Приховані файли та папки Mac OS X
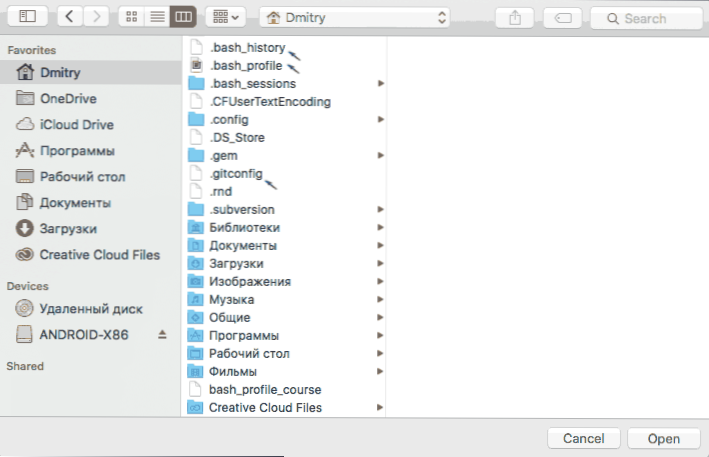
- 2053
- 500
- Hubert Hintz
Багато хто, які перейшли на ОС X, запитують, як показати приховані файли на Mac або, навпаки, приховати їх, оскільки такого варіанту в Finder немає (у будь -якому випадку, в графічному інтерфейсі).
У цих інструкціях ми поговоримо про це: спочатку про те, як показати приховані файли на Mac, включаючи файли, ім'я яких починається в пункті (вони також приховані в Finder і не видно з програм, що може бути проблемою). Потім - про те, як їх приховати, а також як застосувати атрибут "прихований" до файлів і папки в ОС x.
Як показати приховані файли та папки на Mac
Для того, щоб відобразити приховані файли та папки на Mac у Finder та (або) діалогах "відкрити" у програмах, є кілька способів.
Перший метод дозволяє, не включати постійне відображення прихованих елементів у Finder, відкривати їх у діалогічних вікнах програм.
Це просто зробити: у такому діалоговому вікні в папці, де з точки повинні бути розміщені приховані папки, файли або файли, натисніть кнопку "Shift+CMD+" (де літера U знаходиться на клавіатурі Mac на російській мові ) - В результаті ви їх побачите (в деяких випадках це може знадобитися після натискання на комбінацію, щоб спочатку перейти до іншої папки, а потім повернутися до необхідної, щоб з’явилися приховані елементи).
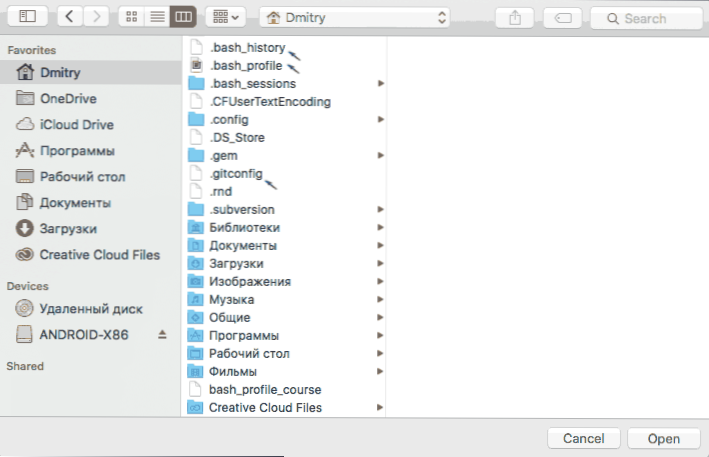
Другий метод дозволяє вам зробити приховані папки та файли, видимими скрізь у Mac OS X "назавжди" (перед тим, як опція вимкнеться), це робиться за допомогою терміналу. Щоб запустити термінал, ви можете використовувати пошук прожектора, починаючи вводити назву там або знайти в "програмах" - "утиліти".
Для того, щоб увімкнути показ прихованих елементів, введіть наступну команду в терміналі: За замовчуванням Запишіть com.Яблук.Finder AppleShowOwalls True І натисніть кнопку Enter. Після цього виконайте там команду Killall Finder Для перезапуску Finder, так що зміни набрали чинності.
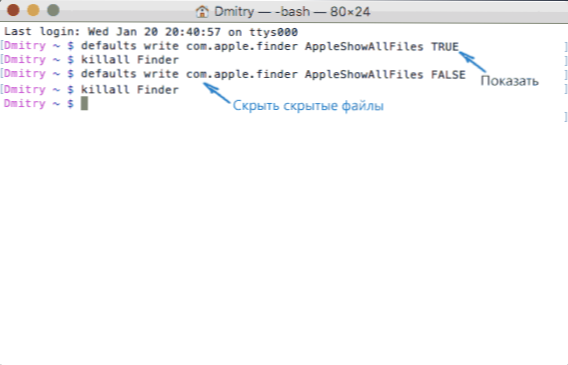
ОНОВЛЕННЯ 2018: В останніх версіях Mac OS, починаючи з Sierra, ви можете натиснути клавіші Shift + CMD + . (точка) у пошуку, щоб увімкнути показ прихованих файлів та папки.
Як приховувати файли та папки в ОС x
Спочатку - про те, як вимкнути показ прихованих елементів (t.Е. Скасуйте дії, зроблені вище), а потім покажіть, як зробити файл або папку, приховану на Mac (для тих, хто зараз видно).
Щоб знову приховувати приховані файли та папки, а також системні файли OS X (ті, чиї імена починаються в точці), використовуйте команду однаково в терміналі За замовчуванням Запишіть com.Яблук.Яблука -пошук! З подальшою командою перезапуску Finder.
Як зробити файл або папку, приховану на Mac
І останні в цих інструкціях - як зробити файл або папку, приховану на Mac, тобто застосувати цей атрибут, який використовується файловою системою (працює для журналісованої системи HFS+ та Fat32.
Ви можете зробити це за допомогою терміналу та команди Chflags приховані Path_k_papaki_ly_fail. Але щоб спростити завдання, ви можете зробити так:
- Введіть у терміналі Chflags приховані І покладіть прогалину
- Перетягніть це вікно папку або файл, який потрібно зробити прихованим
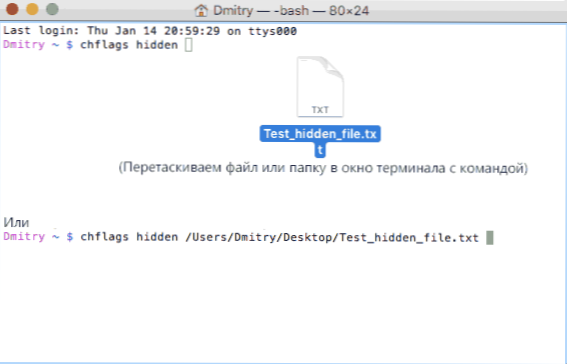
- Клацніть ENTER, щоб застосувати до нього атрибут "Прихований"
Як результат, якщо ви відключили шоу прихованих файлів і папки, елемент файлової системи, над якою дія була "зникла" у Finder та Windows "Відкриті".
Щоб подальше зробити це знову, подібним чином, використовуйте команду Chflags nohidden, Однак для того, щоб використовувати його з "перетягуванням", як показано раніше, спочатку вам потрібно буде ввімкнути шоу прихованих файлів Mac.
На цьому все. Якщо у вас є якісь питання, пов’язані з постраждалим темою, я спробую відповісти на них у коментарях.

