Екрана з високою швидкістю Як робити зображення екрана одним клацанням

- 3697
- 413
- Mrs. Grant Rice
Зміст
- Швидкість - це головне, але ..
- Як користуватися скріншотом
- Ми робимо скріншоти
- Візьміть участь у розробці та вдосконаленні скріншотера

Оптимальна програма для створення скріншотів не повинна вимагати зайвих дій від користувача, оскільки іноді кожна секунда на обліковий запис. Це повинно бути просто, але в той же час не примітивно (привіт, "ножиці"). Бажано, щоб в ньому є редактор, тому. Чи є така програма? Не так давно з'явився. Зустріч: це екран для Windows. Він робить зображення екрана лише одним клацанням.
Завантажте екрани для WindowsШвидкість - це головне, але ..
... Не єдине, що визначає вибір програми для створення скріншотів. На додаток до неї, я думаю, зручність та простота розуміння функцій. А також можливість налаштування програми для особистих потреб та її невикористання системних ресурсів.Отже, екрани:
- Робить скріншоти, натиснувши будь -яку клавішу або пару клавіш, які ви призначите себе.
- Поряд з гарячими клавішами, це спричинено одночасним натисканням кнопок правої та лівої миші (опція налаштована для зйомки області екрана).
- Автоматично економить зображення у двох місцях одночасно: локально (у будь -якій папці на жорсткому диску) та на сервері розробників, де вони зберігаються протягом 60 днів. Також щойно зроблений екран завантажується в буфер обміну, звідки його можна вставити, наприклад, у документ Word.
- Дозволяє вибрати місце для збереження картини раніше, а не після її створення. Дрібниця, але комфортно. Файли зберігаються в одному з двох форматів: PNG або JPG.
- Містить невеликий графічний редактор, який називається на вимогу - натиснувши обраний вами ключ (за замовчуванням - CTRL). Редактор містить олівець, стрілку, прямокутну раму, інструмент тексту, розмиття та кольорова палітра.
- Практично не споживають системні ресурси, тому він підходить для використання на слабких або високо завантажених машинах.
- Будучи вільним, це не дратівлива реклама. Під час встановлення він пропонує встановити елементи Yandex, але ви можете відмовитись від цього.
Екранер витрачає 1-3 секунди, щоб створити та зберегти зображення на сервері (із середньою швидкістю Інтернету).
Як користуватися скріншотом
Після встановлення програми натисніть на її ярлик на робочому столі - вікно Налаштування відкриється. На першій вкладці ви повинні призначити клавіші клавіш для зйомки всього екрану, активного вікна та довільної області. Опція "Дві кнопки миші одночасно"Активує, як я вже сказав, захоплення довільної області.Додавання налаштовані нижче - дисплей на скріншоті курсору, відтворює звук (натисніть на затвор камери), повідомлення про випуск оновлень програми та відкриття зображення в браузері. Останній варіант актуальний під час підтримки скріншотів на сервері скріншота.
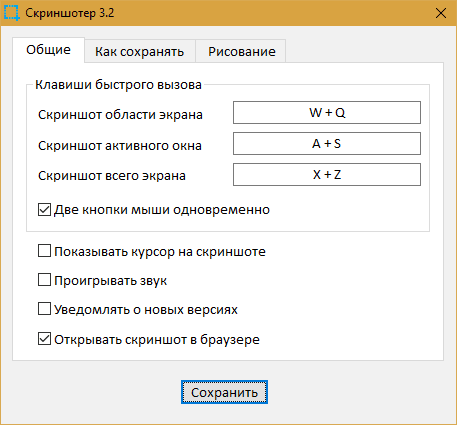
Друга вкладка - це розділ Збереження зображень Параметри: місця та формат файлів.
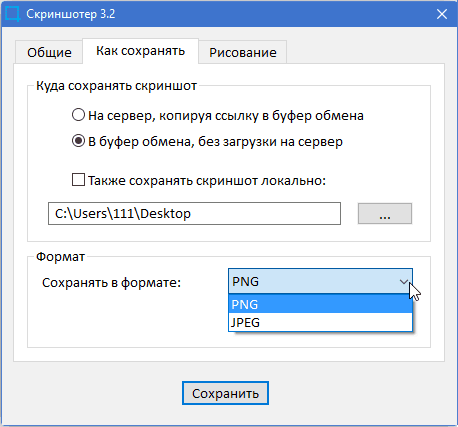
На третій вкладці клавіші активації редактора. У програмі більше немає налаштувань.
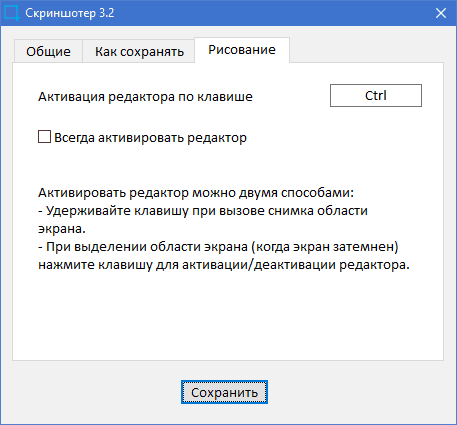
Збереження змін, закрийте вікно.
Ми робимо скріншоти
Щоб "сфотографувати" всього екрану або лише активно вікно, натисніть на комбінацію ключів, яку ви призначили на ці дії на етапі налаштувань. За замовчуванням результат автоматично завантажується в буфер обміну Вашим ПК та на веб -сайт Skrinshoter.Ру.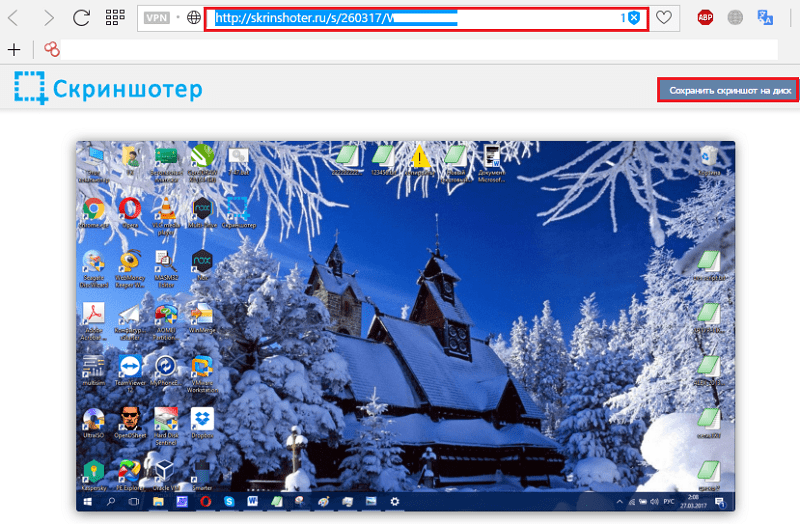
Натиснувши кнопку "Зберігайте скріншот на диск", ви можете завантажити зображення на свій комп'ютер. І щоб поділитися ним на форумах або на соціальних мережах, скопіюйте посилання з цільової лінії браузера та поставте в потрібне місце. Як він відображатиметься - у формі зображення чи тексту залежить від можливостей веб -ресурсу.
Деякі користувачі бояться, ніби скріншоти завантажені на Skrinshoter.ru, не були доступні стороннім людям. Це виключено - лише ті, кому ви самі дасте посилання, можуть їх побачити. Неможливо вибрати його методом вибору символів.
Щоб отримати скріншот фрагмента, натисніть призначені клавіші або обидві кнопки миші одночасно. Екран стане темним, а курсор візьме на себе вид хреста. Клацніть ліву кнопку миші і, не випускаючи, візьміть потрібну область екрана. Якщо ви тримаєте клавішу CTRL, поруч із вибраним фрагментом, панелі редактора та збереження файлів відкриються.
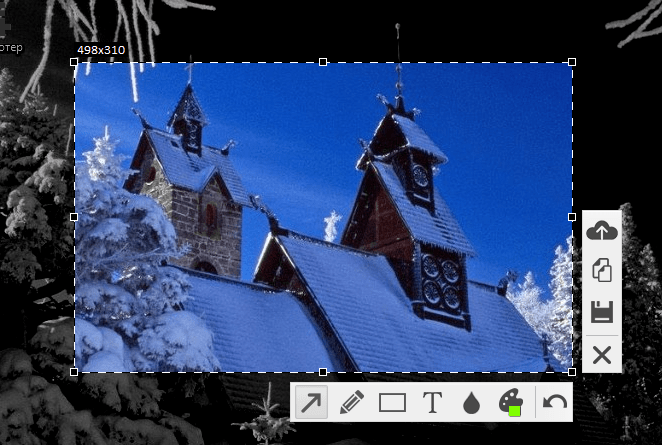
Нижче наведено приклад використання інструментів редагування: олівець для малювання довільних ліній (для маізонтальної прямої лінії, утримуйте зсув), прямокутна рама, стрілка та розмиття.
Щоб визначити мету кнопок панелей, просто покладіть на них курсор.
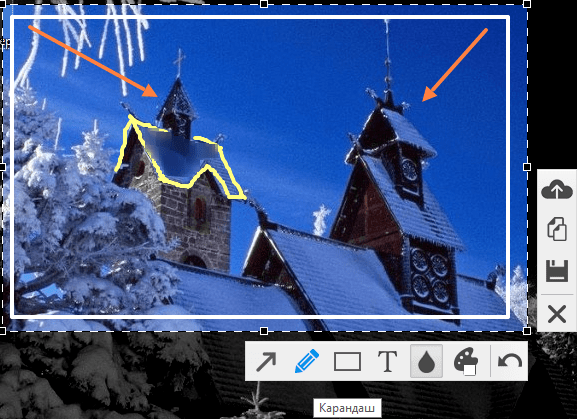
Так, можливості редактора невеликі. Наприклад, в ньому неможливо зробити фон для текстового позначки або видалити елемент, створений не останнім (немає варіанту "E Lastik"), але проект активно розвивається, і є надія, що все це буде з’являються найближчим часом.
Візьміть участь у розробці та вдосконаленні скріншотера
Якщо ви думаєте, що скріншот не має жодних функцій, і у вас є пропозиція щодо його вдосконалення, напишіть у групу програми VK. Ваша думка не залишиться без уваги. Якщо пропозиція буде підтримана багатьма іншими учасниками спільноти користувачів, функція буде представлена.
Тут ви також повинні писати про помилки в роботі програми, щоб автор міг їх своєчасно виправити.
Часті запитання щодо роботи з скріншотом збираються на сторінці FAQ на офіційному сайті.
***
Щоб зрозуміти, чи підходить цей інструмент для створення скріншотів. Перейдіть на сайт екранів.РФ, завантажте програму та поділіться думкою про неї в коментарях.
Завантажте екрани для Windows- « Як завантажити відео з YouTube, Vkontakte, Vimeo швидко і без обмежень
- Як увімкнути Bluetooth на ноутбуці під різними версіями Windows »

