Завантажте Skype на смартфон із Android
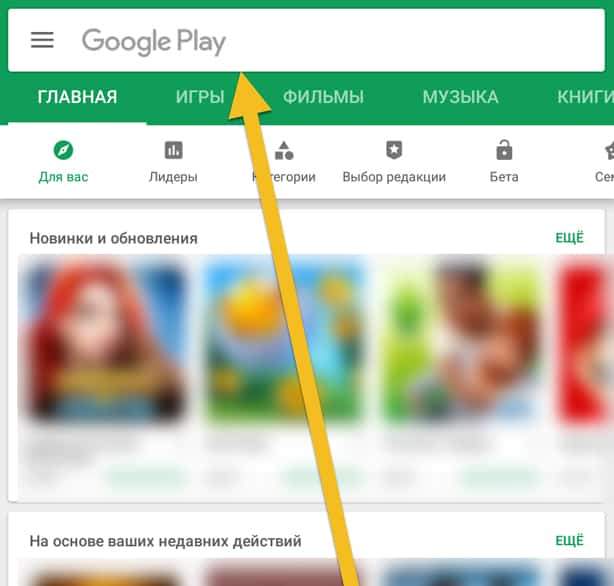
- 4168
- 910
- Chris Schmeler
Зміст
- Де вам потрібно завантажити Skype?
- Завантажте Skype безкоштовно за допомогою першого методу: Ми використовуємо Google Play App Store
- Завантажте Skype безкоштовно через другий метод: встановлення через третій -партійний сайт
- Як зареєструватися на Skype
- Як користуватися Skype
- Перший пункт: Рахунок
- Другий пункт: Вибір робочого середовища
- Третій пункт: чати
- Четвертий пункт: Додайте нового співрозмовника
Skype - це дуже зручна програма для здійснення відеодзвінків та онлайн -чату. Завдяки цьому ви можете повністю підтримувати регулярний контакт з іншою людиною з будь -якого місця світу без будь -яких внесків, вам просто потрібно завантажити сам Skype, зареєструватися, і це все, ви готові. Але у деяких людей, які насправді не розуміють технології, можуть мати питання про те, як безкоштовно завантажити Skype по телефону та вже використовувати його послуги. Насправді встановлення Skype на своєму гаджеті дуже просто, це займає не більше двох хвилин. Для цього достатньо для вас стабільне підключення до Інтернету, бажано точку доступу Wi-Fi або швидкісний мобільний Інтернет (так званий 3G, 4G або LTE). У цій статті ми поговоримо про те, як завантажити безкоштовно Skype для будь -якого смартфона Android та почнемо його використовувати з детальним описом кожної дії.
Де вам потрібно завантажити Skype?
Дуже поширена проблема, пов’язана з завантаженням будь -яких програм на смартфон - де насправді їх завантажити? Існує два основні методи встановлення додатків, а саме:
- Завантаження з офіційного магазину додатків про Google під назвою Google Play (або Play Market);
- Завантажте програму програми програми з будь -якого третього веб -сайту та встановити його через провідник.
Метод із офіційним магазином додатків набагато надійний, швидший і простіший, тому ми надзвичайно рекомендуємо використовувати Google Play, а не на третій партії сайтів. Завантаження Skype з різних сайтів лише в тому випадку, якщо у вас немає Google Play на своєму смартфоні. Тільки за відсутності цього магазину в додатках доведеться використовувати третій партійні сайти.
Перш ніж вибрати метод, перевірте свій смартфон на наявність такої програми, як Google Play (або Play Market). Ця програма зазвичай знаходиться на робочому столі з значком трикутника. Можливо, ви колись користувалися послугами цієї програми, оскільки майже всі ігри та програми розмахують звідти. На більшості смартфонів Google Plays вже встановлено спочатку, тому ви також повинні мати його. Але іноді цей магазин не є. Ретельно подивіться у списку всіх програм Google Play (або Play Market), якщо ні, то перегляньте статтю до другого методу, якщо Google Play (або Play Market), тоді сміливо використовуйте перший метод безкоштовної установки Skype.
Завантажте Skype безкоштовно за допомогою першого методу: Ми використовуємо Google Play App Store
Щоб завантажити Skype з магазину додатків безпосередньо, нам потрібно знайти та відкрити його. Подивіться у списку додатків програми Google Play (або Play Market) та запустіть. У магазині натисніть на поле пошуку вгорі (біла смуга з сірим написом "Google Play") та введіть там слово "Skype", а потім підтвердьте введено натисканням значка лупи, навпроти самого запиту.
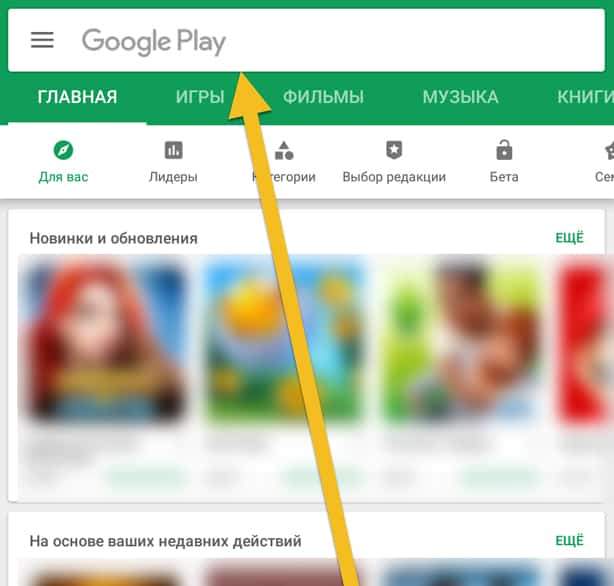
Після цього з'явиться список додатків, придатних для нашого запиту. Перший у списку буде настільки необхідним для нас Skype.
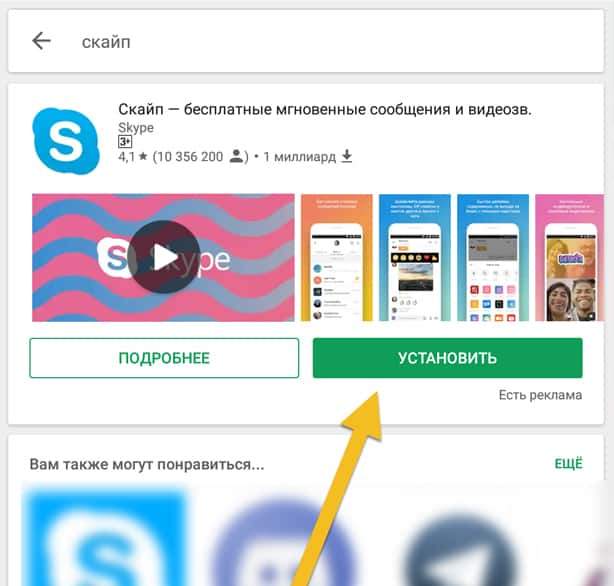
Тепер ми натискаємо на нього та завантажуємо безкоштовно, натиснувши кнопку "Встановити". Через деякий час установка пройде, і ви можете відкрити Skype. Якщо ви раптом вибиваєте помилку, це означає, що на пристрої немає або Інтернету, або дуже мало пам'яті. Спробуйте встановити підключення до Інтернету та видалити пару додаткових додатків, фотографій, відео, музики та, як правило, все зайве, щоб звільнити пам'ять пристрою, і Skype може встановити. Сам Skype не важить стільки, приблизно 30 Мб, тому вам не потрібно багато видаляти, достатньо, щоб трохи очистити пам’ять про сміття, і програма, яка нам потрібна, успішно встановитиме.
Після цього Skype буде встановлений на вашому смартфоні, ви можете відкрити його на робочому столі через спеціальний ярлик. Але це ще не все - вам потрібно зареєструватися для успішної роботи зі Skype. Про те, як це зробити, прочитане нижче після другого методу встановлення Skype.
Завантажте Skype безкоштовно через другий метод: встановлення через третій -партійний сайт
Другий метод встановлення Skype досить складний і надзвичайно не рекомендується нікому, оскільки це небезпечний спосіб. Зрештою, ви встановите Skype з невідомих джерел, що збільшує ризик вірусів у системі.
Щоб встановити Shypa з третього партійного джерела, вам потрібно знайти будь -який сайт, на якому є файл APK Skype. Для цього ви можете ввести "Завантажити Skype безкоштовно Android" та перейти на першу сторінку сторінки на запит на запит. На прикладі веб -сайту Treshbox ми покажемо, як встановити файли APK в системі.
Детальні інструкції з установки з другим методом:
- Ми переходимо на сайт і завантажуємо файл Apk Skype. На кожному сайті кнопка завантаження знаходиться в різних місцях, тому дивіться. Наприклад, на веб -сайті Trashbox ви можете завантажити Skype, натиснувши цю кнопку:
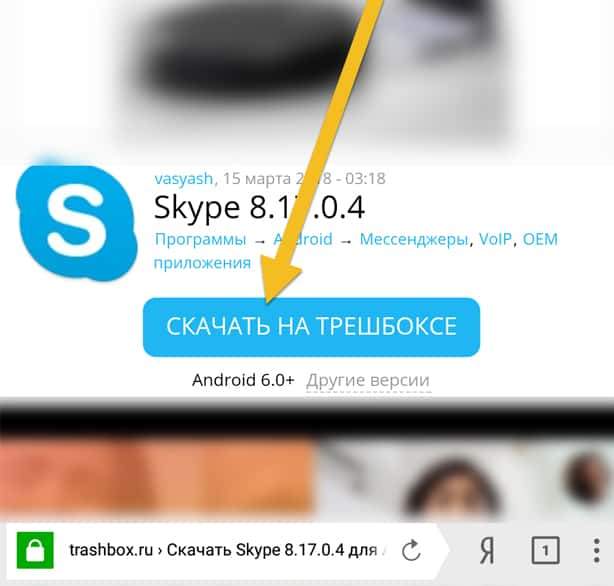
- Після початку APC програмного файлу ми відкриваємо завантажений файл. Ви можете відкрити його в завісі сповіщення вгорі. Просто зробіть жест, щоб відкрити цю завісу і знайти завантажений файл там. Це повинно виглядати приблизно так:
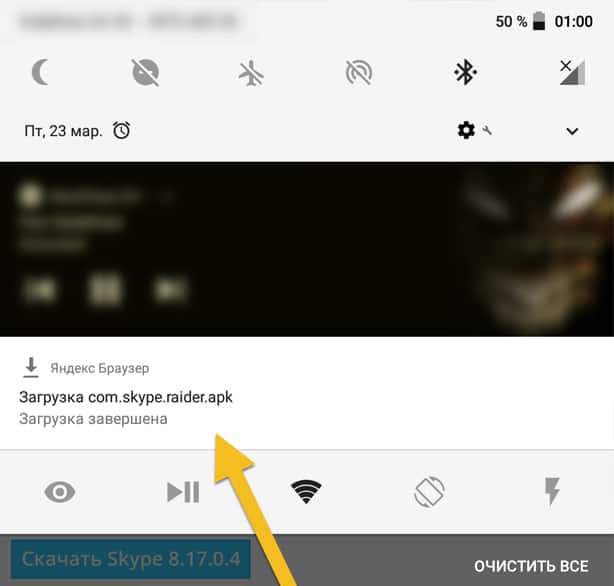
- Натиснувши файл, його встановлення розпочнеться. У цьому пункті вам потрібно підтвердити всі права, видані програмі, та натиснути кнопку "Встановити" нижче праворуч.
- Якщо у вас немає доступу до встановлення файлів з неперевірених джерел, то дозвольте цю установку. Для дозволу перейдіть до налаштувань, потім до секції безпеки та.
Після цього Skype буде встановлений на вашому смартфоні, ви можете відкрити його на робочому столі через спеціальний ярлик. Але це ще не все - вам потрібно зареєструватися для успішної роботи зі Skype. Про те, як це зробити читання нижче.
Як зареєструватися на Skype
Після завантаження програми Skype відкрийте її на робочому столі, і він вимагатиме входу в обліковий запис. Щоб ввести Skype, потрібно спочатку зареєструватися там. Робити це дуже просто. На головній сторінці додаток натисніть на кнопку "Створити обліковий запис".

Далі програма вимагатиме вашого номера телефону, введіть його. Якщо у вас немає номера телефону або ви не хочете прив’язувати його до облікового запису Skype, просто натисніть "Використовуйте існуючу адресу електронної пошти" і тепер введіть свою пошту, і вам більше не потрібно вводити номер телефону.
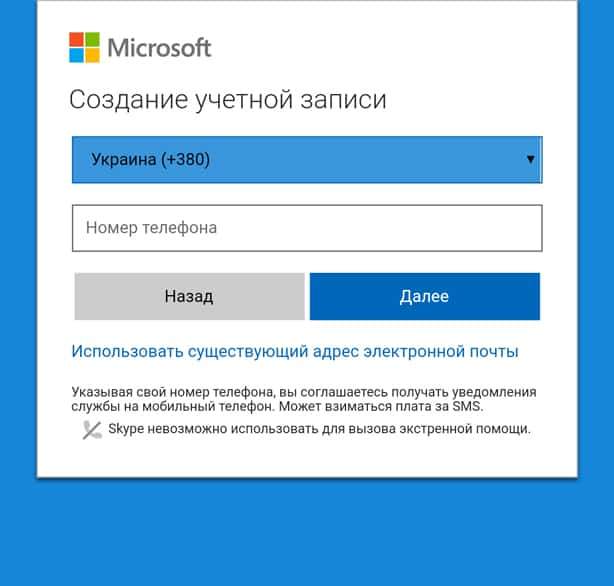
Після цих дій програма попросить вас ввести ще кілька даних, таких як вхід, день народження, аватар та завжди пароль. Вхід - це ваше унікальне ім’я в Skype, саме вхід слід використовувати для пошуку інших людей. Придумавши свій унікальний вхід, подаруйте його друзям та родичам, щоб спілкуватися з ними. Або попросіть інших людей увійти і використовувати його для пошуку облікових записів цих людей, до яких належить логін. Ваш пароль повинен бути важким, а не лише назвою та роком народження. Попантизуйте тут, придумайте кілька збочених слів, але не фліртуйте, ваш пароль повинен запам'ятатись щодо доступу до облікового запису. Якщо наступного разу вам потрібно буде знову перейти в Skype, просто натисніть на основний екран на "Введіть" та введіть у нього унікальний вхід та пароль.
Після відповіді на пару питань ваш обліковий запис буде створений, і програма автоматично введе його.
Як користуватися Skype
Після реєстрації ви потрапляєте на екран користувача. Існує багато функцій та можливостей, але як це все використовувати? Нічого складного! Ось як екран шукає роботу зі Skype:
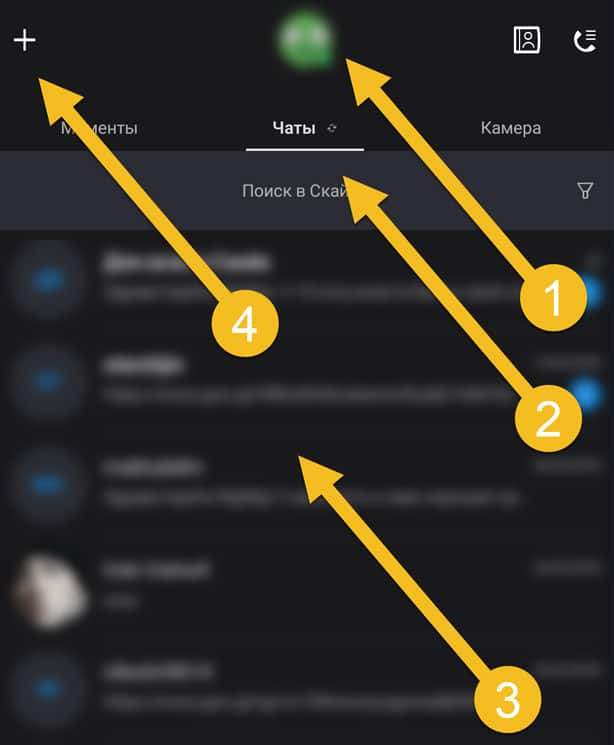
Він має чотири основні моменти, які ми виділили зі стрілками на скріншоті вище. Давайте розглянемо кожен предмет окремо.
Перший пункт: Рахунок
Перші елементи на фотографії відображають аватар вашого облікового запису. У вас буде інакше. Натиснувши на цей аватар, інформація користувача та можливість налаштування облікового запису відкриються. Ви можете переглянути свою дату народження, дізнатись вхід, побачити аватар ближче тощо. Але, крім того, у налаштуваннях облікового запису ви можете змінити ім'я, вказане в профілі (не входити), змінити аватар, змінити пароль та інші дані та ви.
Важливою частиною облікового запису є "контакти" - список людей, з якими ви є друзями в системі Skype. Люди у вашому контакті зможуть листуватися з вами, зателефонувати вам та проводити інші соціальні взаємодії. Додайте потрібних людей до контактів, якщо ви регулярно встановлюєте контакт через Skype з ними. Про те, як це зробити, прочитайте в четвертому пункті.
Другий пункт: Вибір робочого середовища
Відкриття трьох основних робочих інструментів: чати, моменти та камера. Тут все просто, ви перемикаєтесь між робочими інструментами. У моменти ви робите нотатки у своєму профілі, у чаті ви відповідаєте та здійснюєте відеодзвінки, у камері ви робите фотографії та відео -повідомлення у своєму обліковому записі.
Третій пункт: чати
Це найважливіший момент, з яким ви будете працювати більшу частину часу, проведеного в цій чудовій соціальній мережі. Чат зображує всіх користувачів, з якими ви коли -небудь почали спілкуватися на Skype. Чати зображують як текстове листування, так і діапазони. Ви можете вибрати будь -якого користувача з цього списку і щось написати або навіть зателефонувати йому, якщо він в мережі. І щоб з’ясувати, чи є він у мережі - подивіться на свій аватар, відповідне зелене коло слід зображувати праворуч праворуч. Якщо є це коло - користувач у мережі, якщо коло червоне - людина має статус "в мережі, але не турбуйся".
Четвертий пункт: Додайте нового співрозмовника
Натиснувши плюс у верхній частині ліворуч, ви можете додати нового співрозмовника до розділу "Чат". Для цього вам потрібно ввести вхід людини в пошук і знайти його, а потім додати до "контактів". Коли користувач підтверджує, що ви його друг, ви можете здійснювати відеодзвінки та відповідати в Skype безкоштовно та без обмежень.
Тепер ви знаєте основи використання програми Skype. Успішні переговори!

