Перебої в системі завантажують процесор
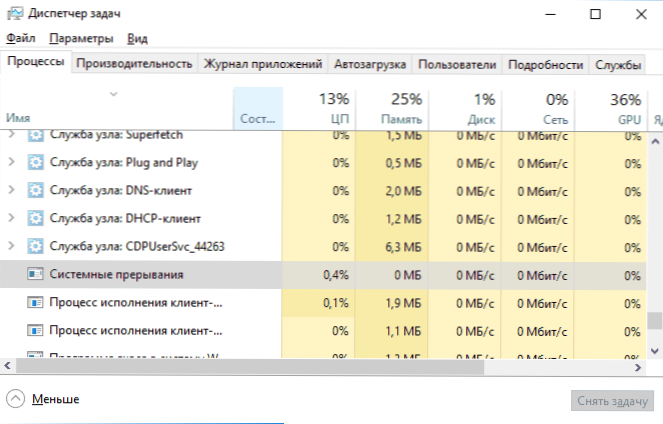
- 1303
- 228
- Steve Marvin I
Якщо ви стикаєтесь з тим, що перебої системи завантажують процесор у диспетчері Windows 10, 8.1 або Windows 7, в цій інструкції детально про те, як визначити причину цього та виправити проблему. Неможливо повністю видалити переривання системи з диспетчера завдань, але цілком можливо повернути навантаження до нормального.
Переривання системи не є Windows, хоча вони відображаються в категорії Windows Process. Це, загалом, подія, яка викликає припинення поточного «завдань» процесором для виконання «важливішої» операції. Існують різні типи перебоїв, але найчастіше переривання апаратних засобів IRQ (від комп'ютерного обладнання) або винятки, які зазвичай викликають помилки обладнання, сильно завантажені.
Що робити, якщо переривання системи завантажує процесор
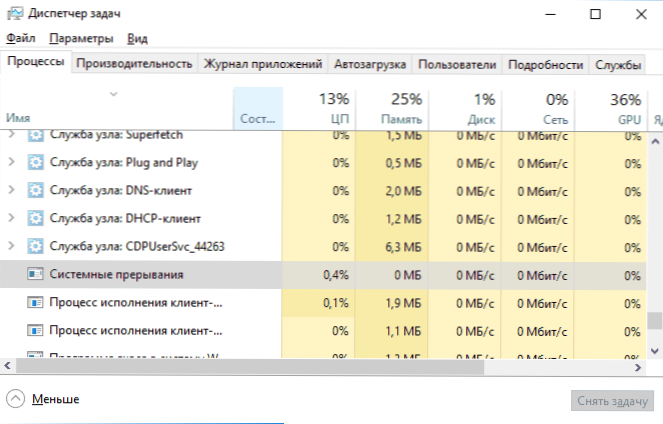
Найчастіше, коли в диспетчері завдання з’являється неприродно високе навантаження на процесор, причина - це щось:
- Неправильне комп'ютерне обладнання
- Неправильна робота пристроїв драйверів
Майже завжди причини зводяться до цих моментів, хоча взаємозв'язок проблеми з комп'ютерними пристроями або драйверами не завжди очевидний.
Перш ніж продовжувати пошук з певної причини, я рекомендую, якщо можливо, запам'ятати, що було виконано у Windows безпосередньо перед проблемою:
- Наприклад, якщо драйвери оновлюються, ви можете спробувати їх перекинути.
- Якщо було встановлено якесь нове обладнання, переконайтеся, що правильність з'єднання та продуктивність пристрою.
- Крім того, якщо вчора не було проблем, але неможливо підключити проблему з змінами обладнання, ви можете спробувати використовувати точки відновлення Windows.
Пошук драйверів, що викликають навантаження від "системних перебоїв"
Як уже зазначалося, найчастіше випадок є у драйверах чи пристроях. Ви можете спробувати знайти, який із пристроїв викликає проблему. Наприклад, це може допомогти безкоштовно для безкоштовного використання Latencymon.
- Завантажте та встановіть LatencyMon з офіційного веб -сайту розробника https: // www.Резервність.Com/завантажує та запустіть програму.
- У меню програми натисніть кнопку відтворення, перейдіть на вкладку Драйвери та сортуйте список у стовпці Count DPC.
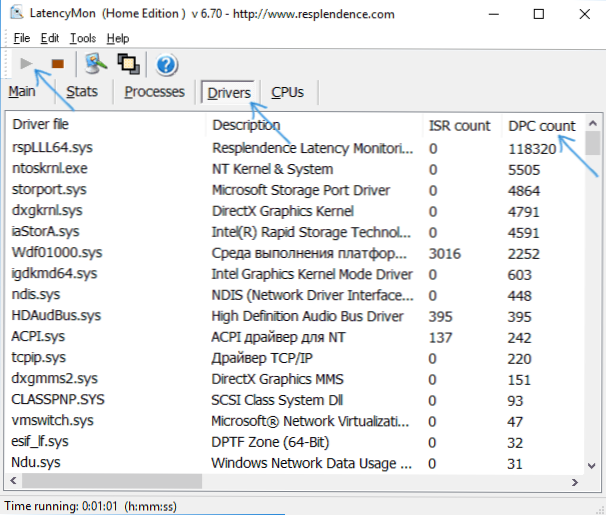
- Зверніть увагу, на яку драйвер має найвищий кількість DPC, якщо це драйвер якогось внутрішнього або зовнішнього пристрою, з високою ймовірністю, причина - це саме робота цього драйвера чи пристрою (на екрані - подання "здорової" системи, t.Е. Більш високі величини DPC для скріншота модулів - норма).
- У менеджері пристроїв спробуйте відключити пристрої, драйвери яких викликають найбільше навантаження відповідно до LatencyMon, а потім перевірити, чи була вирішена проблема. Важливо: Не відключайте системні пристрої, а також "процесори" та "комп'ютер" у розділах. Також не відключіть відео -адаптер та вхідні пристрої.
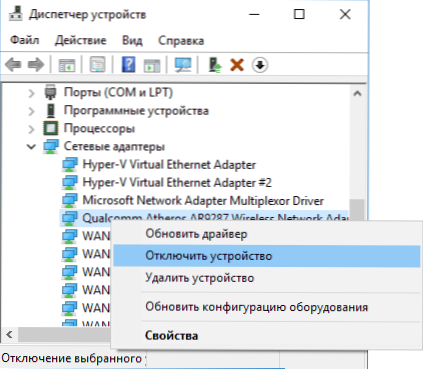
- Якщо відключення пристрою повернуло навантаження, спричинене системними перебоями в норму, переконайтеся, що пристрій працює, спробуйте оновити або відкинути драйвер, в ідеалі з офіційного сайту виробника обладнання.
Зазвичай причина полягає у драйверах мережевих та Wi-Fi адаптерів, звукових карт, інших карт для обробки відео або аудіосигналу.
Проблеми з експлуатацією USB -пристроїв та контролерів
Це також є загальною причиною високого навантаження на процесора від перебоїв у системі - це неправильна робота або несправність зовнішніх пристроїв, підключених через USB, самі роз'єми або пошкодження кабелів. У цьому випадку в Latencymon ви навряд чи побачите щось незвичне.
У разі підозр, що причина полягає в тому, рекомендується вимкнути всі USB -контролі в диспетчері пристрою по черзі, поки навантаження не потрапить у диспетчера завдань, але якщо ви користувач початківця, є шанс, що ви зіткнеться з тим, що у вас є клавіатура, і миша перестане працювати, але що робити далі, не буде зрозуміло.
Тому я можу порекомендувати більш простий метод: відкрийте диспетчера завдань, щоб можна було побачити "переривання систем" та вимкнути всі USB -пристрої без винятку (включаючи клавіатуру, мишу, принтери): якщо ви бачите, що навантаження впало, коли Наступний пристрій впав, а потім розглянемо проблему в цьому пристрої, його з'єднанні або до відбору USB, який для нього використовувався.
Інші причини високого навантаження від системних перебоїв у Windows 10, 8.1 та Windows 7
На закінчення, деякі менш поширені причини, які викликають описану проблему:
- Включається швидко запуску Windows 10 або 8.1 У поєднанні з відсутністю оригінальних драйверів управління живленням та чіпсетам. Спробуйте вимкнути швидкий старт.
- Несправний або неорігінальний адаптер живлення ноутбука - якщо переривання системи перестають завантажувати процесор при його відключенні, справа, швидше за все, в цьому. Однак іноді не винен адаптер, а акумулятор.
- Звукові ефекти. Спробуйте вимкнути їх: Клацніть правою кнопкою миші на піктограмі Dynamics у полі сповіщень - звуки - вкладка "ПЕРЕМОГА" (або "Play Devices"). Виберіть пристрій, який використовується за замовчуванням, і натисніть "Властивості". Якщо властивості містять вкладки "ефекти", "просторовий звук" та подібні, вимкніть їх.
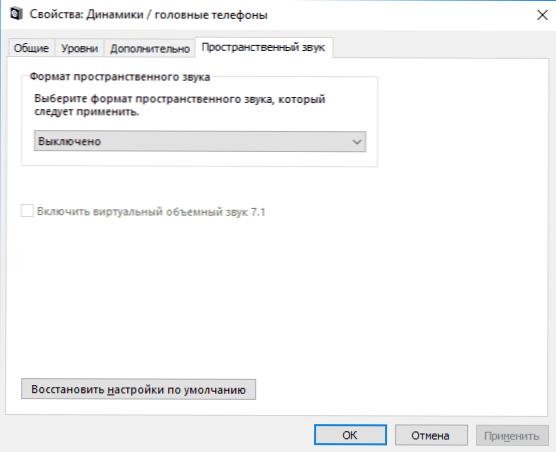
- Неправильна робота оперативної пам’яті - виконайте чек на Рам на помилки.
- Проблеми з експлуатацією жорсткого диска (головна функція - комп'ютер раз у раз висить під час доступу до папки та файлів, диск видає незвичайні звуки) - виконайте перевірку жорсткого диска на помилки.
- Рідко - наявність декількох антивірусів на комп’ютері або конкретних вірусів, які працюють безпосередньо з обладнанням.
Є ще один спосіб спробувати з’ясувати, яке обладнання винне (але щось рідко показує):
- Натисніть клавіші Win+R на клавіатурі та введіть Перфмон /звіт Потім натисніть кнопку Enter.
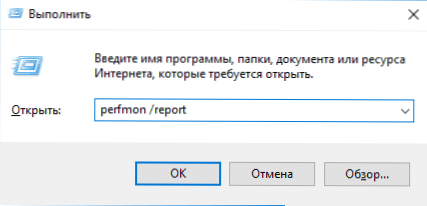
- Зачекайте, поки не буде підготовлено звіт.
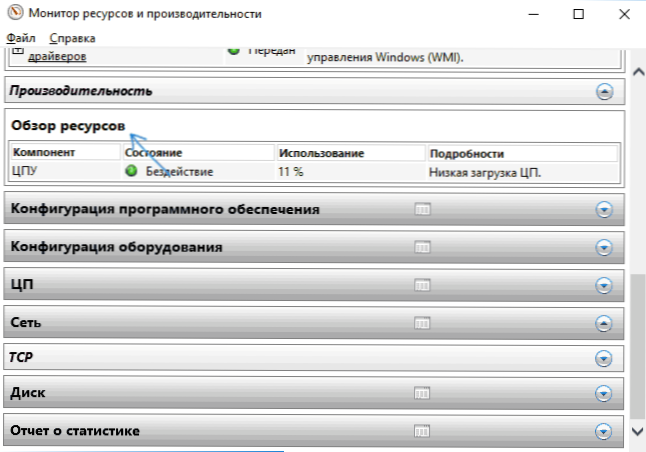
У звіті у продуктивності - огляд ресурсів ви можете побачити окремі компоненти, колір яких буде червоним. Більш детальніше погляньте на них, можливо, варто перевірити продуктивність цього компонента.
- « Синій екран hpqkbfiltr.SYS після оновлення до Windows 10 1809
- Помилка Directx DXGI_EROR_DEVICE_REMOVED - Як виправити помилку »

