Синій список PFN пошкоджений у Windows 10 - рішення

- 3716
- 441
- Alfred Leuschke
Серед інших синіх екранів BSOD у Windows 10, ви можете зіткнутися з помилкою PFN_LIST_CORRUPT. На відміну від багатьох інших збоїв подібного роду, у розглянутому випадку, важко зрозуміти, в чому проблема, проте, рішення можна описати помилку.
Ці інструкції докладно про те, що може бути спричинений список PFN, корумпований синій екран у Windows 10 та способи виправити помилку.
- Що означає корумпований список PFN
- Як виправити синій екран pfn_list_corrup
- Оновлення або відкат драйверів
- Помилки оперативної пам’яті
- Помилки файлової системи SSD та HDD
- Третя партія
- Додаткові рішення
Що означає корумпована помилка списку PFN

Список Blue Screen PFN пошкоджений говорить про пошкодження номера кадру сторінки (PFN) - системна база даних, що містить список сторінок оперативної пам’яті системи та прискорює доступ та дію ядра ОС за допомогою оперативної пам’яті. У разі порушення цілісності цієї бази даних ми отримуємо BSOD з кодом PFN_LIST_CORRUPT. Про причини таких порушень у статті.
Як виправити помилку pfn_list_corrup
Серед основних причин синього екрану списку PFN -списку у Windows 10 можна відрізнити наступне:
- Проблеми з експлуатацією пристроїв водіїв
- Несправності оперативної пам’яті
- Пошкодження HDD, SSD, Disk File System
- Вплив третьогопартійного програмного забезпечення
- Пошкодження або модифікація системних файлів Windows 10
- Робота з шкідливими програмами та вірусами
Далі про рішення, по відношенню до кожного з цих сценаріїв появи невдачі, а також деяких додаткових методів виправлення помилки.
Оновлення драйверів пристроїв або їх відкат до попередньої версії
Однією з найпоширеніших причин корумпованої помилки списку PFN є неправильно робочі драйвери пристроїв, і в більшості випадків ми говоримо про драйвери відеокарти (як дискретні, так і інтегровані), мережеву карту або адаптер Wi -fi, чіпсет.
Рішення - Спробуйте оновити або перевстановити ці драйвери. Важливий момент: Оновлення слід розуміти як ручне завантаження та встановлення драйверів, в ідеалі - з офіційного веб -сайту виробника вашого ноутбука або материнської плати ПК. Ви можете використовувати третій партійні програми для автоматичного оновлення драйверів. Але натискання кнопки "драйвер оновлення" в диспетчерському пристрою, ймовірно, не принесе результат: вам буде поінформовано, що найбільш підходящі драйвери вже встановлені.
Після перевстановлення драйверів перезавантажте комп'ютер і перевірте, чи з’явиться синій екран знову.
Якщо помилка, навпаки, з’явилася після оновлення драйверів будь -яких пристроїв, спробуйте повернути цей драйвер до попередньої версії: відкрийте диспетчер пристроїв (ви можете натиснути кнопку "запустити" та вибрати потрібне меню), відкрийте Властивості пристрою (двічі клацніть на нього або через контекстне меню) та перейдіть на вкладку "Драйвер".
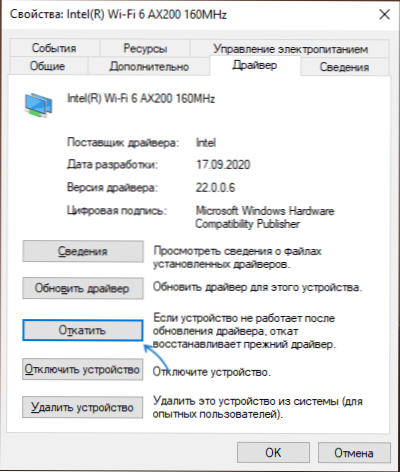
Потім, на вкладці "Драйвер", натисніть кнопку "Roll Back", якщо вона активна.
Пошук та вирішення проблем з оперативною пам’яттю
Наступною найбільшою поширеністю є проблема в роботі оперативної пам’яті. Що ви можете спробувати:
- Виконайте тестування оперативної пам’яті за допомогою вбудованого інструменту тестування Windows 10.
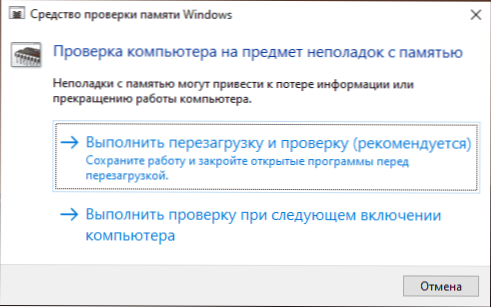
- Витріть контакти модулів оперативної пам’яті (зазвичай виконуються звичайною гумкою).
- У випадку, якщо будь -яке прискорення оперативної пам’яті увімкнено - відключіть його.
- Якщо проблема почала з’являтися після встановлення будь -яких програм очищення пам'яті, перевірте, чи виявляється помилка, якщо ви відключите роботу таких програм.
- У присутності декількох модулів оперативної пам’яті ви можете спочатку перевірити операцію комп'ютера лише з одним, а потім з іншим, щоб перевірити, чи є шаблон появи списку синього екрану PFN, корумпований, залежно від використовуваного модуля пам'яті.
Файлова система на жорсткому диску або SSD
Наступним кроком є перевірити файлову систему в розділі системи диска. Для цього ви можете використовувати наступні кроки:
- Запустіть командний рядок від імені адміністратора. У Windows 10 для цього ви можете використовувати пошук на панелі завдань: введіть "командний рядок", а потім вибрати "запустити від імені адміністратора".
- Введіть команду Chkdsk c: /f
- Ви також можете запустити PowerShell від імені адміністратора (за допомогою правої клацання кнопки "запустити") та ввести команду
Ремонт -Volume -Driveletter c
- Детальніше: Як перевірити жорсткий диск на помилки у Windows.
Примітка. Якщо якась робота була проведена нещодавно всередині ноутбука або ПК, перевірте підключення жорстких дисків та SSD, наявність дисків, підключених CABLES SATA, вам слід перевірити з'єднання з материнської плати та, якщо можливо, працювати з іншим кабелем.
Третя партія програмне забезпечення
Встановлені програми також можуть спричинити появу помилки:
- Дружні антивіруси можуть чинити вплив. У присутності такого перевірте, чи повторюється синій екран, якщо вимкнути такий антивірус.
- Програми для очищення пам’яті та будь -яких інших маніпуляцій із пам’яттю комп'ютера.
- Третя партія системні послуги. Тут варто перевірити, чи корумпований список PFN з'являється, якщо ви робите чисті завантаження Windows 10.
Додаткові способи вирішення проблеми
Якщо жоден із запропонованих вище методів не повернув попередню продуктивність системи, ви можете спробувати наступні варіанти:
- Якщо помилка викликає запуск та роботу будь -якої програми чи гри, існує велика ймовірність того, що в ній причина (особливо якщо мова йде про не зовсім ліцензовану програму). Можливо, вам слід спробувати інше джерело його встановлення, в ідеалі - офіційно.
- Натисніть клавіші Win+r На клавіатурі (виграй - клавіша з емблемою Windows) введіть команду
MSDT.Exe -Id
І натисніть кнопку Enter. Дотримуйтесь усунення несправностей обладнання.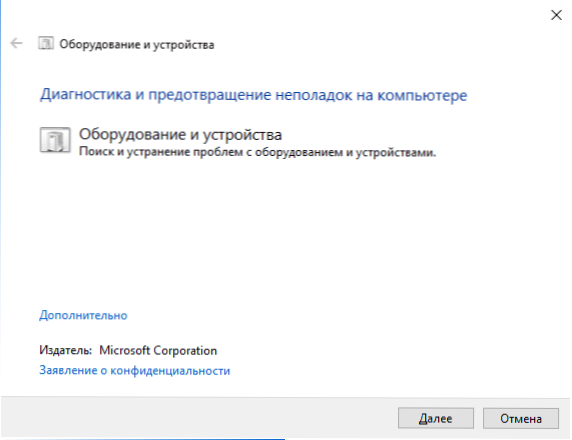
- Використовуйте точки відновлення Windows 10 на дату, що передує появі помилки, якщо вони доступні.
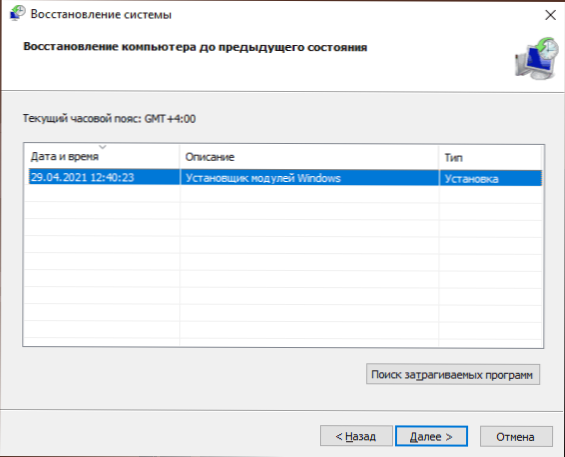
- Спробуйте відключити будь-які нещодавно підключені периферійні пристрої, такі як флеш-накопичувачі, USB-лоби, доки та подібні.
- Виконайте та відновлюйте цілісність системних файлів Windows 10.
- У разі підозр на наявність вірусів виконайте комп'ютерну перевірку не лише вбудованим захисником Windows, але, можливо, з третім -партійними інструментами, а також засобами видалення шкідливих програм.
- Скиньте параметри BIOS на значення за замовчуванням, якщо вони були модифіковані нещодавно. Увага: Цей метод може зажадати відновити частину налаштувань, оскільки після нього теоретично можна порушити завантаження Windows.
- З великою обережністю, дотримуючись рекомендацій виробника та повністю під його відповідальністю (Синій екран під час цієї дії може призвести до того, що комп'ютер або ноутбук більше не ввімкнуться) - оновіть BIOS, якщо на веб -сайті виробника будуть оновлення.
Якщо вам ще потрібна допомога з проблемою, опишіть у коментарях все, що ви спостерігаєте, і особливо - після чого, мабуть, з’явився список синього екрану PFN і чи є якісь моделі його зовнішності.
- « Gigabyte Aero 15 OLED 2021 - Remontka Review.Професіонал
- Як дізнатися, скільки місця і скільки залишається в Ондріва »

