Невдача перевірки безпеки ядра синього екрану - причини та рішення

- 2460
- 690
- Orville Zboncak DVM
Синій екран з кодом відмови перевірки безпеки ядра (0x00000139) у Windows 11 та Windows 10 може з’являтися за різних обставин: під час завантаження системи під час роботи в браузері, підключення до Wi-Fi або підключення USB-пристрою до комп'ютера та Точна причина виникає, що важко встановити, але в деяких випадках це можливо.
У цій інструкції докладно про можливі причини помилки відмови перевірки безпеки ядра та способи виправити це, якщо ви стикаєтесь із проблемою.
Діагностика причин синього екрану перевірка безпеки ядра

Ви можете спробувати з’ясувати, який модуль (драйвер) спричинив появу помилки, що розглядається. Найкраще використовувати для цього утиліту Microsoft Windbg. Зокрема, для цієї помилки, ще одна популярна утиліта - Bluescreenview, не дає бажаної кількості інформації.
Основне використання WindBG для пошуку причин помилки перевірок безпеки ядра буде складатися з наступних кроків:
- Завантажте WindBG з Microsoft Store або за допомогою веб -інсталятора з веб -сайту Microsoft: https: // aka.MS/WINTBG/Завантажити
- Запустіть програму, будьте впевнені від імені адміністратора (клацніть правою кнопкою миші на значок програми в меню «Пуск» або пошук на панелі завдань - «Запустіть від імені адміністратора»).
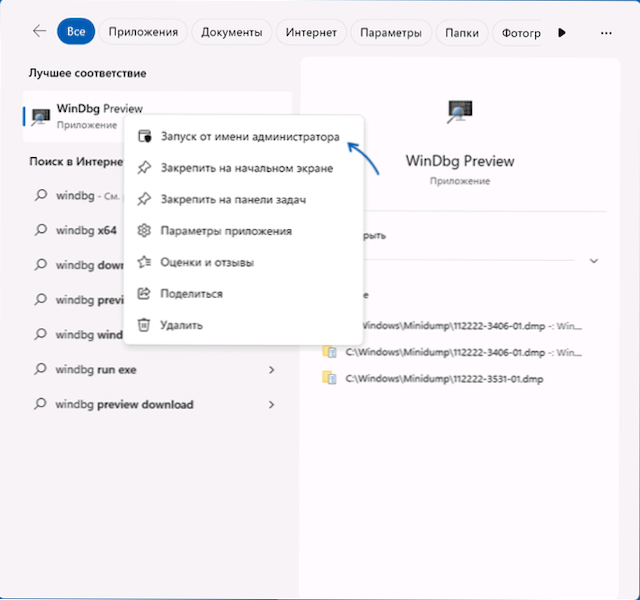
- У програмі відкрийте меню "Файл" та виберіть "Відкрити дамп -файл". Вкажіть шлях до сміттєвого файлу до потрібної дати у папці C: \ Windows \ minidump
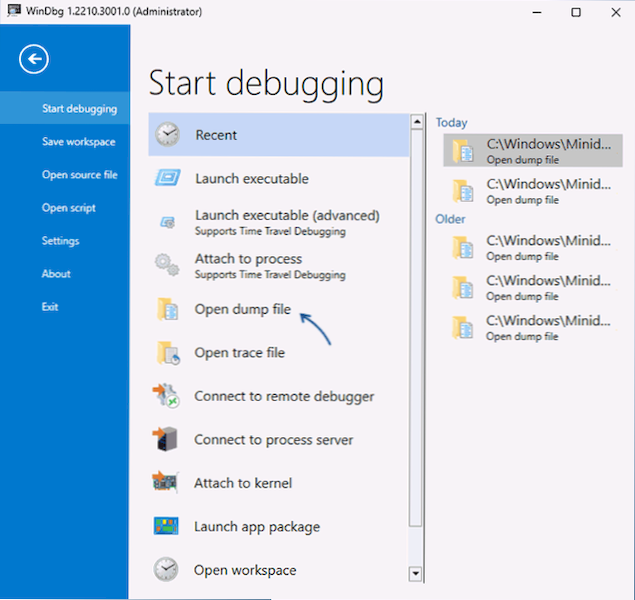
- Після завантаження файлу Demba, введіть
!Аналіз -v
У команді команд і чекайте кінця аналізу, або натисніть на посилання з текстом команди на верхній панелі.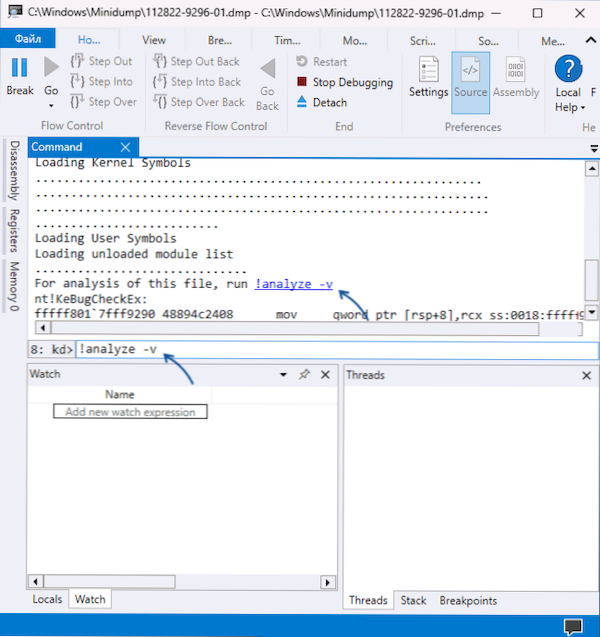
- Як результат, ви отримаєте звіт про результати аналізу файлу сміттєзвалища. У верхній частині його буде представлений код помилки Невдача перевірки безпеки ядра 0x00000139, Окрім переліку аргументів: у першому з них (Arg1), крім числового значення, конкретна причина помилки зазвичай ускладнюється для розуміння звичайними користувачами, але потенційно корисними для розробників. У випадку з 3 "list_entry був пошкоджений" для першого аргументу, найімовірніша причина - це неправильна робота драйвера (але те саме можливо для інших значень).
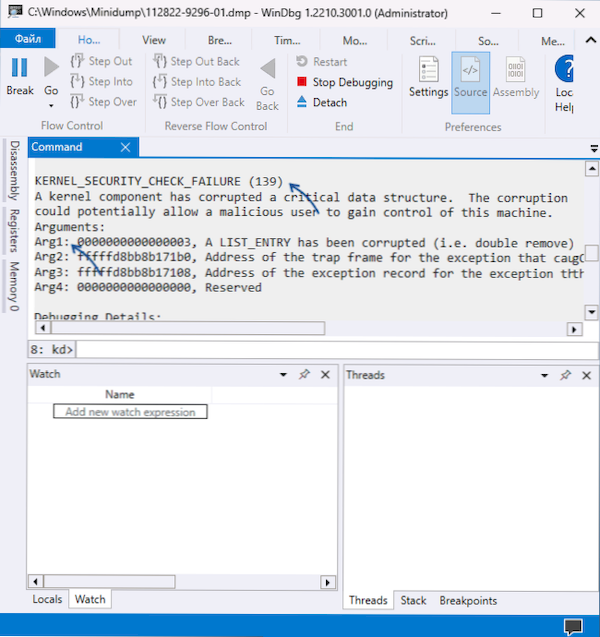
- Нижче у звіті ви можете знайти інформацію про модуль, який спричинив збій. Наприклад, на скріншоті нижче - це файл драйвера .SYS - Якщо ви отримали інформацію про ім'я файлу, її можна використовувати на наступному кроці.
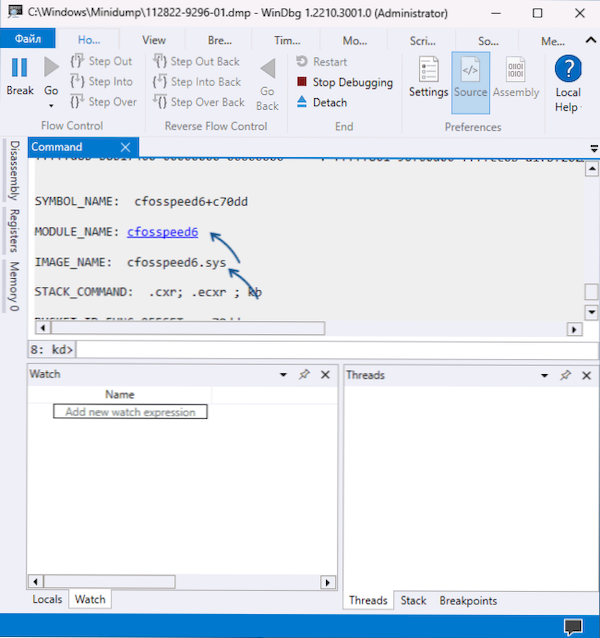
- Якщо ви шукаєте в Інтернеті під назвою файлу драйвера, ви можете знайти, який це драйвер, який пристрій чи програму він належить (деякі програми також встановлюють свої драйвери) і виходячи з цього, щоб вжити необхідних дій: Видаліть Програма, замініть драйвер пристрою на інший драйвер версії або від іншого постачальника, вийміть драйвер і вимкніть пристрій, якщо він не використовується. Наприклад, у прикладі скріншотів відмова спричинила драйвер програмного забезпечення для управління та оптимізації мережевих з'єднань, іноді постачається за допомогою материнських карт MSI, але доступний для встановлення та інших пристроїв Windows.
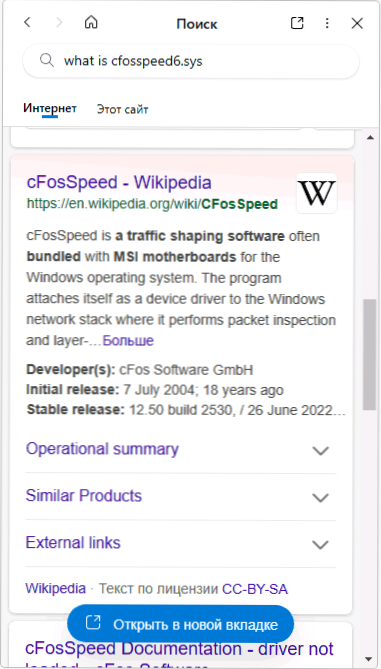
Якщо модулі, що спричинили відмову, постійно змінюються або належать до системних файлів та драйверів Windows, існує велика ймовірність того, що причиною синього екрану є несправність операти Наявність вірусів (а іноді, навпаки, третього сторонні антивіруси). Про ці та інші причини та методи рішення - у наступному розділі інструкцій.
Швидкі способи виправлення помилки перевірок безпеки ядра
Якщо ви не готові розібратися з конкретною причиною помилки, але вам потрібно швидке і, можливо, робоче рішення, ви можете спробувати наступні варіанти вирішення проблеми. Вони є "універсальними" для цього типу помилок, і часто один з них виявляється продуктивним.
Основні способи виправлення помилки перевірки безпеки ядра та запобігання появі синього екрану в майбутньому включають:
- Якщо нещодавно нове обладнання було підключено до комп'ютера, перевірте, чи з’явиться синій екран знову, якщо воно відключено. Якщо в цьому випадку помилка зникає, спробуйте експериментувати з драйверами пристрою (встановіть інші версії драйверів із веб -сайту виробника або третім джерелами).
- Якщо були встановлені нові модулі пам'яті, перевірте, чи залишається помилка, якщо вони вимкнуть її, і переконайтеся, що материнська плата підтримує поточну конфігурацію оперативної пам’яті (ви можете уточнити в офіційному посібнику до моделі материнської плати). Також має сенс перевірити оперативну пам’ять на помилки.
- Якщо нещодавно встановлені нові драйвери, включаючи віртуальні пристрої програмного забезпечення - спробуйте видалити їх (або повернути стару версію). Якщо встановлення третійпартійних служб було проведено, наприклад, під час встановлення антивірусу, спробуйте видалити програму, яка встановила третій партії.
- Перевірте, чи є якісь пристрої з помилками в диспетчері пристроїв (жовтий знак вигуку). Якщо є такі пристрої, відкрийте властивості з описом та кодом помилки та спробуйте знайти рішення (в тому числі, шукаючи цей сайт за кодом помилки). Якщо причина - відсутність водія, встановіть його з офіційного веб -сайту виробника материнської плати або ноутбука, навіть якщо тільки водій доступний на офіційному веб -сайті для однієї з попередніх версій системи.
- Заповніть комп'ютерну перевірку вірусів, наприклад, за допомогою інструменту видалення вірусів Касперського (не вимагає встановлення на комп'ютері). Ще краще використовувати завантажувальні антивірусні зображення, тобто виконати перевірку з завантажувальною флешкою, наприклад, з таким інструментом, як DR.Веб -cureit!
- Якщо на дату є точки відновлення системи, коли помилка не з’явилася, і за умови, що обладнання комп'ютера не змінилося, спробуйте їх використовувати. Детальніше: точки відновлення Windows 11 (підходять для Windows 10).
- Виконайте та відновлюйте цілісність системних файлів Windows.
- Якщо помилка виникає лише тоді, коли ви запускаєте певну програму, спробуйте наступні параметри: додавання програми у виключенні антивірусу, встановлення іншої версії програми або завантаження та встановлення її з іншого джерела.
- Коли помилка з’являється під час чистої установки Windows з флеш -накопичувача, спробуйте інше зображення (бажано оригінал) та інший привід. Якщо це новий комп'ютер, також має сенс перевірити оперативну пам’ять на помилки, як було зазначено у 2 -му пункті.
- Якщо помилка з’явилася після перевстановки Windows, встановіть оригінальні драйвери чіпсетів з коду матеріалу ПК ПК або на сайт вашого ноутбука, а також супровідні драйвери системного обладнання та контролю електроенергії, якщо вони доступні (навіть якщо тільки лише Старі версії водіїв представлені на офіційному веб -сайті).
- Якщо після встановлення оновлень Windows з’являється помилка, спробуйте їх видалити.
- Є повідомлення про те, що деякі користувачі мають проблеми з вирішенням класичного меню завантаження Windows. Щоб спробувати, використовуйте команду
Bcdedit /set за замовчуванням bootmenupolacy Legacy
У командному рядку, що працює від імені адміністратора. - У рідкісних випадках причиною проблеми можуть бути помилки читання/запису жорсткого диска або SSD-DUE до помилок диска (як перевірити диск на помилки) або через проблеми з його з'єднанням, наприклад, пошкодженим кабелем SATA.
Ще один швидкий спосіб вирішити проблему - виправити поточну установку Windows за допомогою зображення ISO, ця опція спрацьовує в більшості випадків, якщо відмова перевірки безпеки ядра має встановлену систему. Кроки будуть наступними:
- Завантажте ISO Image з тією ж версією Windows (або більш новим), який ви встановили, і встановити його в системі.
- Запустіть файл налаштування.Exe з підключеного зображення та передайте перші кроки в стіл установки.
- Виберіть один із варіантів перевстановлення - зберігаючи файли, налаштування та програми або зберігаючи лише особисті файли.
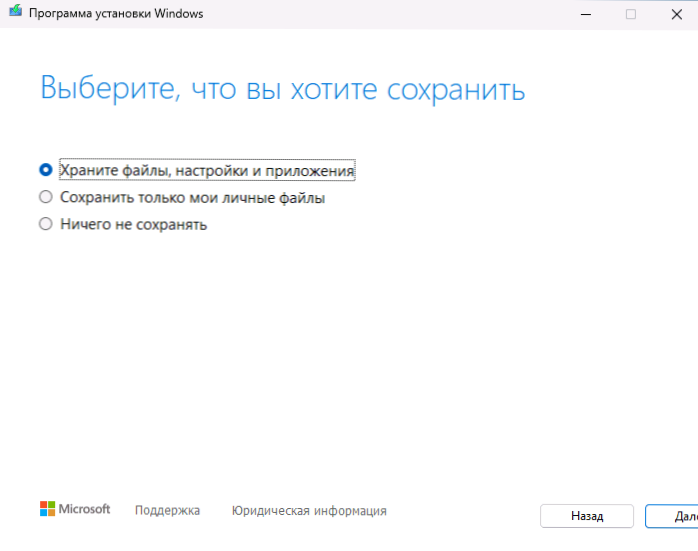
- Підтвердьте установку та чекайте його завершення.
Я сподіваюся, що один із запропонованих варіантів допоміг зрозуміти причини проблеми та вирішити її. Це буде чудово, якщо ви зможете поділитися в коментарях, ваш досвід вирішення розглянутої проблеми.

