Шлюз за замовчуванням недоступний - як його виправити
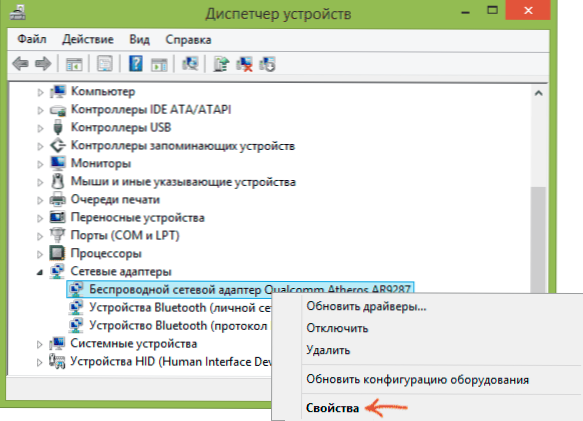
- 1264
- 25
- Mrs. Grant Rice
Якщо, працюючи над ноутбуком або комп'ютером на Wi-Fi, Інтернет раптом перестає бути доступними, тоді "(І помилка виправлена, але потім вона з’явиться знову), у мене є кілька рішень для вас.
Проблема може довести себе на ноутбуках з Windows 10, 8 та 8.1, Windows 7, а також на стаціонарних комп'ютерах з адаптером Wi-Fi. Однак ця помилка не завжди пов'язана з бездротовим з'єднанням, але ця опція вважатиметься насамперед як найпоширенішою.
Контроль живлення адаптера Wi-Fi
Перший метод, який може допомогти з помилкою шлюзу, недоступний за замовчуванням (до речі, він також може вирішити деякі проблеми з розподілом Wi -fi з ноутбука) - відключення функцій збереження енергії для бездротового адаптера.
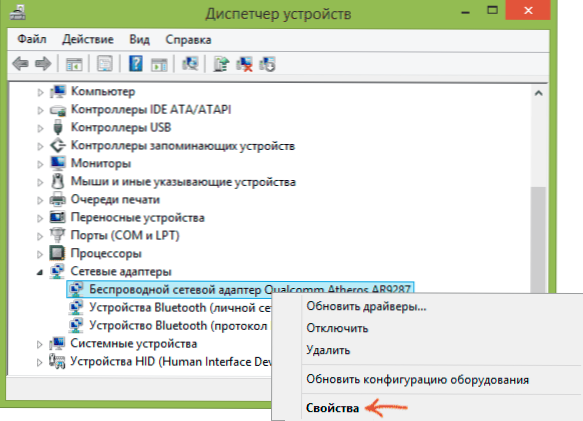
Для того, щоб відключити їх, перейдіть до пристроїв Windows 10, 8 або Windows 7 (у всіх версіях ОС ви можете натиснути клавіші Win+R та ввести Девмгмт.MSC). Після цього, у розділі "Мережеві адаптери", знайдіть свій бездротовий пристрій, натисніть на нього правою кнопкою миші та виберіть "Властивості" ".
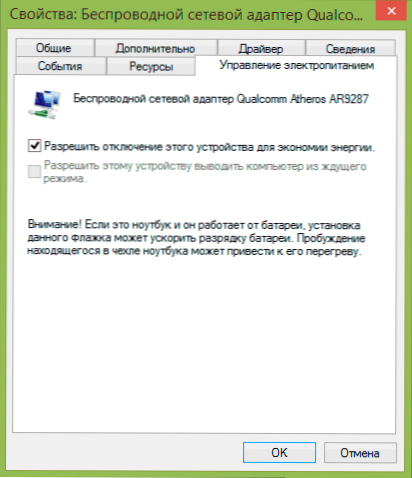
Наступний крок на вкладці управління живленням, відключіть елемент "Дозвольте відключити цей пристрій, щоб заощадити енергію".
На всякий випадок перейдіть до точки "живлення" панелі управління Windows, поблизу поточної схеми, натисніть "Налаштування живлення", а потім - "Змінити додаткові параметри живлення".

У вікні, яке відкриється, виберіть елемент "Параметри адаптера бездротової мережі" та переконайтеся, що поле "Енергетична економія" встановлено "Максимальна продуктивність". Після всіх цих дій перезавантажте комп'ютер і подивіться, чи зникне з'єднання Wi-Fi знову з тією ж помилкою.
Шлюз за замовчуванням вручну
Якщо ви вказуєте в параметрах бездротового з'єднання шлюзу за замовчуванням вручну (замість "автоматично"), це також може вирішити цю проблему. Для цього перейдіть до центру управління мережею та загальний доступ Windows (ви можете натиснути на значок з'єднання зліва нижче та вибрати цей елемент), а потім відкрийте "Зміна параметрів адаптера" зліва.
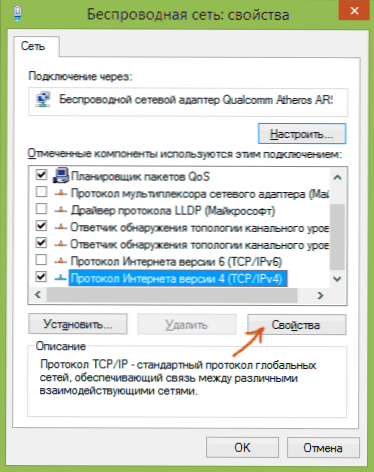
Клацніть на миші Wi-Fi з правою кнопкою миші (бездротова мережа) та виберіть "Властивості". На вкладці "Мережа" виберіть "Протокол Інтернет -версії 4", а потім натисніть на іншу кнопку "Властивості".
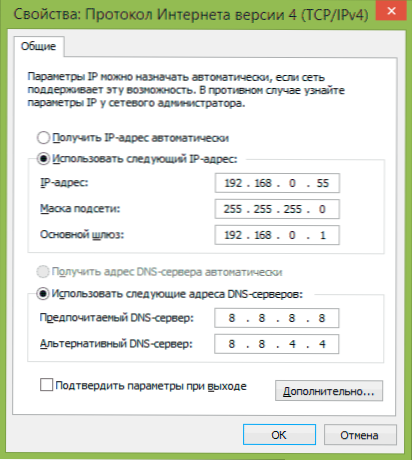
Встановіть "Використовуйте наступну IP -адресу" та вкажіть:
- IP-адреса, така ж, як і адреса вашого маршрутизатора Wi-Fi (за допомогою якого ви переходите до налаштувань, зазвичай вказується на наклейці за маршрутизатором), але характеризується останнім числом (краще кількома десятками). Майже завжди це 192.168.0.1 або 192.168.1.1.
- Маска підмережі буде заповнена автоматично.
- У полі головного шлюзу вкажіть адресу ружника.
Застосуйте внесені зміни, повторно розмістіть з'єднання і подивіться, чи знову з’явиться помилка.
Видалення водіїв Wi-Fi та встановлення офіційних
Часто різні проблеми з бездротовим з'єднанням, включаючи той факт, що замок недоступний за замовчуванням, спричинене встановленням, хоча і працюючи, але не офіційні драйвери виробника для адаптера Wi-Fi (їх можна встановити Windows або пакет драйверів).
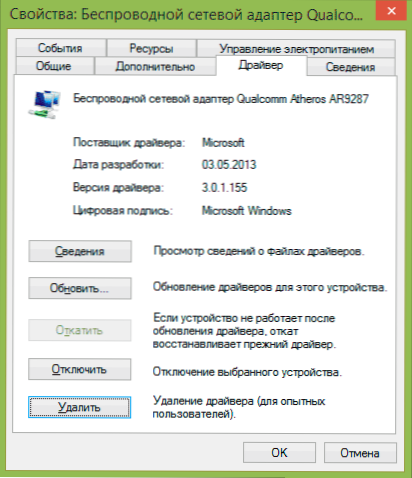
Якщо ви перейдете до менеджера пристроїв і відкриєте властивості бездротового адаптера (як це зробити описано вище в першому методі), а потім перегляньте вкладку драйвера, ви можете побачити властивості драйвера, якщо це необхідно. Наприклад, на скріншоті зверху постачальник - Microsoft, це означає, що драйвер не був встановлений користувачем на адаптері, а сама Windows 8 встановила перший сумісний із своїх бункерів. І це те, що може призвести до різноманітних помилок.
У цьому випадку правильний спосіб вирішення проблеми - завантажити драйвер з офіційного веб -сайту виробника ноутбука (а саме для вашої моделі) або адаптера (для стаціонарного ПК) та встановіть його. Якщо у вас вже є драйвер від офіційного постачальника, спробуйте його видалити, тоді завантажте та встановіть його ще раз.
Привід водія
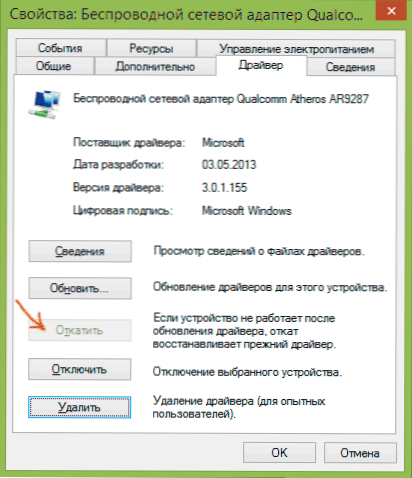
У деяких випадках, навпаки, привід водія, який виготовляється в тому ж місці, що і перегляд його властивостей (описаних у попередньому пункті) допомагає. Клацніть "Раке драйвер", якщо кнопка активна і подивіться, чи буде Інтернет нормально та без збоїв.
Виправте помилку "Слові, встановлені за замовчуванням, недоступна" на FIPS
Ще один спосіб було запропоновано в коментарях читача Марина і, судячи з відповіді, допомогло багатьом. Метод для Windows 10 та 8 працює.1 (для Windows 7 не перевіряв). Отже, спробуйте виконати такі дії:
- Право -натискання на значок з'єднання - Центр управління мережею та загальний доступ - зміна параметрів адаптера.
- Клацніть правою кнопкою миші на бездротове з'єднання - умова - властивості бездротової мережі.
- На вкладці «Безпека» натисніть на кнопку додаткових параметрів.
- Ми відзначаємо елемент, щоб увімкнути режим сумісності для цієї мережі зі стандартом федеральної обробки інформації (FIPS).
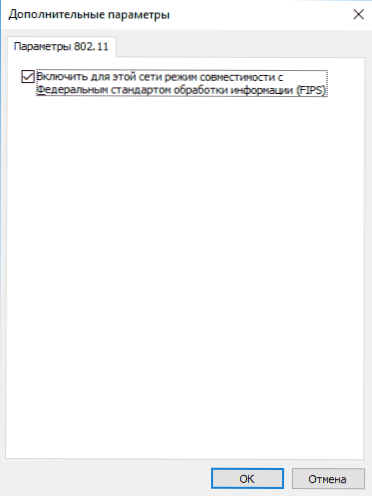
Проблеми, спричинені робочими програмами
І останнє - трапляється, що помилка недоступного шлюзу за замовчуванням викликається програмами активного використання мережевого з'єднання. Наприклад, оборот або зміна клієнта -торрента або будь -якого іншого «гойдання» або більш уважного перегляду налаштувань Brandmowe та антивірусної системи можуть допомогти (якщо ви щось змінили в них або появу проблем, що співпадали з встановленням антивірусу Програма).
ПРИМІТКА. Все описано вище застосовно, якщо причина помилки локалізується на одному пристрої (наприклад, ноутбук). Якщо Інтернет одночасно стає недоступним на всіх пристроях, то слід подивитися на рівень мережевого обладнання (маршрутизатор, постачальник).
Ще один спосіб виправити помилку "Шляхи, встановлені за замовчуванням, недоступні"
У коментарях один із читачів (Ірвінджуїса) поділився своїм рішенням проблеми, яке, судячи з оглядів багатьох, творів, і тому тут було вирішено перенести її тут:
Під час завантаження мережі (завантаження великого файлу) Інтернет впав. Діагностика видала проблему - замок, встановлений за замовчуванням, недоступний. Він вирішується простим перезапуском адаптера. Але вильоти повторюються. Я вирішив подібну проблему. Windows 10 встановлює драйвери сам по собі і встановлюють старі, просто не дає. І проблема була в них.
Насправді шлях: з правою мишкою -Баттон у "Мережі" - "Центр боротьби з мережами та загальним доступом" - "Зміна параметрів адаптера" - права кнопка на адаптері "Інтернет" - "set" - "Драйвер" - "Оновлення" - "Виконайте пошук драйверів на цьому комп'ютері" - "Виберіть драйвери зі списку вже встановлених" (у за замовчуванням є купа необхідних і непотрібних драйверів, тому наше має бути) - Ми знімаємо поле з "тільки сумісних пристроїв" (шукаємо деякий час) - і виберете корпорацію Broadcom (ліворуч від того, що саме ми обираємо, залежить від вашого адаптера, в цьому випадку прикладу адаптера Broadcom) - Broadcom NetLink (TM) Fast Ethernet (праворуч). Windows почне клястись за сумісність, не звертайте уваги та встановлювати. Крім того, в операціях Wi-Fi у Windows 10-Wi-Fi-з'єднання обмежене або не працює в Windows 10.

