Шлюз за замовчуванням недоступний. У Windows 10, 8, 7
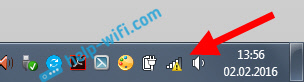
- 4511
- 804
- Mrs. Delbert D'Amore
Шлюз за замовчуванням недоступний. У Windows 10, 8, 7
У цій статті я розповім вам про рішення чергової помилки, яку можна побачити у Windows, і ця помилка, звичайно, з Інтернетом при підключенні Wi-Fi. Помилка "замок, встановлений за замовчуванням, недоступна", можна побачити після виконання діагностики проблем. Ви скажете, хто просто запускає діагноз несправностей, чому. Все вірно. Справа в тому, що багато хто стикається з проблемою, коли Інтернет через Wi-Fi постійно відключається через деякий час. Точніше, він не вимикається, але переходить у статус "без доступу до Інтернету".
Я думаю, ви знайомі з цією проблемою. Ми підключаємо ноутбук до Wi-Fi, Інтернет працює деякий час, потім поблизу значка з'єднання з’являється жовтий трикутник, і статус "без доступу до Інтернету", або "обмежений". Тільки за умови, що Інтернет працює деякий час. Якщо така помилка негайно, то перегляньте статтю за рішенням "без доступу до Інтернету" у Windows 7 і обмежується Windows 10.
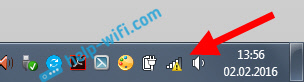
І якщо натиснути цю значок правою кнопкою і вибрати "діагноз несправностей", то, швидше за все, ви побачите помилку "шлюз, встановлений за замовчуванням" недоступний ".
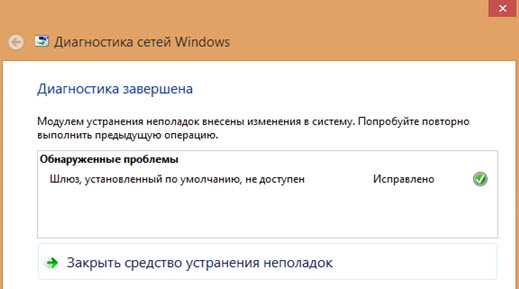
Я вже описав деякі рішення у статті, відключений Wi-Fi на ноутбуці. Чому Інтернет зникає через Wi-Fi?
Ця проблема, безумовно, у Windows 7 та Windows 8. Що стосується Windows 10, я не бачив цієї помилки там, але я думаю, що це не має значення, яка система встановлена на вашому комп’ютері. Рішення, швидше за все, будуть однаковими.
Поради щодо рішення "шлюз, встановлений за замовчуванням, недоступні"
1 Спочатку я раджу вам мати справу з джерелом живлення. Найбільш надійним способом є забезпечення плану живлення "максимальна продуктивність" (або висока продуктивність). Ось так: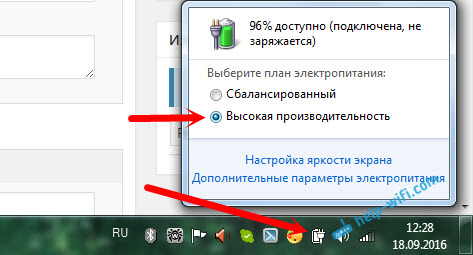
Або в налаштуваннях вашого плану живлення вам потрібно встановити максимальну продуктивність для адаптера бездротової мережі.
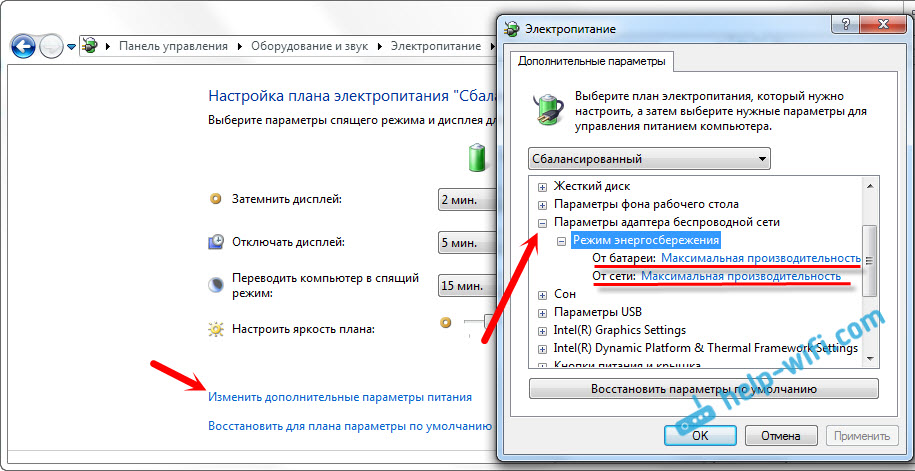
Крім того, ви також можете заборонити систему відключити бездротовий адаптер, щоб зберегти електроенергію. Це можна зробити в диспетчері пристрою, відкривши властивості бездротового адаптера, а на вкладці управління живленням видаліть відповідний галочку.
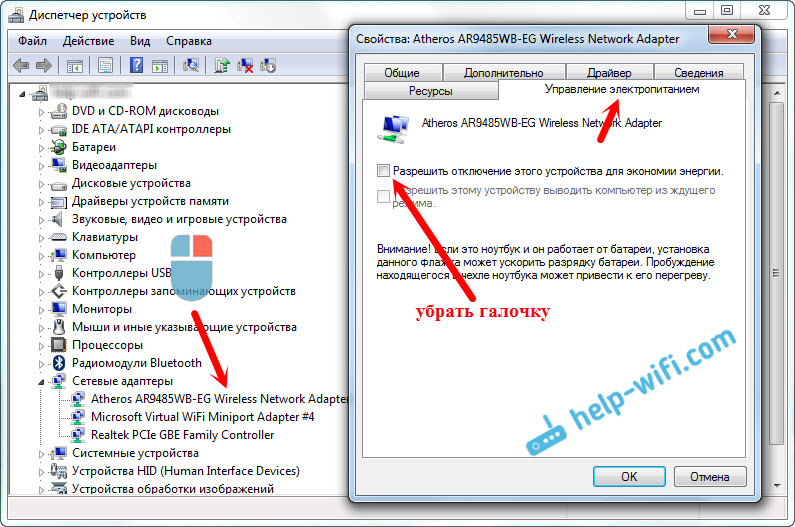
Якщо у вас є Windows 10, то докладніше це можна прочитати у статті Інтернет (Wi-Fi) у Windows 10 після виходу з режиму спального.
Оновлення або відкат драйвера Wi-Fi адаптера Wi-Fi
2 Існує багато відгуків, коли саме перевстановлення або привід драйвера допоміг позбутися помилки "шлюз, встановлений за замовчуванням, недоступний", і відповідно проблеми з постійними скелями Wi-Fi сполук.Тому я раджу вам завантажити та встановити драйвер на адаптер Wi-Fi (Wireless). Завантажте з офіційного сайту для вашої моделі та операційної системи. Ви можете переглянути цю статтю, наприклад.
Якщо це не допомагає, ви також можете спробувати відкоти драйвера. Перейдіть до менеджера пристроїв і натисніть на бездротовий адаптер за допомогою правої кнопки (мережеві адаптери на вкладці). Потім виберіть "Властивості". На вкладці драйвера натисніть кнопку "Rollwe Away". Можливо, ви не будете активними.
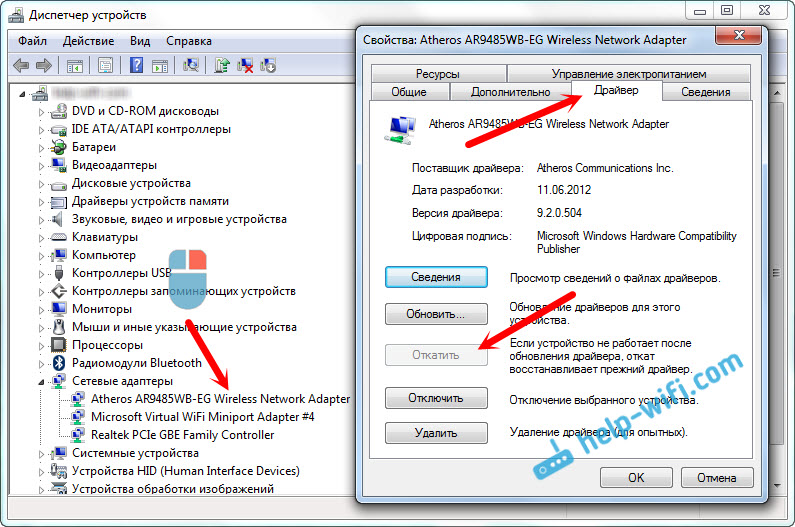
Ще один метод роботи - це заміна самого водія, яка сама з уже встановлених на комп’ютері. Більш детально про те, як це зробити, я написав у статті рішення проблем з драйвером бездротового адаптера Wi-Fi у Windows 10 (перша порада). У Windows 7 та 8 все так само. Якщо у вас є Windows 10, то цей метод повинен допомогти. Перейдіть за посиланням вище та спробуйте замінити драйвер відповідно до інструкцій. Найчастіше цей метод допомагає, якщо у вас є адаптер Broadcom.
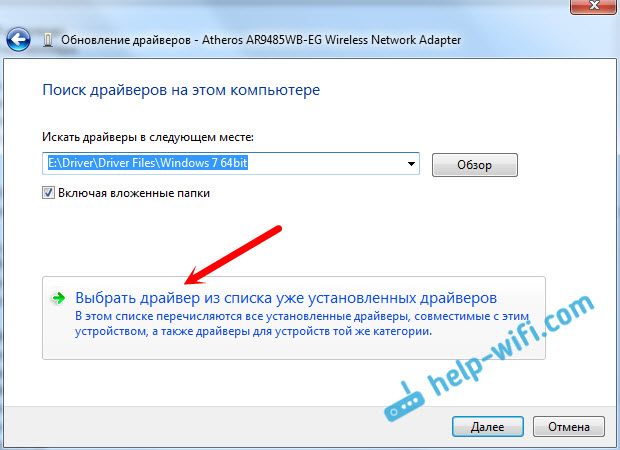
Ми вмикаємо FIP, коли "шлюз, встановлений за замовчуванням, недоступний"
Ще 4 поради, які допомагають багатьом. Повинен працювати в Windows 10 та інших версіях.- Клацніть з правою кнопкою миші на значок підключення до Інтернету та виберіть "Центр управління мережами та загальний доступ". У новому вікні перейдіть на сторінку "Зміна параметрів адаптера".
- Натисніть праву кнопку миші на "Бездротовій мережі" або "Бездротова мережа" та виберіть "Властивості".
- Потім ми натискаємо на кнопку "Властивості бездротової мережі".
- Ми переходимо на вкладку "Безпека" та натискаємо на кнопку "Додаткові параметри".
- Ми ставимо прапорець поблизу "Увімкніть для цієї мережі режим сумісності зі стандартом федеральної обробки інформації (FIPS) та натисніть" ОК ".
Ось як це виглядає:
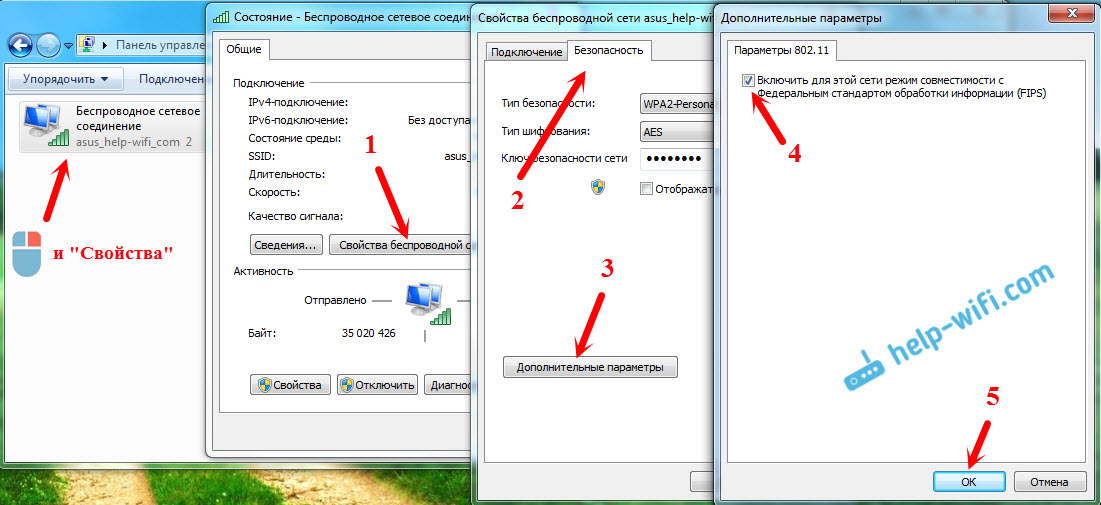
Перезавантажте ноутбук і подивіться результат.
висновки
Це найпопулярніші, і судячи з оглядів, робочих рішень. Найчастіше проблема полягає в драйвері. Вам потрібно спробувати оновити, повернути назад та змінити його зі списку вже встановлених у системі.
Якщо ви знаєте більше про деякі рішення цієї проблеми, ви можете поділитися ними в коментарях. Буду дуже вдячний.
- « Не працює інтернет. Проблема мережевого адаптера
- Маршрутизатор TP-Link TL-MR3420. Не переходить до налаштувань кабелю »

