Пилки та хрипи звук у Windows 10 - як його виправити
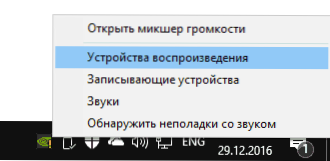
- 4121
- 321
- Mrs. Delbert D'Amore
Однією з поширених проблем користувачів є спотворення звуку в Windows 10: Звук на ноутбуці або комп'ютері шипи, хрипи, тріщини або дуже тихо. Як правило, це може статися після перевстановлення ОС або її оновлень, хоча інші варіанти не виключаються (наприклад, після встановлення деяких програм для роботи зі звуком).
У цих інструкціях - способи виправлення проблем із звуком Windows 10, пов'язаними з його неправильним відтворенням: сторонній шум, хрипи, писків та подібних речей.
Можливі рішення проблеми, що розглядається в керівництві:
- Перевірка наслідків аудіо, додаткових звукових продуктів
- Перевірка формату відтворення звуку
- Відключення режиму монополії для звукової картки
- Зміна параметрів зв'язку в звукових властивостях Windows 10
- Налаштування пристрою відтворення
- Виправлення проблем із драйверами звукової картки
- Додаткова інформація про звукові спотворення в Windows 10
Примітка. Перш ніж продовжувати, не нехтуйте з'єднанням з'єднання пристрою відтворення - якщо у вас є ПК або ноутбук з окремою аудіосистемою (стовпцями), спробуйте вимкнути динаміки з роз'єму звукової картки та підключити знову та підключитися, і знову підключитися, і підключитися, і знову підключитися, і підключіться, і підключіться, і підключіться, і підключіться, і Якщо аудіо кабелі зі стовпців також підключені та відключені, видаліть і їх теж. Якщо можливо, перевірте відтворення з іншого джерела (наприклад, з телефону) - якщо звук продовжує хрипувати і шипіння від нього, проблема, мабуть, у кабелях або самих стовпцях.
Відключення ефектів аудіо та додаткових звукових продуктів
Перше, що слід спробувати зробити, коли описуються проблеми зі звуком у Windows 10 - це спробувати відключити всі «вдосконалення» та ефекти для відтворюваного аудіо, саме вони можуть призвести до спотворень.
- Відкрийте список пристроїв запису звуку та звукового відтворення Windows 10. У різних версіях Windows 10 це робиться трохи по -різному. Усі відповідні методи в матеріалі: як відкрити пристрої запису та відтворення Windows 10.
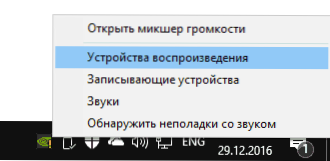
- Виберіть пристрій для відтворення за замовчуванням. І в той же час переконайтеся, що правильний пристрій (наприклад, динаміки або навушники) вибирають як він, а не якийсь інший (наприклад, віртуальний аудіо-пристрій, який сама по собі може призвести до спотворень. У цьому випадку просто натисніть кнопку правої миші на потрібному пристрої та виберіть пункт меню "Використовувати за замовчуванням" - можливо, це вирішить проблему).
- Натисніть кнопку "Властивості".
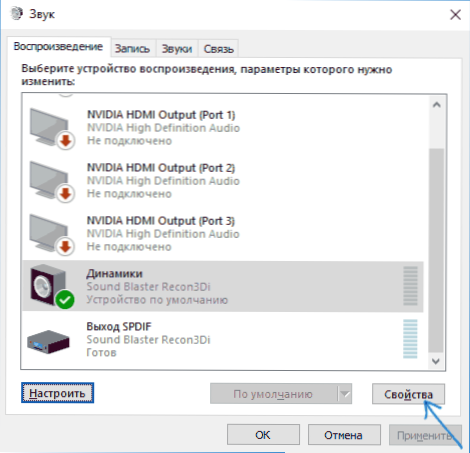
- На вкладці "Додатково" вимкніть "Увімкнути додаткові звукові продукти" (якщо є такий момент). Крім того, якщо у вас є (можливо, не маєте) вкладку "Додаткові функції", позначте на ньому елемент "Вимкнути всі ефекти" та застосувати налаштування.

Після цього ви можете перевірити, чи нормалізувалося репродукція аудіо на ноутбуці чи комп'ютері, або звук шипи та хрипи все одно.
Формат аудіо відтворення
Якщо попередній варіант не допомогло, спробуйте наступне: як у пунктах 1-3 попереднього методу, перейдіть у властивості пристрою відтворення Windows 10, а потім відкрийте вкладку "Додатково".
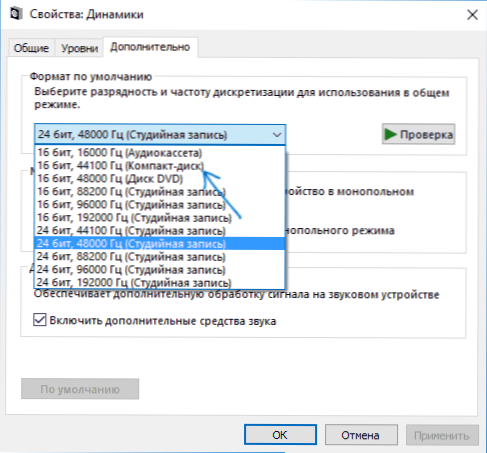
Зверніть увагу на розділ "Формат за замовчуванням". Спробуйте встановити 16 біт, 44100 Гц та застосувати налаштування: Цей формат підтримується майже всіма звуковими картами (за винятком, можливо, тих, кому більше 10-15 років) і, якщо він знаходиться у непідтримуваному форматі відтворення, то зміна У цьому варіанті може допомогти виправити проблему за допомогою відтворення звуку.
Відключення режиму монополії для звукової картки в Windows 10
Іноді в Windows 10, навіть із "рідними" драйверами для звукової дошки, звук можна відтворювати неправильно, коли вмикається режим монополії (він вмикається і вимикається в тому ж місці, на вкладці "додатково" у вкладці Властивості пристрою відтворення).

Спробуйте відключити параметри режиму монополії для гри, застосувати налаштування та ще раз перевірити, чи відновилася якість звуку, або він все ще відтворений стороннім шумом чи іншими дефектами.
Параметри зв'язку Windows 10, які можуть створювати звукові проблеми
За замовчуванням Windows 10 включає параметри, які заглушують звуки, відтворені на комп’ютері або ноутбуці, коли розмовляють "по телефону", в миттєвих месенджерах тощо.D.
Іноді ці параметри працюють неправильно, і це може призвести до того, що гучність завжди низька або чуєш поганий звук, коли граєш у аудіо.
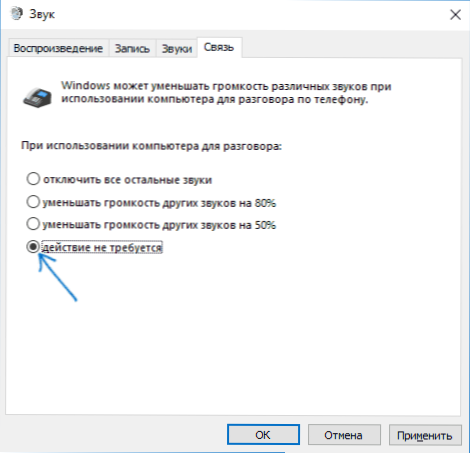
Спробуйте відключити зменшення обсягу під час розмови, встановлюючи значення "Дія не потрібна" та застосувати налаштування. Це можна зробити на вкладці "Зв'язок" у вікні параметрів звуку (ви можете потрапити в який ви можете за допомогою правої клацання на піктограму динаміка в області сповіщення або через "Панель управління" - "Звук").
Налаштування пристрою відтворення
Якщо ви вибрали свій пристрій за замовчуванням у списку пристроїв відтворення та натисніть кнопку "Налаштування" зліва зліва, головний відтворення відкриється, параметри яких можуть відрізнятися залежно від звукової картки комп'ютера.

Спробуйте налаштувати на основі того, яке обладнання (стовпці), якщо можливо, вибираєте двоканальний звук та відсутність додаткових засобів обробки. Ви можете спробувати конфігурацію кілька разів з різними параметрами - іноді це допомагає вести відтворюваний звук до стану, який був перед проблемою.
Встановлення драйверів звукової картки Windows 10
Дуже часто невірно працюючий звук, що він хрипів і шипи, і багато інших проблем з аудіо викликають неправильні драйвери звукової картки для Windows 10.

У той же час, на мій досвід, більшість користувачів у таких ситуаціях впевнені, що водії все в порядку, оскільки:
- Менеджер пристроїв пише, що драйвер не потрібно оновлювати (і це говорить лише про те, що Windows 10 не може запропонувати іншого драйвера, а не те, що все в порядку).
- Останній драйвер був успішно встановлений за допомогою драйвера або будь-якої програми для оновлення драйверів (те саме, що і в попередньому випадку).
В обох випадках користувач часто помиляється, і проста ручна установка офіційного драйвера з веб -сайту виробника ноутбука (навіть якщо є драйвери лише для Windows 7 та 8) або материнська плата (якщо у вас є ПК) дозволяє вам Щоб все виправити.
Більш детальна інформація про всі аспекти встановлення потрібного драйвера звукової картки в Windows 10 в окремій статті: Звук у Windows 10 зникло (він також підходить для розглянутої ситуації, коли вона не зникла, але не відтворюється як це має бути).
додаткова інформація
Зрештою - кілька додаткових, не часто, але можливих сценаріїв проблем із відтворенням звуку, найчастіше виражені в тому, що він хрипить або відтворюється з перервами:
- Якщо Windows 10 не тільки неправильно відтворює звук, але й сповільнюється, покажчик миші замерзає, інші подібні речі трапляються - річ може бути у вірусах, які є неправильно працюючими програмами (наприклад, два антивіруси можуть спричинити це), нерегулярні пристрої (не просто звуки), несправне обладнання. Можливо, інструкція "уповільнює Windows 10 - що робити?Що.
- Якщо звук переривається під час роботи у віртуальній машині, емулятор Android (або інший), як правило, нічого не може бути можливим - лише особливість роботи у віртуальних носіях на конкретному обладнанні та використання конкретних віртуальних машин.
Я закінчую це. Якщо у вас є додаткові рішення або не обговорювали ситуації, ваші коментарі можуть бути корисними нижче.
- « Під час підключення ноутбука або ПК до телевізора немає звуку HDMI під час підключення ноутбука або ПК
- Необхідний драйвер перевізника був знайдений під час встановлення Windows »

