Sharex - одна з найкращих безкоштовних програм для запису робочого столу та створює скріншоти
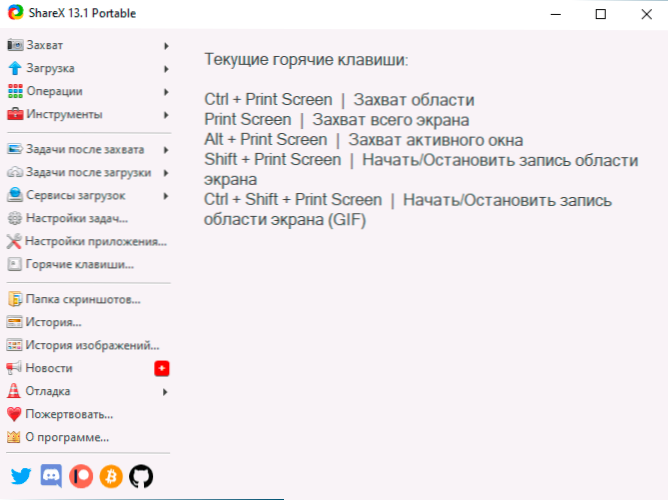
- 1404
- 244
- Aaron Harvey
Якщо вам потрібен інструмент для запису відео з робочого столу або програм програм, створення скріншотів та додаткових дій на них, таких як розпізнавання тексту для навчальних чи робочих цілей, Shararx - можливо, одна з найкращих безкоштовних програм з усіма необхідними функціями для таких завдання.
У цьому огляді про можливості та функції Sharex, використання програми та її основних налаштувань. Ви також можете бути корисними для вас матеріалом найкращі програми для запису відео з екрану.
Використання Sharex для зйомки відео та зображення на екрані
Sharex - це абсолютно безкоштовний з відкритим кодом для Windows 10, 8.1 та Windows 7, інтерфейс доступний російською. Для більшості користувачів для розуміння використання функцій не буде проблемами:
- Після першого запуску Sharex у головному вікні ви побачите поточні налаштування гарячих клавіш для запису екрана або області екрана, а також створення скріншотів.
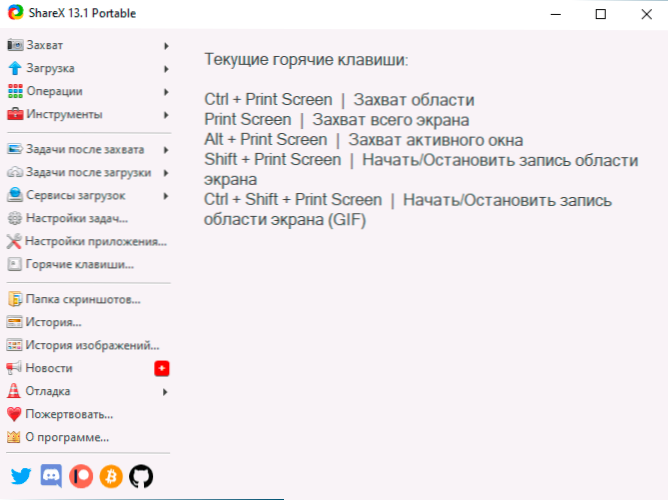
- Доступ до інших варіантів захоплення, наприклад, запису відеозаписів в анімованому GIF або розпізнаванні тексту з скріншоту, який ви можете знайти в розділі "Захоплення".
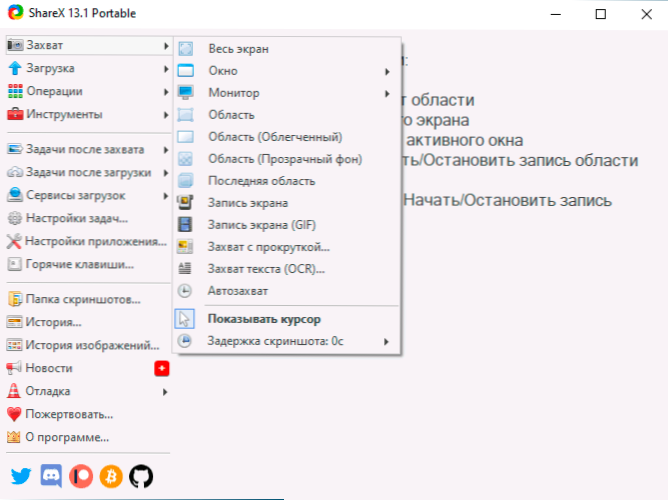
- Відкриття товару "Завдання після захоплення" Ви побачите, що саме програма буде виконана відразу після того, як буде зроблено екран екрана або записано відео таблиці (вибрані точки - включено). Ви можете вимкнути непотрібні елементи та увімкнути необхідні: наприклад, якщо ви вимкнете "Зберегти зображення у файл" і увімкніть "Зберегти зображення у файлі як", то під час збереження скріншота або відео, діалог для Вибір місця збереження буде відображатися (інакше заощадження в стандартній папці).
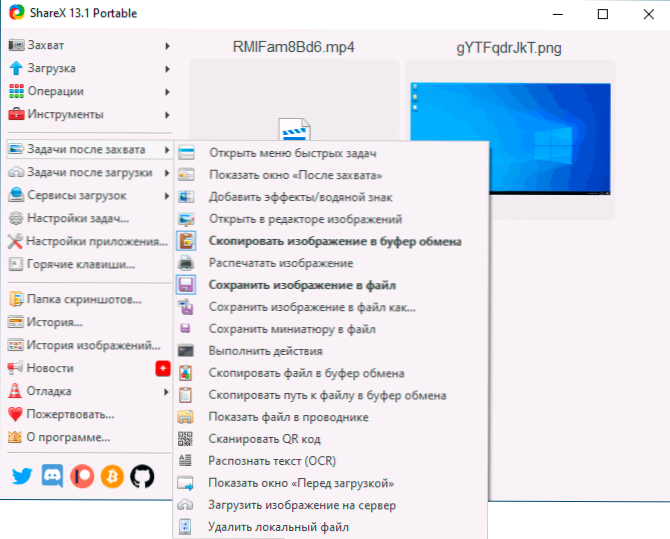
- За бажанням ви можете автоматично налаштувати файли в хмарні сховища в елементі "Завантаження послуг".
- В розділі "Інструменти" Існують корисні додаткові функції, такі як простий вбудований графічний редактор, генератор та вітрифтер QR-кодів, відео перетворювача та інші.
Використання Sharex не повинно спричиняти суттєвих труднощів, і будь -який користувач зможе вирішити функції за відносно короткий час. Серед налаштувань я рекомендую звернути увагу на наступне:
- Йти до Налаштування завдань - Запис екрана - Налаштування запису екрана. Зверніть увагу на товар "Шлях до ffmpeg". Якщо він виділений червоним кольором, натисніть "Завантажити" та завантажте цей компонент: необхідно кодувати відео з екрана, а також використовується у вбудованих відео -файлах перетворювача. У цьому ж вікні ви можете налаштувати параметри експорту відео (для більшості завдань, пов’язаних із записом робочого столу, вже встановлені оптимальні параметри).
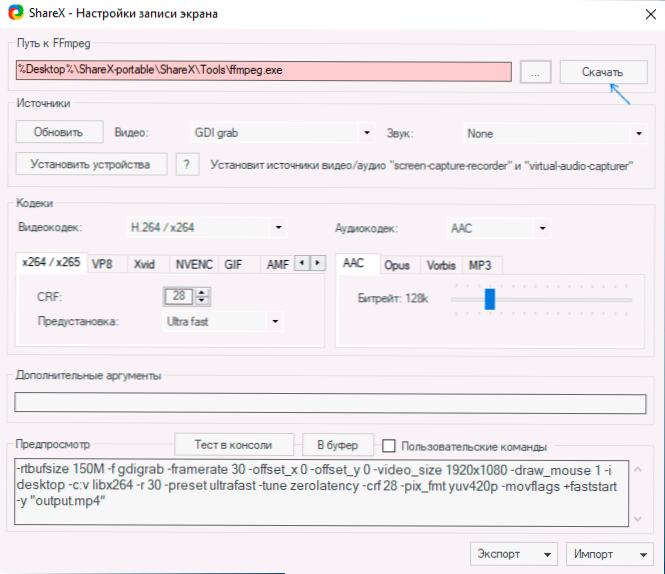
- Якщо, створюючи скріншот або відео екран, вам потрібно автоматично відкрити його в якійсь програмі або виконувати автоматичні дії, ви можете налаштувати це в Налаштування завдання - дії. Помітні дії будуть автоматично виконані, якщо елемент "дії" буде включений у "завдання після захоплення".
- В розділі Налаштування завдання - Завантажити - імена файлів Ви можете встановити шаблони для скріншотів та відео: Параметри, доступні для використання в шаблонах.
- У Налаштування завдання - Захоплення - розпізнавання тексту Ви можете змінити мову за замовчуванням, щоб розпізнати текст із скріншотів на російську (за замовчуванням англійська мова вибирається).
- В розділі "Гарячі клавіші" Ви можете встановити власні ключові комбінації для різних дій, додати нові дії з новими комбінаціями або видалити ті, які не використовуються.
- У списку скріншотів та записаних відео, які ви можете в будь -який час виконувати дії на них, натиснувши праву кнопку миші відповідно до потрібного елемента.
Моя думка для тих користувачів, які часто працюють з кадрами екрана та відео з робочого столу Sharex, можуть бути просто чудовим інструментом, я можу безпечно рекомендувати для використання. Якщо вам не потрібні скріншоти, але вам потрібні більш широкі функції запису відеозаписів з екрана, детальніше погляньте на студію Obs.
Ви можете завантажити Sharex з офіційного магазину Windows 10 (найкращий варіант, якщо у вас є ця версія системи) або з офіційного веб -сайту https: // getSharex.Com/ де доступні і інсталятор, і портативна версія програми, яка не потребує встановлення на комп’ютері.
- « Найкращий засіб видалення зловмисного програмного забезпечення
- Як поставити або змінити рингтон на Android »

