Мережевий контролер та USB2.0 WLAN. Як завантажити драйвер і що це таке?
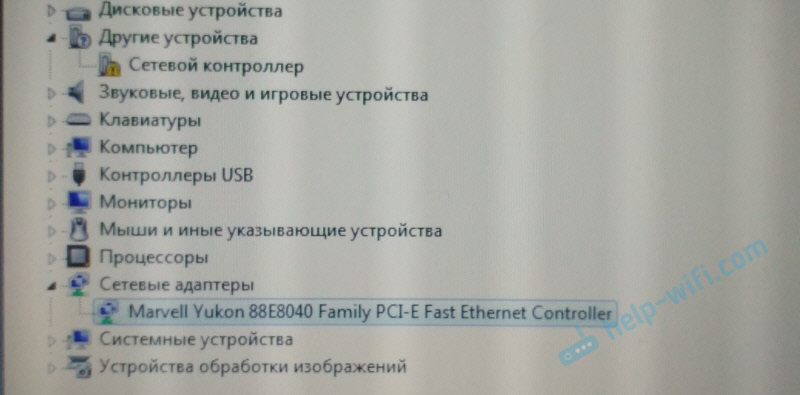
- 3036
- 536
- Manuel Smith
Мережевий контролер та USB2.0 WLAN. Як завантажити драйвер і що це таке?
Ця стаття стане в нагоді для всіх, хто на ноутбуці чи стаціонарному комп'ютері побачив пристрій "мережевий контролер" або "USB2.0 WLAN "З значком у вигляді жовтого позначки. І в той же час Wi-Fi не працює, або мережева карта (підключення за допомогою мережевого кабелю). Тепер ми розберемося, що таке ці пристрої, чому вони знаходяться в розділі "Інші пристрої", як знайти та завантажити драйвер для них та змусити їх працювати.
Я спробую пояснити все якомога простіше.
- Мережевий контролер - Це може бути або адаптер LAN (мережева карта), або WLAN (бездротовий адаптер Wi-Fi). Чому він відображається з жовтим значком і визначається як "інші пристрої"? Це тому, що Windows "розуміє", що це якийсь мережевий контролер (пристрій для підключення до мережі, Інтернет), але не розуміє, що саме і як з ним працювати.
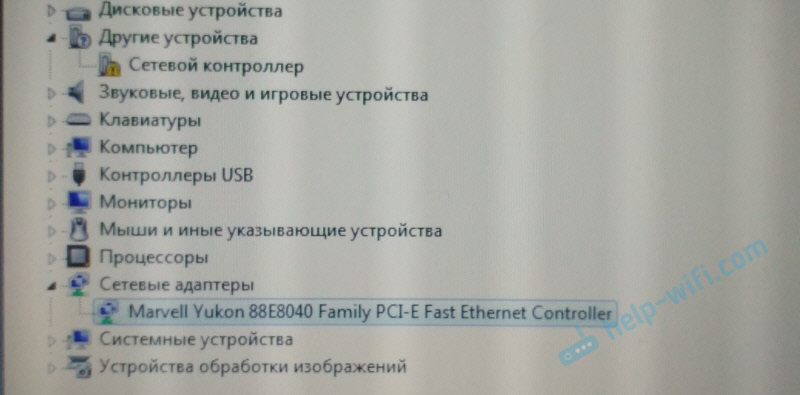 Зверніть увагу на скріншот вище. У розділі "мережеві адаптери" є лише мережева карта (контролер Ethernet). А це означає, що "мережевий контролер" в цьому випадку, швидше за все, це адаптер Wi-Fi. Він не визначається системою, оскільки для цього мережевого контролера немає драйвера. І все, що вам потрібно зробити, це завантажити необхідний драйвер та встановити. Що ми будемо робити в цій статті.
Зверніть увагу на скріншот вище. У розділі "мережеві адаптери" є лише мережева карта (контролер Ethernet). А це означає, що "мережевий контролер" в цьому випадку, швидше за все, це адаптер Wi-Fi. Він не визначається системою, оскільки для цього мережевого контролера немає драйвера. І все, що вам потрібно зробити, це завантажити необхідний драйвер та встановити. Що ми будемо робити в цій статті. - USB2.0 WLAN - Ще один пристрій, який часто можна побачити на вкладці "різні пристрої". Тут вже простіше. Це, безумовно, адаптер Wi-Fi, оскільки в назві є WLAN (бездротова локальна мережа).
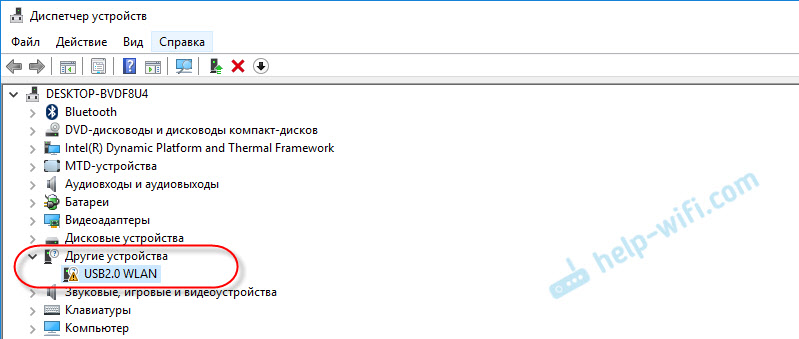 І це зовнішній USB -адаптер, який ви підключили до комп’ютера. Але через відсутність необхідного драйвера в системі Windows не знає, як з цим працювати. Все вирішується встановленням потрібного драйвера.
І це зовнішній USB -адаптер, який ви підключили до комп’ютера. Але через відсутність необхідного драйвера в системі Windows не знає, як з цим працювати. Все вирішується встановленням потрібного драйвера.
І проблема полягає не в тому, що в диспетчері пристрою є якийсь "пристрій USB2.0 WLAN ", або" Мережевий контролер ", але що або мережа Wi-Fi, або мережева карта не працює. Це найчастіше відбувається після встановлення або перевстановлення Windows. Після придбання нового ПК або ноутбука. А також, після підключення адаптера Wi-Fi до стаціонарного комп'ютера.
У Windows 10 такі випадки стали значно меншими. Все тому, що система "знає" велику кількість мережевих адаптерів, і, як правило, вона встановлює необхідні драйвери. І у випадку з Windows 7 та Windows 8, найчастіше вам доведеться завантажувати та встановлювати драйвери вручну. Особливо на адаптерах Wi-Fi. Оскільки мережеві картки в більшості випадків визначаються та працюють автоматично.
Після встановлення драйвера необхідно визначити невідомий пристрій, з’явиться на вкладці "мережеві адаптери" та заробити. Тож ми переходимо до найважливішого.
Який драйвер завантажити для пристрою "мережевий контролер"?
Спочатку спробуємо визначити, що таке цей пристрій. Як я писав вище, швидше за все, це адаптер Wi-Fi.
Якщо у вас є "мережевий контролер" в диспетчері пристроїв На ноутбуці, Потім подивіться, що є на вкладці "Мережеві адаптери". Якщо є лише мережева карта (LAN, PCIE GBE) або взагалі нічого, то це, безумовно, модуль Wi-Fi.
Вам потрібно завантажити драйвер на Wi-Fi для вашого ноутбука з офіційного сайту. Драйвер повинен бути завантажений лише для своєї моделі та встановленої операційної системи.
Якщо, у комплекті з вашим ПК (материнська плата), ноутбук або адаптер був димом, то, швидше за все, необхідний драйвер може бути встановлений звідти.Тут я не буду малювати, як це зробити, але я просто дам посилання на необхідні статті, за допомогою яких ви можете завантажити необхідне програмне забезпечення та встановити його:
- Як встановити драйвери на адаптер Wi-Fi у Windows 7?
- Встановлення драйвера Wi-Fi у Windows 10
- Пошук та встановлення драйвера мережевого адаптера на ноутбуках ASUS
- Встановлення драйвера Wi-Fi та LAN для ноутбука ACER
- Який драйвер потрібен для мережевої картки (контролер Ethernet)? - Якщо у вас проблема з мережевою карткою (LAN).
Перейдіть до статті, яка вам найбільше підходить, знайдіть та завантажте драйвер, а потім встановіть його. Все спрацює.
Якщо у вас є ця проблема На стаціонарному комп’ютері, До якого ви підключили зовнішній USB або внутрішній мережевий адаптер PCI, а потім дивіться метод, описаний нижче (для USB2.0 WLAN).
Якщо ви не міг визначити, Що це за мережевий контролер, і ви не можете знайти потрібного драйвера, а потім скористайтеся тим, як ви можете знайти в кінці цієї статті (пошук у видавничому будинку обладнання).
Водій для USB2.0 WLAN
Від імені "USB2.0 WLAN "не важко здогадатися, що це адаптер бездротової мережі, який підключений до USB -порту. Вони виглядають так:

Адаптер, який ви підключили, повинен мати виробника та модель. Тому водія для нього потрібно завантажити з офіційного сайту виробника. Наприклад: TP-Link, Asus, Tenda, D-Link тощо. D. І для конкретної моделі. Також програмне забезпечення може бути встановлено з диска. Якщо є така можливість, і диск був включений.
Наприклад, ви можете побачити статтю про пошук та встановлення драйвера на адаптері TP-Link TL-WN722N.
Аналогічно з іншими виробниками. Ми переходимо на офіційний веб -сайт і через пошук на сайті, відповідно до моделі нашого пристрою, ми знаходимо сторінку з завантаженнями. Або ми негайно дивимось через модель через Google, або Яндекс. Але йдіть лише на офіційні сайти.
Є китайські адаптери Wi-Fi, які не мають ні виробника, ні модель. Або у виробника навіть немає сайту. У цьому випадку ви можете спробувати знайти необхідні драйвери за ідентифікатором. Детальніше про це читайте нижче у статті.Зазвичай з встановленням програмного забезпечення на невідомому пристрої USB2.0 Влан без проблем. Оскільки ми знаємо конкретну модель пристрою. Але все -таки є різні випадки.
Універсальний шлях - пошук водія для іделора обладнання
У менеджері пристроїв відкрийте властивості USB2.0 WLAN, мережевий контролер або інший невідомий пристрій.
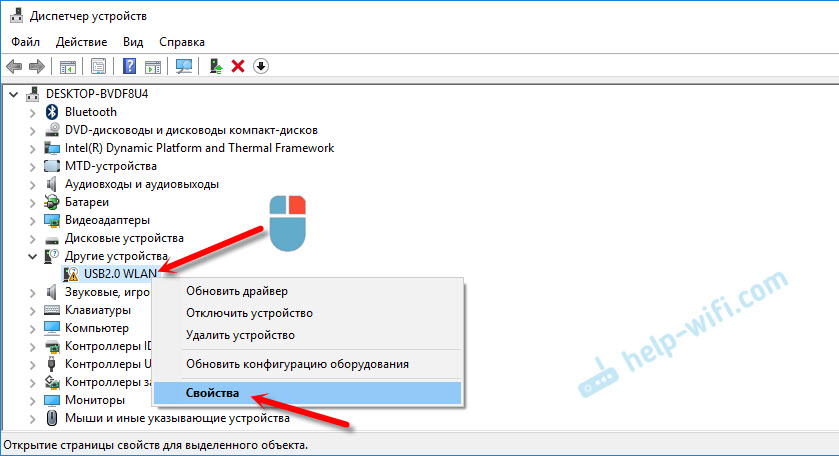
На вкладці "Властивості" у меню Drop -Thown потрібно вибрати "Pubs Equipment". Скопіюйте перший рядок у списку.
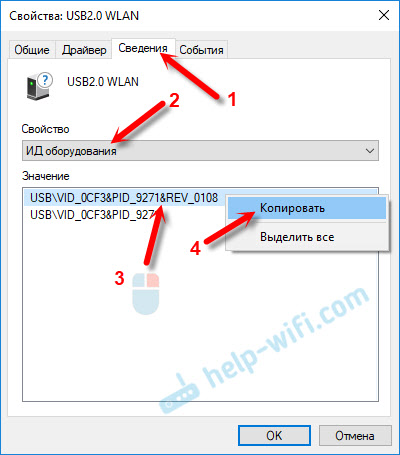
Перейдіть на сайт https: // devid.Інформація/ru/
Вставте скопійовану лінію в поле пошуку та натисніть Enter, або на кнопку "Пошук".

Потрібно з’явитися список драйверів.
Якщо на сайті відображається повідомлення "Ми не можемо знайти драйвера", Потім видаліть частину тексту. Залиште лише інформацію про VID та PID. Наприклад, під "PCI \ VEN_168C & DEV_0032 & SUBSYS_2C971A3B & Rev_01". Але під "pci \ ven_168c & dev_0032" драйвер був знайдений.Ви можете вибрати версію Windows, яка встановлюється на вашому комп’ютері, щоб виключити драйвери, які вам не підходять.
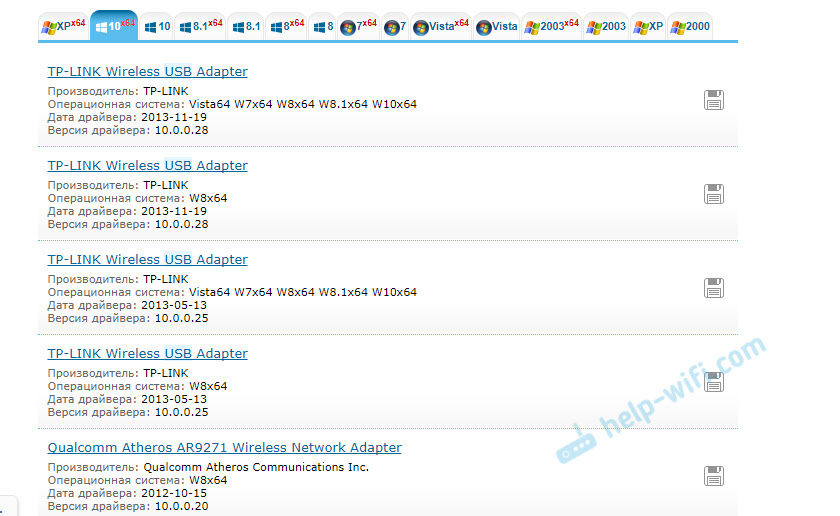
Як бачите, у мене є USB2.0 WLAN виявився бездротовим USB-адаптером TP-Link.
Ви можете відкрити перший драйвер у списку та завантажити його.
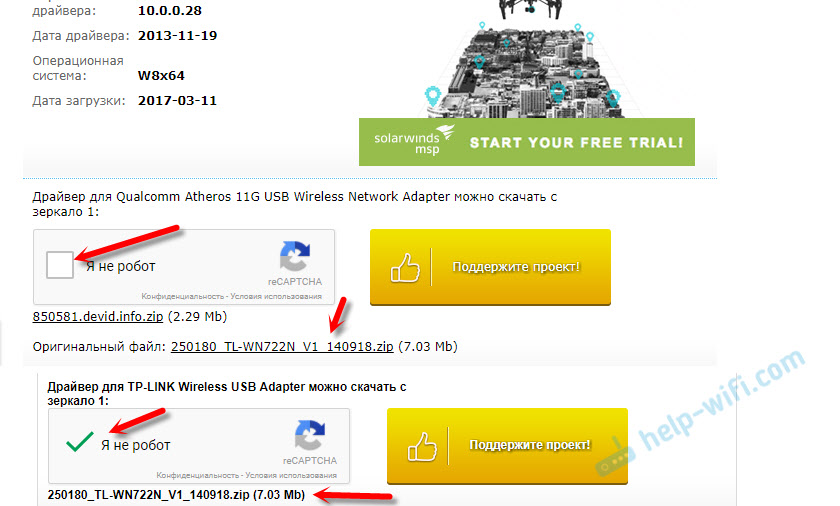
Збережіть архів до комп’ютера.
Як виконати установку?
Видаліть файли з архіву в папку. Ваш вміст папки може бути різним. Можуть бути підводні.
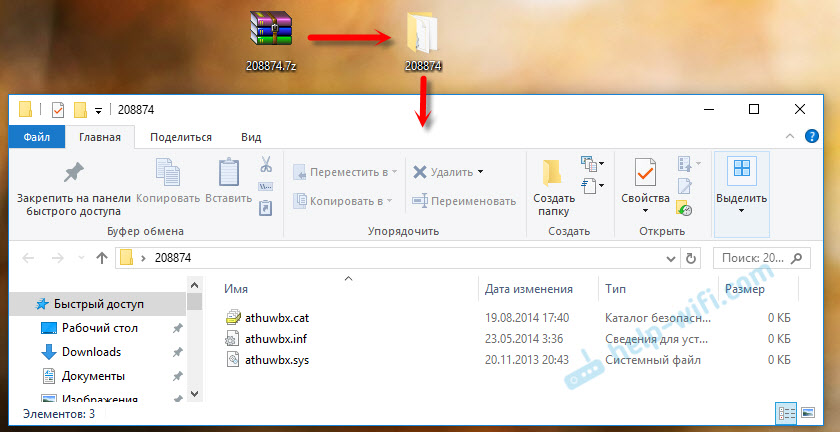
Якщо є .Витягувати Файл, запустіть його встановлення та дотримуйтесь інструкцій.
Якщо ні (як у мене на скріншоті вище, лише файли), то в менеджері пристрою ми знову натискаємо на праву кнопку на "Мережевому контролері" або "USB2.0 WLAN "і виберіть пункт меню" Оновіть драйвер ".
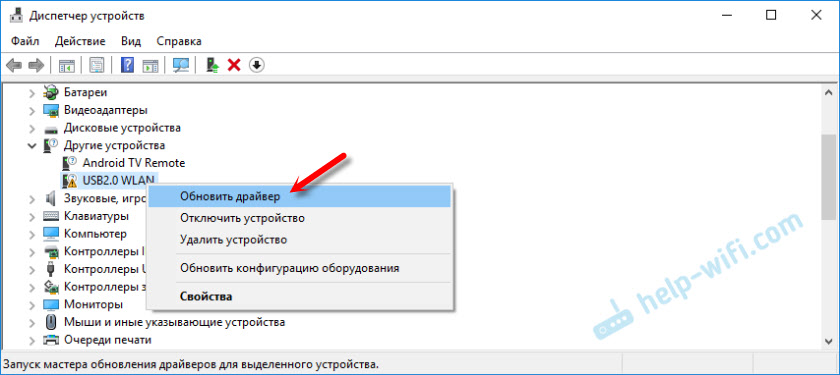
Клацніть на точку "Дотримуйтесь драйверів на цьому комп'ютері".
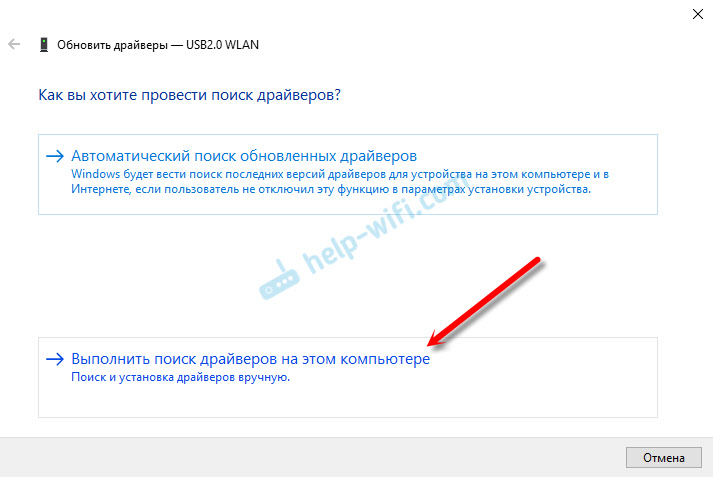
Виберіть папку з драйверами та натисніть "Далі".
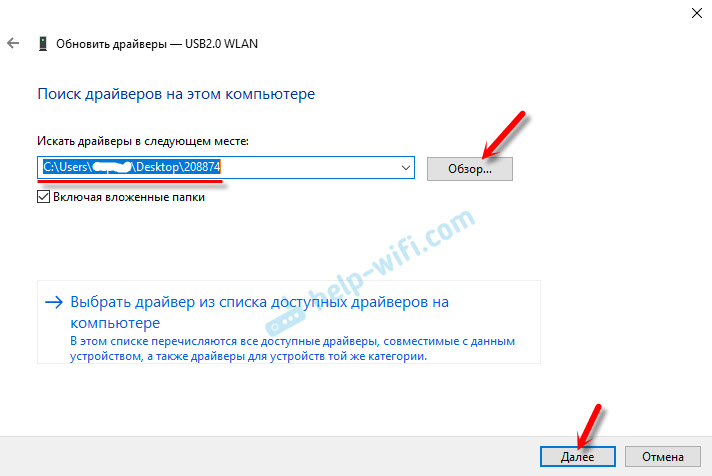
Якщо драйвер підходить для пристрою, то установка буде надійшла і з’явиться повідомлення, що "система Windows успішно оновила драйвери".
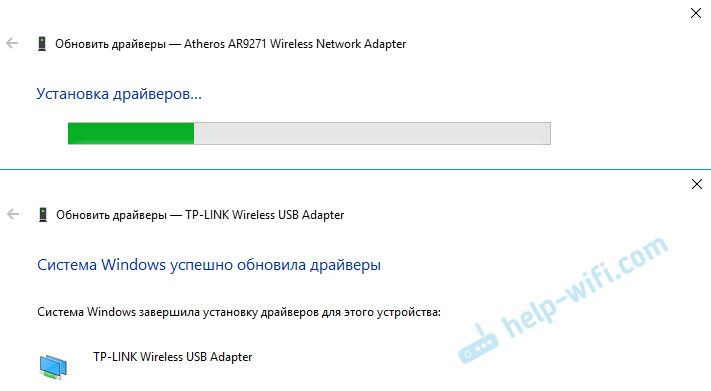
От і все. Пристрій з жовтим значком в диспетчері пристрою повинен зникнути, і в розділі "мережеві адаптери" повинні з’явитися новий адаптер.
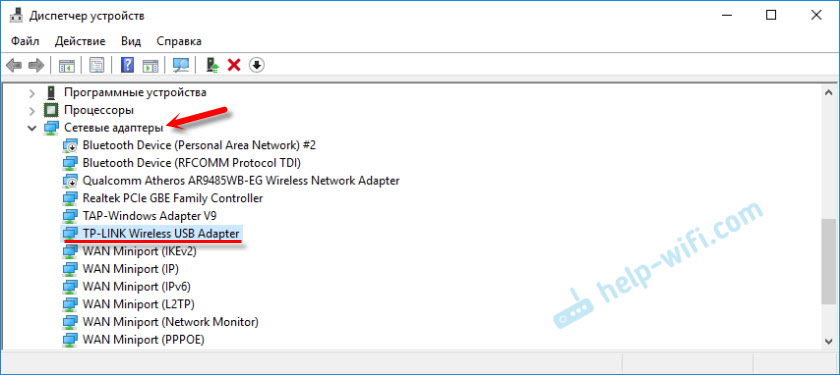
Wi-Fi повинен заробляти. Ну, або мережева картка.
Якщо ви встановили адаптер Wi-Fi, а комп'ютер все ще не бачить мережу Wi-Fi (але значок змінився), то перевірте, чи включена послуга автоматичного побудови WLAN.
Я дуже сподіваюся, що міг би вам допомогти. Якщо у вас є щось не так у своїх інструкціях, то задайте питання в коментарях. Негайно прикріпіть скріншоти з диспетчера пристроїв. Я намагаюся допомогти!
- « Огляд роту TP-Link TL-WR945N. Новий, красивий, у металевому корпусі
- Бездротовий дисплей Miracast (widi) у Windows 10 »

