Мережевий кабель не підключений. Що робити, якщо він підключений, але не працює
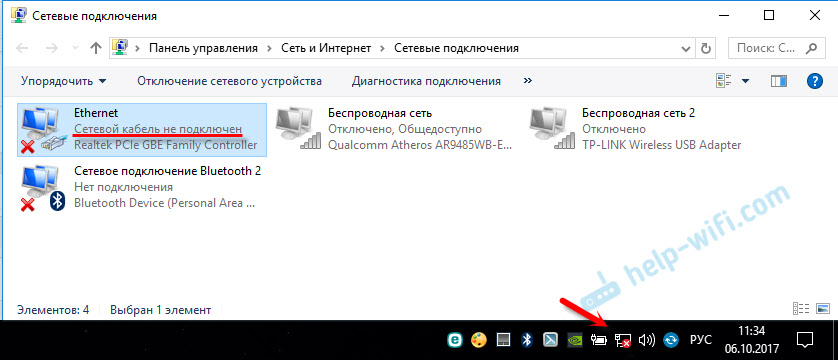
- 4439
- 1338
- Steve Marvin I
Мережевий кабель не підключений. Що робити, якщо він підключений, але не працює
Не рідко виникає ситуації, коли після підключення комп'ютера або ноутбука до Інтернету за допомогою мережевого кабелю, з’являється помилка "мережевий кабель". Це, скоріше, навіть не помилка, а просто статус мережевого адаптера, який можна спостерігати в мережевих з'єднаннях.
Виявляється, комп'ютер не відповідає на з'єднання, мережевий кабель не підключений, хоча він підключений до комп'ютера, вставлений у роз'єм мережевої картки. Піктограма на панелі сповіщень з червоним хрестом. Ну, звичайно, Інтернет не працює. Ось як це виглядає:
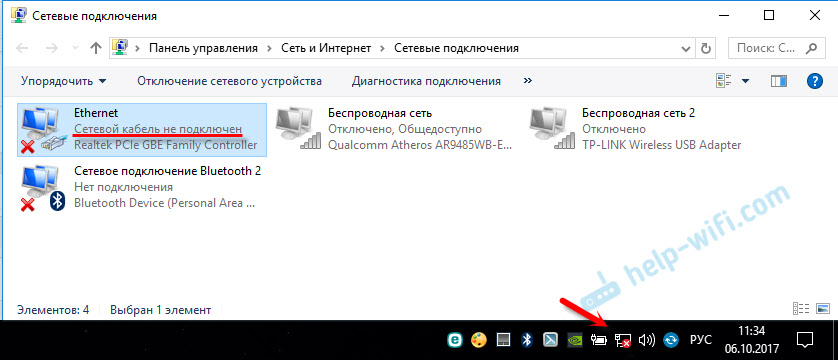
І найголовніше, що кабель з'єднаний. З маршрутизатора, модем або безпосередньо з обладнання постачальника. Така помилка може з’явитися як на ПК, так і на ноутбуці. Це також не має значення, які Windows встановлюються на вашому комп’ютері. Тільки у Windows 10 напис "мережевий кабель" буде біля адаптера "Ethernet", а в Windows 7 - поблизу "Local Network Connection". А в Windows XP вікно спливаючого вікна з цією помилкою також з'являється, якщо ви приведете мишу до значка з'єднання. Це також часто помилка "невстановлена мережа".
Це може стати в нагоді: Інтернет не працює в Windows 10 після підключення мережевого кабелюТе ж саме з методом з'єднання. Хтось має мережевий кабель безпосередньо від постачальника (наприклад, Rostelecom) та когось через модем, Wi-Fi маршрутизатор або термінал.
В чому може бути проблема?
Причин може бути багато. Ми перераховуємо основну з них:
- Мережевий кабель не підключений неправильно або не повністю підключений.
- Мережевий кабель пошкоджений. Можливо, контакти в роз'ємі відійшли (в яких натиснуто на мережевий кабель).
- Проблеми з обладнання з маршрутизатором, модемом, обладнанням постачальника. Або сама мережева карта у вашому ноутбуці або ПК.
- Проблеми в налаштуваннях мережевої картки. Найчастіше він не може автоматично визначати швидкість і дуплекс. Я розповім вам більше про це детальніше.
- Деякі проблеми з драйвером мережевої картки.
- Віруси, брандмауери, деякі програми. Так, так, через них теж може виникнути помилка "мережевий кабель" не підключений ".
Як дізнатися причину і що робити в першу чергу?
- Для початку перезавантажте комп'ютер, модем, маршрутизатор (якщо такі є).
- Від'єднайте мережевий кабель і знову підключіться. Також перевірте з'єднання на маршрутизаторі (якщо Інтернет підключений через нього). Підключіть кабель до іншого порту локальної мережі. Зверніть увагу на те, чи засвічує індикатор локальної мережі на маршрутизаторі після підключення кабелю. Ви можете побачити інструкції: як підключити Інтернет з маршрутизатора до комп'ютера через кабель.
- Якщо можливо, підключіться за допомогою іншого кабелю.
- Ви можете злегка перемістити мережевий кабель на місці, де він входить у роз'єм. І подивіться на цей момент на статус мережевого адаптера на комп’ютері. Можливо, контакти залишаються там, і таким чином виявиться, щоб дізнатися це.
- Якщо є інший ПК або ноутбук, то спробуйте підключити його. Тож ми можемо дізнатися, у чому справа.
- Якщо Інтернет проходить через маршрутизатор, спробуйте підключити кабель від постачальника безпосередньо до комп'ютера.
Я б розділив рішення на програмне забезпечення та обладнання.
Мережевий кабель не підключений, хоча він підключений: рішення до проблеми
1 Я б спробував видалити мережеву карту з диспетчера пристроїв. Після перезавантаження його слід відновити автоматично. Перейдіть до менеджера пристроїв (найпростіший спосіб знайти його за допомогою пошуку, або натисніть комбінацію клавіш Win + R та виконайте команду Devmgmt.MSC).Відкривши вкладку "Мережеві адаптери", знайдіть мережеву карту. Залежно від виробника та водія, назва може бути різною. Назва може бути "Лан". Наприклад, на моєму ноутбуці це "Realtek Pcie GBE Controller". До речі, зверніть увагу на те, чи є біля нього жовта ікона. Клацніть на ньому за допомогою правої кнопки миші та виберіть "Видалити пристрій".
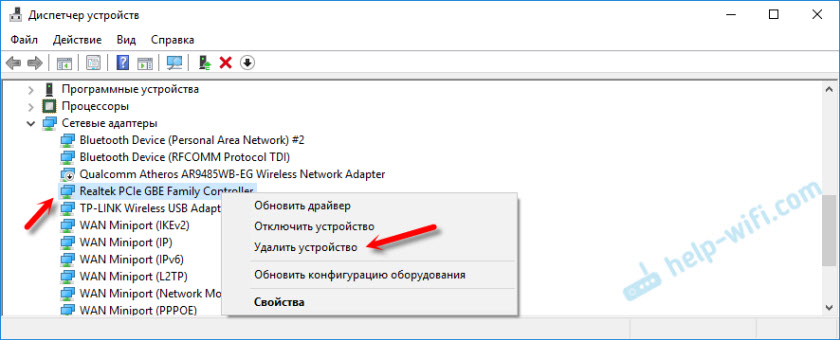
Підтвердьте видалення та перезавантажте комп'ютер. Можливо, після перезавантаження все спрацює, і комп'ютер побачить підключений мережевий кабель.
2 перевіряємо налаштування для визначення швидкості та дуплексу. У диспетчері пристрою натисніть на мережеву карту з правою кнопкою миші (як я показав вище) та виберіть "Властивості".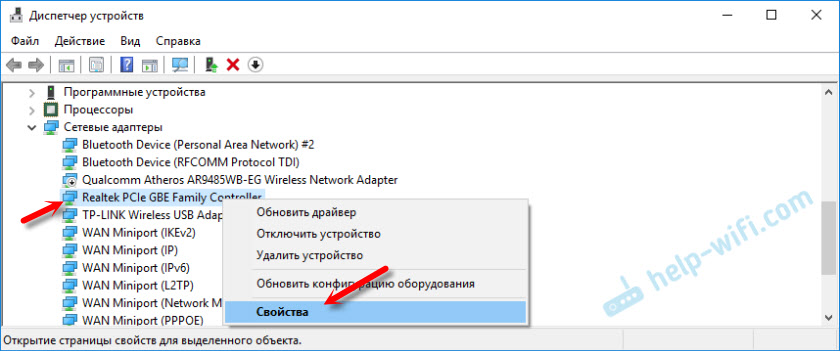
Потім переходимо на вкладку "Додатково". Знайдіть і виберіть елемент у списку "SPPED & DUPLEX". І ліворуч у меню Drop -Down Встановіть значення "Авто -переговори". Але якщо у вас спочатку є такий варіант, то спробуйте ввести інший сенс. Наприклад: "100 Мбіт / с повного дуплексу". Ви можете спробувати різні варіанти. Не забудьте натиснути ОК і перезавантажте комп'ютер.
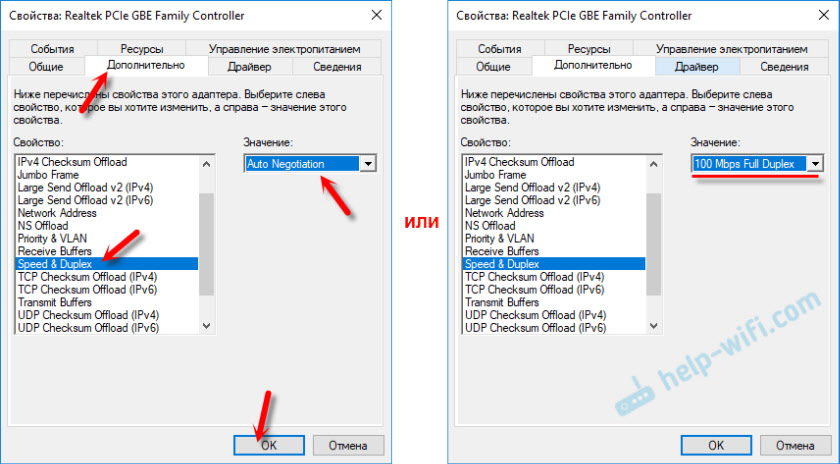
Просто часто трапляється, що мережева карта не може автоматично визначати швидкість і дуплекс.
3 драйвер мережевої картки. Потрібно спробувати перевстановити його. Завантажте драйвер на самому веб -сайті виробника, ноутбуку або материнській платі комп'ютера та запустіть установку. Ви можете побачити статтю на цю тему: який драйвер потрібен для мережевої картки (контролер Ethernet)? Завантаження та встановлення.Інші причини, чому комп'ютер не відповідає на підключення мережевого кабелю
1 Розбивка мережевої картки. Правда, у цьому випадку ви, швидше за все, не побачите його в диспетчеві пристроїв. Але це трапляється інакше. Щоб дізнатися, вам потрібно підключити інший кабель до нього. Зв’яжіться з іншим маршрутизатором або постачальником. Або для підключення іншого пристрою до того ж кабелю. 2 Проблеми з постачальником. Наприклад: працівник постачальника підключив Інтернет до іншого абонента, і випадково вимкнув кабель з обладнання, або кабель переривається десь у вході. А може, хтось спеціально відрізав це. У таких випадках буде повідомлення "мережевий кабель не підключений". Потрібно зв’язатися з постачальником. Лише до цього було б добре переконатися, що проблема не в мережевій картці вашого комп’ютера. Також рідко не трапляється, що контакти на роз'єм, в який натискається мережевий кабель від постачальника. Вам просто потрібно переглянути -і правильно вичавити мережевий кабель. Або зателефонуйте майстам. 3 Проблема з маршрутизатором. Може бути. Але перевірити все це дуже просто. Від'єднайте Інтернет від маршрутизатора (лише якщо у вас немає ADSL) та підключіть його безпосередньо до комп'ютера. Якщо комп'ютер бачить мережевий кабель, то проблема полягає або в маршрутизаторі, або в кабелі, який ви підключаєте ПК з маршрутизатором. Ви також можете подивитися на статтю: Інтернет не працює на комп’ютері на кабелі від маршрутизатора Wi-Fi. 4 Дефектний мережевий кабель. І це може бути. Але якщо у нас є введення кабелю, який ми підключаємо комп'ютер до маршрутизатора, то це легко перевірити, підключивши з ним інший пристрій, або підключивши кабель з постачальника безпосередньо до картки комп'ютерної мережі.- « Підтримка доступної мережі - Ні у Windows 10 та Mobile Hot Spot Works
- Як поєднати дві локальні мережі через один маршрутизатор з різним доступом до Інтернету? »

