Мережевий адаптер не має допустимих налаштувань IP (Windows 10, 8, 7)

- 1634
- 259
- Mrs. Delbert D'Amore
Мережевий адаптер не має допустимих налаштувань IP (Windows 10, 8, 7)
Дуже часто в коментарях, які мені запитують, як вирішити помилку "Мережевий адаптер не має допустимих налаштувань IP". Ця помилка з’являється в процесі діагностики ненаціонів в Інтернеті. І ми запускаємо діагностику, оскільки Інтернет на комп’ютері перестає працювати. А в браузері помилка "немає підключення до Інтернету", "не змогла відкрити сторінку" і щось подібне.
Помилка "Мережевий адаптер не має допустимих налаштувань IP" з'являється у Windows 10, Windows 8 (8.1) і в Windows 7. Насправді це не має значення, яка система встановлена на вашому комп’ютері, або ноутбука. Рішення також будуть майже однаковими. Я покажу відмінності, і спробую показати на прикладі Windows 10.
Також помилка може з’явитися як при підключенні до Інтернету через мережевий кабель (Ethernet), так і через мережу Wi-Fi. Найчастіше, ніж усі, проблеми з підключенням до Інтернету, і ця помилка в результатах діагностики з’являється через налаштування IP -адрес адаптера, за допомогою яких ви підключені до Інтернету. Помилка виглядає так:

Вище написано, що мережевий адаптер "Підключення бездротової мережі" не має допустимих параметрів налаштувань IP. Ця ж помилка може з’явитися для адаптера "бездротового з'єднання", або "Ethernet" у Windows 10. Або "локальне мережеве з'єднання" у Windows 7.
Що робити, якщо мережевий адаптер не має допустимих параметрів налаштувань IP?
Для початку кілька простих порад, які потрібно випробувати насамперед. Якщо вони не допомагають, розгляньте інші, складніші рішення.
- Якщо Інтернет підключений через маршрутизатор, просто перезавантажте його. Вимкніть на кілька хвилин потужності і увімкніть її. Ось детальна інструкція.
- Перезавантажте комп'ютер, на якому виникає помилка з відсутністю допустимих параметрів IP.
- Пам'ятайте, що ви зробили перед появою цієї проблеми, і після чого Інтернет перестав працювати. Можливо, щось було встановлено, налаштовано чи видалено. Якщо помилка з’явилася після встановлення програми, то видаліть її.
- Якщо ваш Інтернет підключений кабелем Ethernet безпосередньо до комп'ютера (без маршрутизатора), то можливо, проблема знаходиться на стороні постачальника. Зателефонуйте своєму провайдеру та поясніть проблему.
Якщо ці рішення не допомогли позбутися помилки, а Інтернет не заробив, то ми намагаємось дотримуватися рекомендацій, про які я поговорю нижче у статті.
Оновлення: Якщо у вас є Windows 11 - спробуйте відключити брандмауер.Скиньте параметри протоколу TCP/IP, DNS та Winsock Cash
Я довго думав, яке рішення писати в першу чергу. Спочатку ви можете перевірити налаштування IP на наявність проблемного адаптера та спробувати призначити параметри вручну. Але я вирішив спочатку порадити налаштування мережі. Ми очистимо параметри TCP/IP, DNS та WinSock.
Важливий! Цей метод повністю видалить усі мережеві параметри, які ви вручну встановили у властивостях мережевих адаптерів. У цьому немає нічого поганого, але, можливо, знадобиться повторно встановити деякі налаштування. Особливо, якщо це не ваш домашній комп'ютер, і мережа була створена експертами. Наприклад, в офісі.Цей метод дозволяє вирішити безліч різних проблем у роботі підключення до Інтернету, включаючи помилку з відсутністю допустимих налаштувань IP для адаптера бездротового або Ethernet.
Якщо у вас є Windows 10, то скидання мережі можна виконати за параметрами. Для цього є окремий розділ:
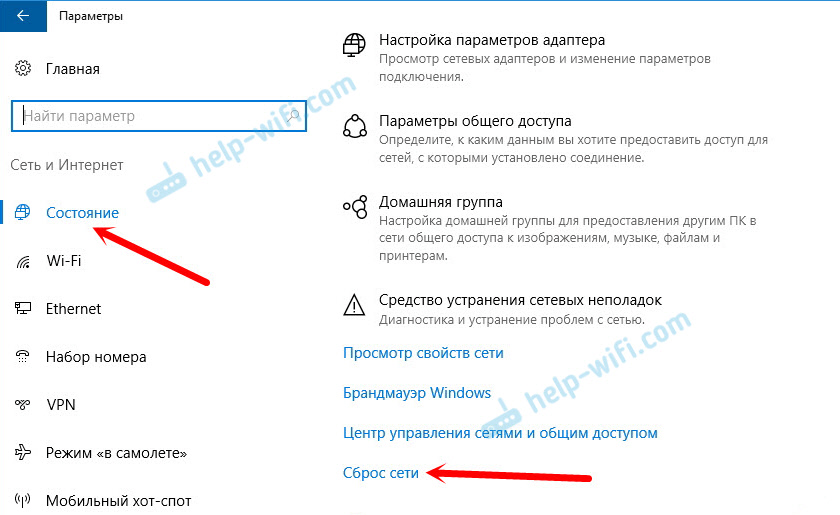
Я писав більше про скидання налаштувань мережі в Windows 10 в окремій статті: https: // help-wifi.Com/reshenie-problem-i-sobok/sbros-nastrok-seti-v-windows-10/
Крім того, все це можна зробити через командний рядок. Цей метод стане в нагоді, якщо у вас є Windows 7 або Windows 8. У десятці ці команди також працюють.
По -перше, вам потрібно запустити командний рядок від імені адміністратора. Найпростіший спосіб - відкрити початок, а в рядку пошуку, щоб почати вводити "командний рядок". У результатах пошуку натисніть його за допомогою правої кнопки миші та виберіть "Запустіть від імені адміністратора".
У свою чергу, ми виконуємо такі команди:
Скидання налаштувань TCP/IP
Netsh intset Reset netsh intsp resetСкинути кеш DNS
Ipconfig /flushdnsПараметри очищення WinSock
Скидання Netsh WinsockСкидання таблиці маршрутизації
Маршрут -ФОсь як це все виглядає:
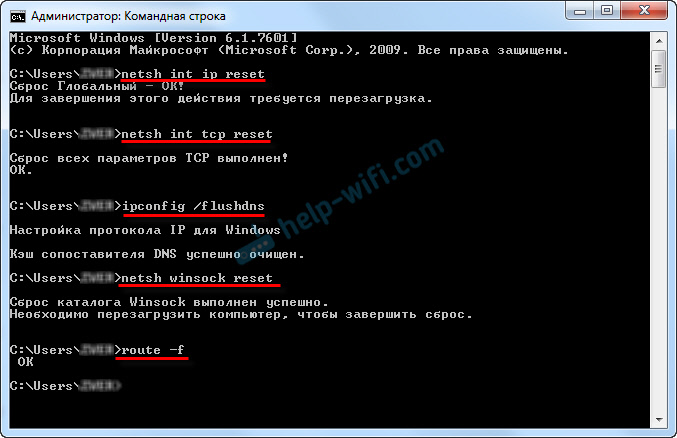
Ми перезавантажимо комп’ютер і бачимо, чи заробив Інтернет. Якщо ви не заробили, то ми знову починаємо діагноз проблем, і ми спостерігаємо, чи знову з'явиться помилка, що адаптер не має допустимих налаштувань IP -адреси. Якщо проблема не вирішується, то ми спробуємо інший метод.
Перевірте налаштування IP та DNS бездротовий адаптер Wi-Fi та Ethernet
Якщо у вас є Windows 7, то він детальніше написано у статті: Як зареєструвати IP -адреси в Windows 7? Встановлюємо налаштування TCP/IP вручну. І тут ми розглянемо приклад Windows 10.
Натисніть кнопкою правої миші на значок підключення до Інтернету, виберіть "Центр управління мережами ..." та "Зміна параметрів адаптера".
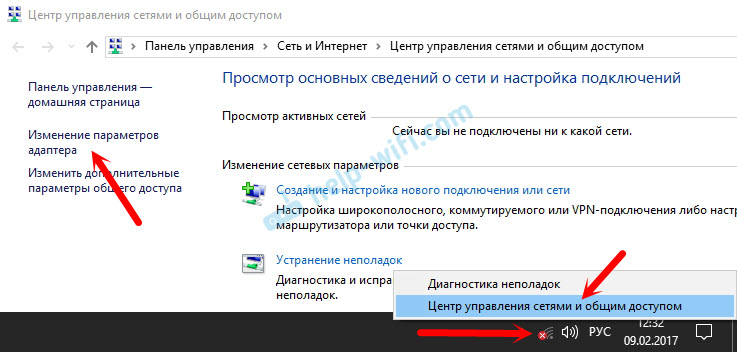
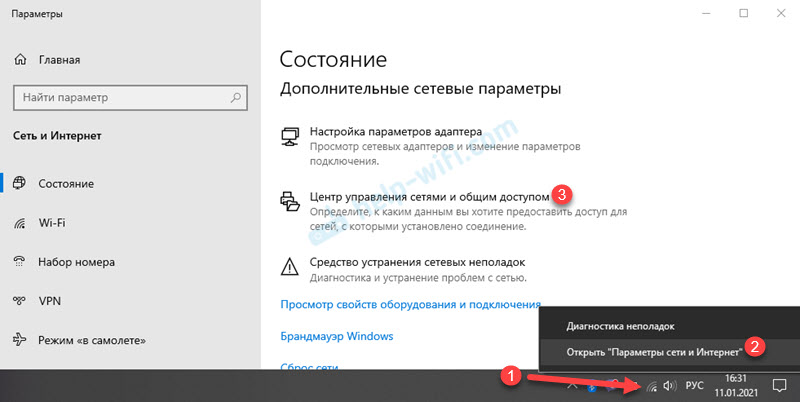
Далі, натисніть кнопкою правої миші до адаптера, за допомогою якого ми підключаємось до Інтернету (і з’являється помилка) та виберіть "Властивості". Наприклад, я відкрив властивості адаптера "бездротової мережі" (Wi-Fi-з'єднання).
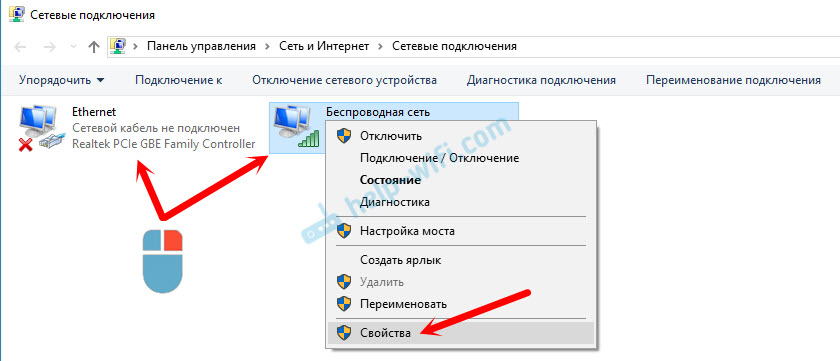
У наступному вікні виберіть елемент "IP -версія 4 (TCP/IPv4)" та натисніть кнопку "Властивості". Інше вікно з налаштуваннями IP та DNS відкриється для цього адаптера.
Якщо у вас там автоматична отримання адрес, то ви можете спробувати призначити адресу вручну. І негайно встановіть адресу DNS з Google. Це виглядає так:
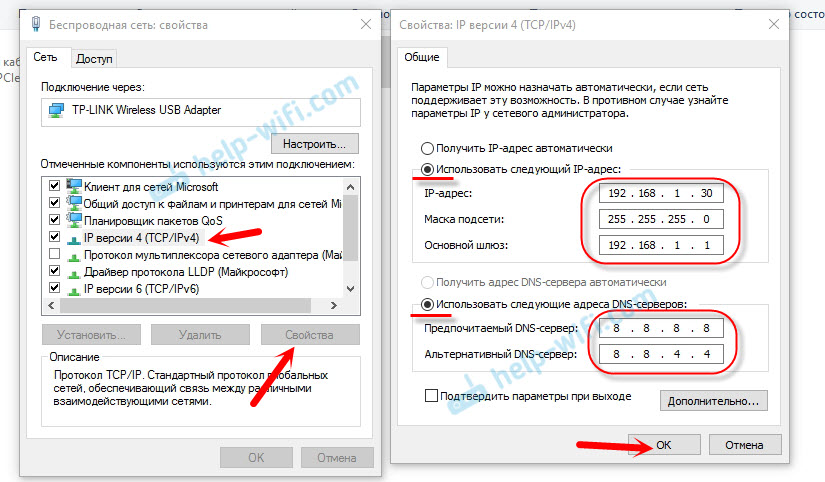
Зараз я трохи поясню. Статичні адреси DNS (8.8.8.8/8.8.4.4) Ви можете спробувати прописати в будь -якому випадку, незалежно від того, як підключений ваш Інтернет.
Ми прописуємо статичний IP, лише якщо у нас є з'єднання через маршрутизатор (а не безпосередньо від постачальника, лише якщо постачальник не дає статичних адрес).
- Головний шлюз - IP -адреса маршрутизатора. Ми дивимось на це на самому маршрутизаторі, на наклейку. Це, швидше за все, 192.168.1.1, або 192.168.0.1.
- Маска буде відвідувати автоматично після того, як ви вказали IP -адресу.
- І IP -адреса, це та сама адреса маршрутизатора, лише із зміненою останньою цифрою. Наприклад, я змінив число з 1 на 30.
Після цього натисніть OK і перезавантажте комп'ютер. Якщо це не допомагає вирішити проблему та позбутися від помилки, то краще встановити автоматичну отримання адрес назад або записати лише статичний DNS.
Антивірус Avast - це причина помилки з відсутністю допустимих налаштувань IP
Оновлення. У коментарях почало з'являтися повідомлення, що можна було б позбутися від цієї помилки лише після видалення антивірусу Аваста. Оскільки такі коментарі почали з’являтися дуже часто, я вирішив перевірити все і додати цю інформацію до статті.
Встановлений Avast з усіма компонентами на своєму комп’ютері, але не помітив жодних проблем. Інтернет працює. І це зрозуміло, оскільки помилка, швидше за все, з’являється за певних обставин. Що не проходить без авасту.
Сергій у коментарях запропонував він Налаштування антивірусу Avast допомогли. Після скидання налаштувань та перезавантаження комп'ютера помилка зникла.Перед тим, як зняти антивірус, спробуйте скинути. У налаштуваннях перейдіть до розділу "Усунення несправностей" та на вкладці "Відновіть стандартні значення" Клацніть на кнопку "Скидання". Підтвердьте натисканням "так".
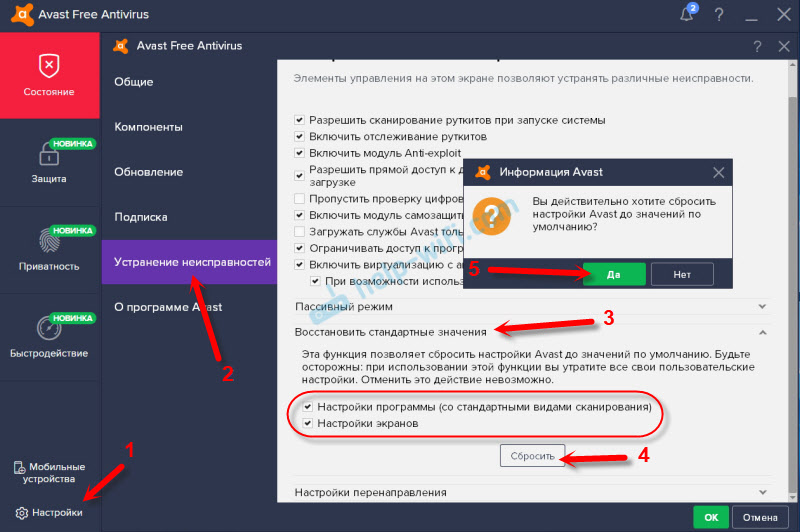
Перезавантажити комп’ютер.
І так, якщо у вас є ця помилка і встановлено avast, тоді спробуйте її зняти.
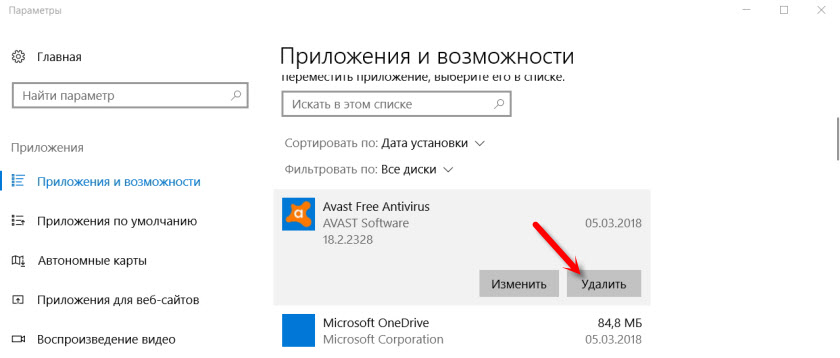
Але без антивірусу це якось не дуже добре. Навіть якщо Інтернет працює.
Тому спробуйте завантажити Avast ще раз з офіційного сайту та встановіть його ще раз. Тільки під час встановлення відключіть усі непотрібні компоненти. Насправді їх ніхто не потребує, завантажується лише система. І можливо, що через один із цих компонентів Інтернет перестає працювати.
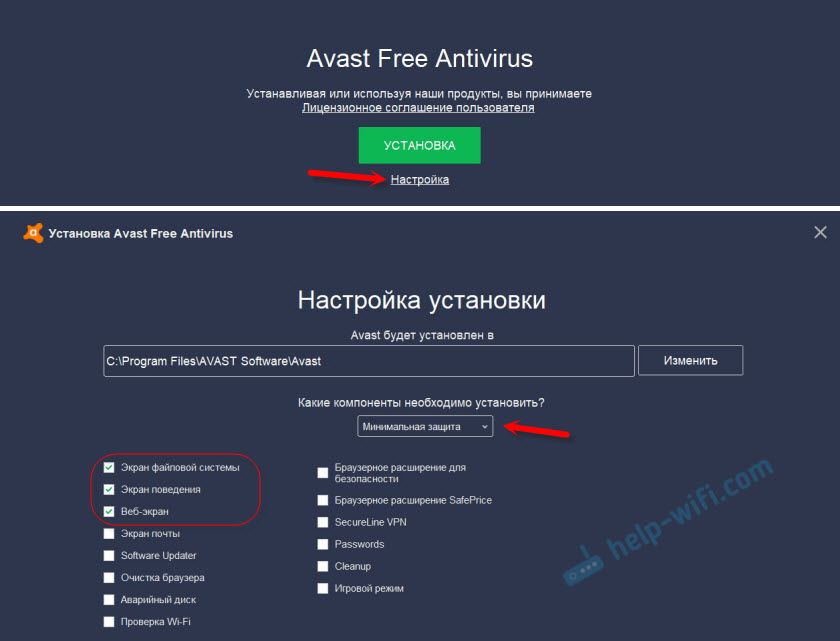
Правда, можливо також, що проблема завдяки компоненту "веб-екрану".
Ще один варіант. Ми перевіряємо, чи є компоненти від Avast Antivirus у властивостях з'єднання (бездротова мережа, або Ethernet). У якійсь статті я вже писав про це.
Відкрийте властивості з'єднання, за допомогою якого наш комп'ютер підключений до Інтернету, і подивіться, чи є слово "avast" у списку компонентів у імені.
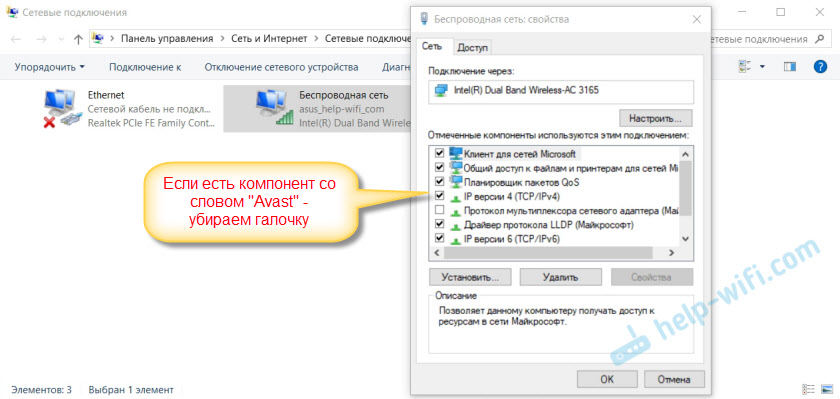
Якщо є, ми знімаємо галочку біля нього.
Від'єднайте автономний режим антивірусу AVAST
Оновлення: У коментарях Діма поділився ще одним рішенням, пов’язаним з антивірусом AVAST. Він розпочав цю проблему після включення "автономного режиму". Перевірте, чи є у вас автономний режим у налаштуваннях Abastic. Для цього натисніть праву кнопку на піктограмі антивірусу в TRIA.
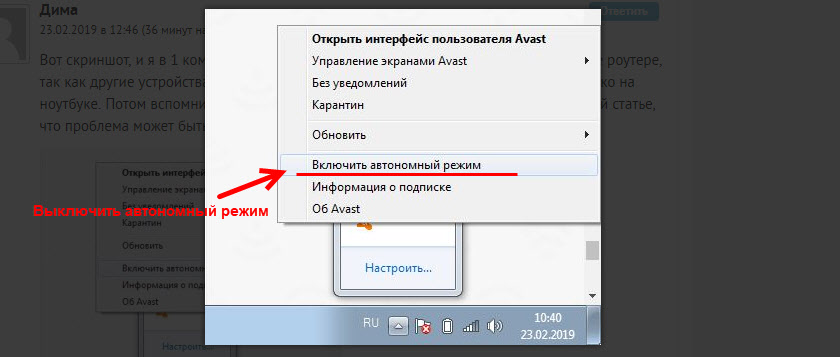
Перевірте, можливо, це ваша справа. У коментарях багато відгуків, що саме цей метод допоміг позбутися помилок.
Якщо Інтернет зникне після видалення Comodo
Оновлення: Ще одне рішення з коментарів (завдяки Дмитрому!). Він штовхнув цю помилку після видалення антивірусного комоду. Інтернет перестав працювати.
Рішення полягає в наступному: відкрийте властивості Ethernet або бездротової мережі (залежно від того, який адаптер ми підключили в Інтернеті), ми знаходимо компонент у властивостях "Драйвер брандмауера Comodo Internet Security" Виберіть його та видаліть (вам потрібно натиснути кнопку "Видалити").
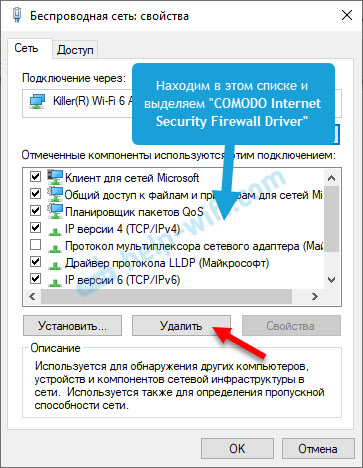
Після видалення компонента з антивірусного комодо, Інтернет повинен заробити.
Ми видаляємо мережевий адаптер і перевстановлюємо драйвер
Якщо нічого не допомагає, то ви все одно можете експериментувати з драйвером бездротового адаптера або мережевою карткою. Залежно від того, яке з'єднання у вас є помилка з відсутністю допустимих налаштувань IP.
Перейдіть на вкладку "Мережеві адаптери". Натисніть праву кнопку на адаптері, через який Інтернет не працює, і виберіть "Видалити".

Після цього перезавантажте комп'ютер. Адаптер буде знайдено знову і встановлений у системі.
Крім того, ви можете спробувати завантажити драйвер вашого бездротового (Wi-Fi) або провідного (Ethernet) адаптера з веб-сайту виробника та запустити установку.
Я написав тут, щоб встановити тут Wi-Fi драйвер Wi-Fi. Також є окрема стаття про встановлення драйвера мережевої картки.
Ще кілька порад
- Відключіть антивірус і вбудовано в Windows Brandmauer.
- Як я вже писав на початку статті, спробуйте запам'ятати, що ви змінили чи встановили до того, як Інтернет перестав працювати, і ця помилка з’явилася. Можливо, система встановлювала оновлення. Подумайте, які програми, встановлені на вашому комп’ютері, можуть вплинути на роботу мережевих адаптерів.
- Спробуйте вимкнути додаткові програми з автоматичного завантаження.
- Перевірте, чи програма Bonjour була встановлена на вашому комп’ютері. Якщо встановлено, тоді видаліть його.
Якщо одне із запропонованих рішень рішення допомогло вам, то напишіть про це в коментарях. Можливо, ви знаєте ще одне рішення - напишіть про це. Також задайте питання на тему статті, ми зрозуміємо разом.
- « Налаштування TP-Link Archer C60. Підключення, налаштування Інтернету та мережа Wi-Fi
- Інтернет зникає через маршрутизатор TP-Link під час завантаження файлів »

