Мережеві адаптери в диспетчері пристроїв Windows
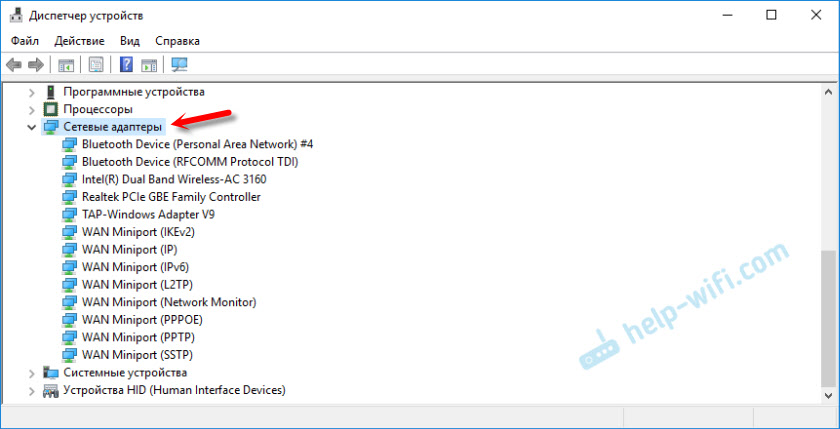
- 1748
- 412
- Ira Moore
Мережеві адаптери в диспетчері пристроїв Windows
Диспетчер Windows має окремий розділ "мережеві адаптери", який відображає всі мережеві адаптери, встановлені в системі. Найчастіше це мережева карта (LAN), адаптер Wi-Fi (WLAN), пристрої Bluetooth та система: адаптер Tap-Windows, Microsoft Virtual Wi-Fi, Microsoft Wi-Fi Direct, Wan Miniport та T. D.
У цій статті я хочу розповісти про ці адаптери. За те, що вони відповідають і як вони працюють. Які мережеві адаптери повинні бути диспетчером пристроїв Windows. Як їх додати туди і видалити. Чому мережеві адаптери не відображаються в диспетчері пристроїв, не видаляйте, не працюйте, не бачать Wi-Fi та Інтернет. У тому ж диспетчері пристрою ці адаптери рідко не відображаються з помилками. Наприклад, "Код 31". Трапляється, що позначка оклику, стрілка або сама ікона прозора біля адаптера. Це означає, що в роботі цього пристрою є помилки, він працює неправильно або вимкнено.
У мене в диспетчері пристрою є розділ "мережеві адаптери", який виглядає так (у Windows 10):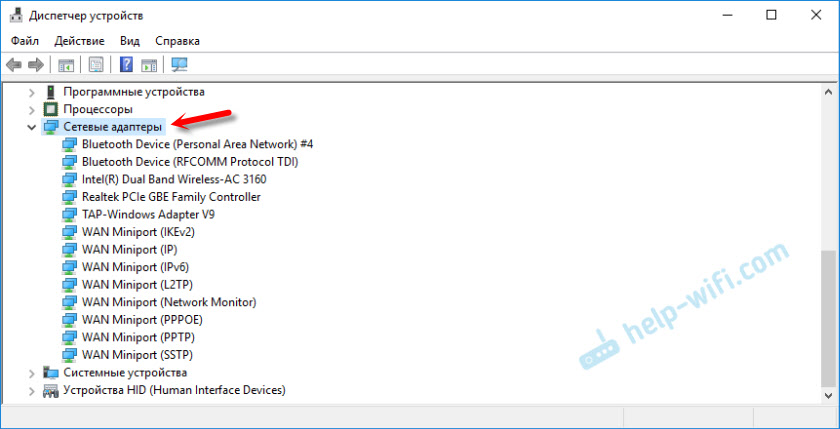
Це на ноутбуці, в якому, крім мережевої картки, підключено модуль Wi-Fi та Bluetooth. Наприклад, на звичайному персональному комп’ютері, або на ноутбуці, де в цьому розділі не встановлені драйвери на Wi -Fi та Bluetooth, один адаптер може відображатися загалом - мережевою карткою (у мене є цей контролер сім'ї Realtek PCIe)). Оскільки Windows майже завжди автоматично розміщує драйвер на мережеву карту. Так, і це майже в кожній системній одиниці та ноутбуці. Хоча зараз вже багато ноутбуків без мережевої картки.
Залежно від пристрою (ПК, ноутбука, планшета), встановленого в ньому праски, драйверів, налаштувань тощо. D., Кількість мережевих адаптерів та їх назви можуть відрізнятися - це нормально. Наприклад: в одному ноутбуці встановлений модуль Wi-Fi (сама плата) Qualcomm Atheros, а в іншій Intel.Стаття на тему: Чому в менеджері пристроїв немає мережевого адаптера.
Давайте детальніше розглянемо кожен адаптер і з’ясуємо, чому він потрібен і як він працює. Я розгляну приклад адаптерів у своєму ноутбуці.
- Controller Family Controler Realtek Pcie GBE - це мережева карта (LAN) від виробника Realtek (у моєму випадку). Потрібно підключитися до Інтернету за допомогою мережевого кабелю, який підключений до порту Ethernet на ноутбуці або ПК. Його назва зазвичай містить слова "pci-e", або "Ethernet". Найпопулярніші виробники цих контролерів: Realtek, Qualcomm Atheros, Intel. Якщо цей адаптер не знаходиться в диспетчері пристрою, він або не встановлений (або зламаний), або драйвер не встановлений. Детальніше про це читайте: який драйвер потрібен для мережевої картки (контролер Ethernet).
- Intel (R) Dual Band Wireless-Ac 3160-це адаптер Wi-Fi. Через нього ми підключаємось до мережі Wi-Fi. На ноутбуках він зазвичай побудований -in. А на ПК ви повинні придбати та підключити USB або адаптер PCI. Якщо у вас є стаціонарний комп'ютер, то дивіться статтю, як вибрати адаптер Wi-Fi для ПК. Слова, за допомогою яких ви можете визначити адаптер Wi-Fi: "WLAN", "Wireless", "AC", "Dual Band", "802.одинадцять ". Виробники можуть бути різними: Intel, Atheros, Broadcom. Якщо у вас немає такого адаптера в диспетчері пристрою, він не підключений/не зламаний/не встановлений драйвером. Дуже часто проблема з драйверами. Тому стаття може стати в нагоді: як встановити драйвери на адаптер Wi-Fi у Windows 7.
- Пристрій Bluetooth (персональна мережа області) - Ці адаптери не несуть відповідальності за роботу Bluetooth, а за організацію локальної мережі через Bluetooth, через різні протоколи. Їх може бути кілька. Якщо таких адаптерів немає, то у вас немає адаптера Bluetooth, він не налаштований, або ви не налаштували таку мережу. Це може стати в нагоді: як увімкнути Bluetooth на ноутбуці.
- Торкніться -windows Adapter v9 - адаптер віртуальної мережі Windows. Може використовуватися для різних завдань. Дуже часто він падає після конфігурації VPN, встановлення програм, які змінюють налаштування мережі.
- WAN MINIPORT - це системні адаптери, які потребують Windows для підключення до Інтернету через різні протоколи (PPTP, PPPOE, L2TP тощо. D.).
Ми дивимось на скріншот:
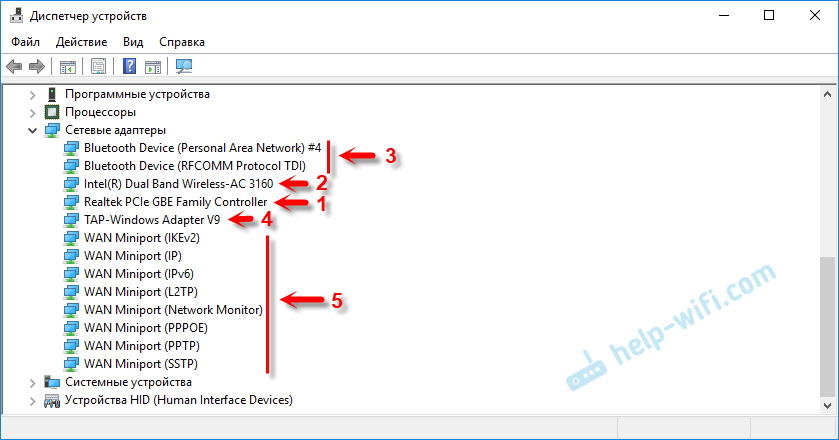
Wi-Fi Direct (Mycrosoft), віртуальний адаптер розміщеної мережі (Mycrosoft), "Мережевий адаптер із попередженням про ядро (Mycrosoft)" може відображатися там. Все це системні адаптери, необхідні для роботи певних функцій. Найчастіше це функція розподілу Wi-Fi через командний рядок або мобільна гаряча точка в Windows 10.
Як керувати мережевими адаптерами у Windows?
Ви можете натиснути на "Переглянути" та поставити галочку біля "Показати приховані пристрої". Після цього всі відключені адаптери, які раніше були підключені та налаштовані на з’явлення.
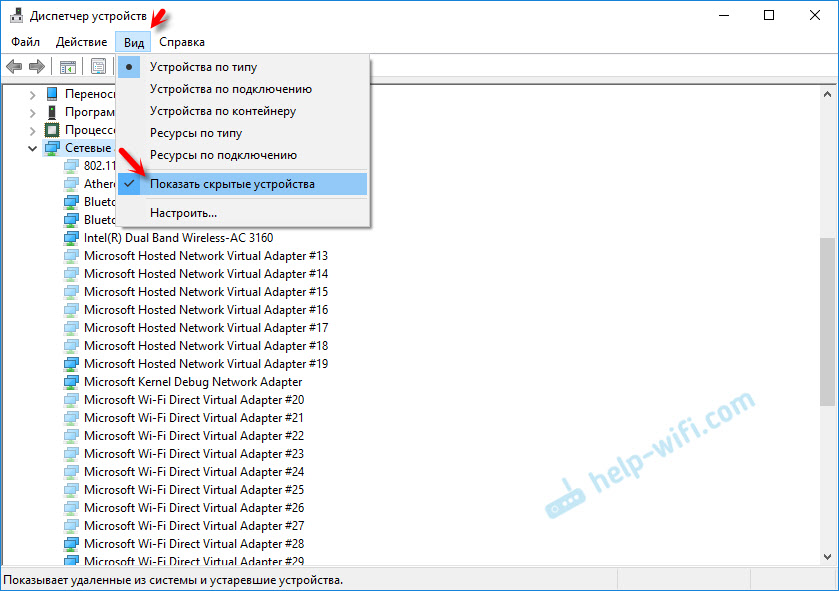
Якщо значок біля адаптера не яскрава, а прозора, то вона відключена і не може бути використана. Якщо є значок у вигляді стрілки біля значка, то це означає, що адаптер просто вимкнено. Щоб почати працювати, нам потрібно його використовувати (увімкнути пристрій).
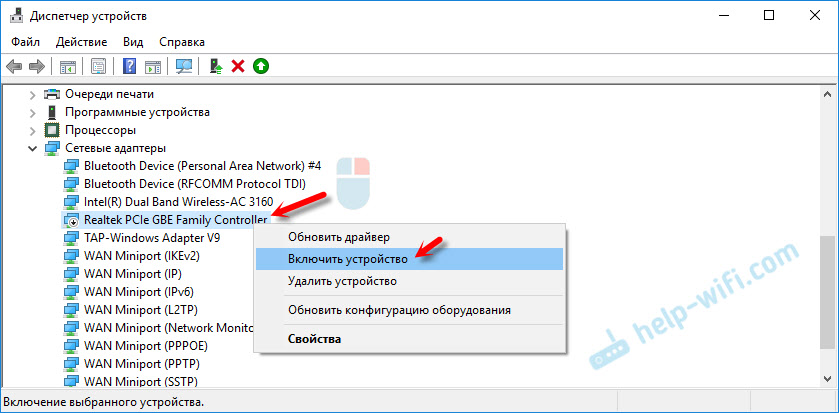
Поруч з адаптером також може бути жовтий знак вигуку. Це означає, що адаптер не працює правильно. Клацніть на ньому за допомогою правої кнопки миші та виберіть "Властивості". "Умова пристрою" відображатиметься там. Може бути повідомлення про помилку та код помилки, за допомогою якого ви можете знайти рішення.
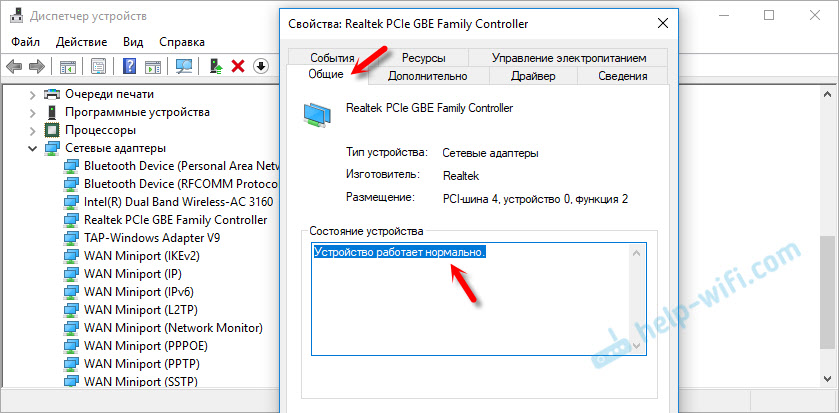
Клацнувши правою кнопкою миші до адаптера, ви можете оновити його драйвери, вимкнути або видалити з системи. А також відкриті властивості (як я показав вище) та змінити необхідні параметри на відповідних вкладках.
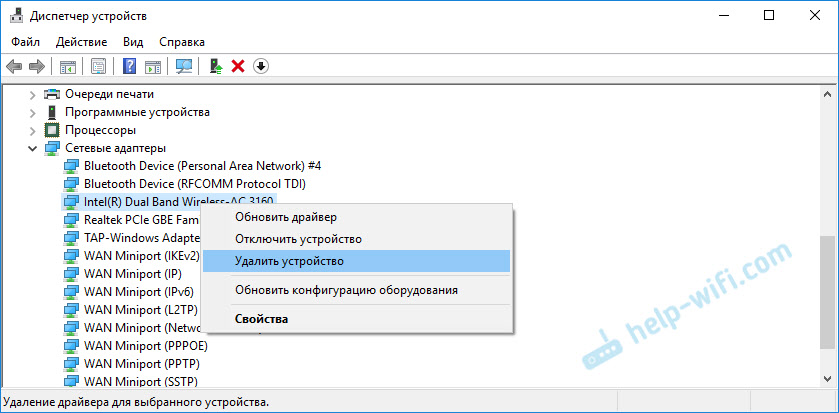
Я думаю, що не має сенсу розглядати всі властивості та параметри кожного адаптера, і, звичайно, вони будуть різними.
Диспетчерський диспетчер відображає як фізичні адаптери (мережева карта, модуль/адаптер Wi-Fi), так і віртуальні адаптери та інші компоненти, які нам потрібні Windows для роботи різних функцій.
Ви можете відкрити параметри кожного адаптера, вимкнути його, видалити, оновлювати драйвери, див. Умову, помилки тощо. D. Це те, що я хотів показати в цій статті. Якщо у вас є якісь запитання, то задайте їх у коментарях.
- « Набори TP-Link TL-WR840N не відкриваються після скидання налаштувань. Помилка ой! Це схоже на те, що ви підключені до вашої мережі TP-Link
- Огляд Tenda AC6 - Wi -Fi Router для великої підтримки квартир 5 ГГц »

