RPC -сервер недоступний - причини та методи усунення помилок

- 4632
- 1189
- Mrs. Grant Rice
RPC - це спосіб обміну інформацією між процесами або між клієнтом (пристрій, який ініціює з'єднання RPC) та сервер (пристрій, який з ним асоціюється) у мережі або системі. Багато вбудованих компонентів Windows використовують RPC, який використовує різні порти як вихідну точку для зв'язку між системами. Якщо виникають проблеми, повідомлення "RPC -сервер недоступний".

Рішення про помилку "RPC -сервер недоступний".
Причини появи помилки
На типовому сеансі RPC клієнт асоціюється з програмою для порівняння кінцевих точок сервера за допомогою порту 135 TCP, і для цієї послуги потрібна певна кількість динамічного порту. Сервер відповідає, надсилаючи IP -адресу та номер порту, на який послуга зареєстрована в RPC після її запуску, а потім асоціюється з клієнтом з IP -адресою та номером порту порту. Можливі причини помилки "RPC -сервер недоступний" наступним чином:
- Сервісна зупинка RPC - коли послуга RPC на сервері не запускається.
- Проблеми з роздільною здатністю імен - ім'я сервера RPC може бути пов'язане з неправильною IP -адресою. Це означає, що клієнт зв'язується з неправильним сервером або намагається зв’язатися з IP -адресою, яка наразі не використовується. Можливо, назва сервера взагалі не розпізнається.
- Трафік блокується брандмауером - брандмауер або інший додаток безпеки на сервері або брандмауер пристрою між клієнтом та сервером може запобігти доступу трафіку до сервера TCP -частини 135.
- Проблеми з підключенням - проблема мережі може спричинити зв’язок між клієнтом та сервером.
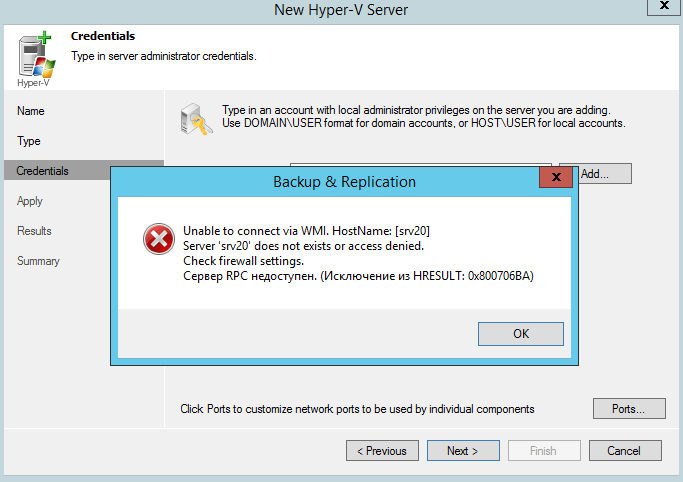
Методи рішення
Під час запуску або встановлення деяких програм ви можете отримати повідомлення "RPC -сервер недоступний". Це часто пов’язано з синхронізацією часу, необхідного для запуску програми. Без цього деякі програми можуть працювати неправильно або взагалі не починатися. Що робити так, щоб повідомлення більше не з’являється, ми розглянемо далі.
Код помилки 1722
Помилка 1722 "PRC -сервер" може виникнути при використанні мережевого принтера або звукових пристроїв у сьомому версії Windows. Причиною може бути антивірусна програма, яка блокує порти комунікацій - для її усунення, вам потрібно знайти параметри управління довірчами в антивірусних умовах.
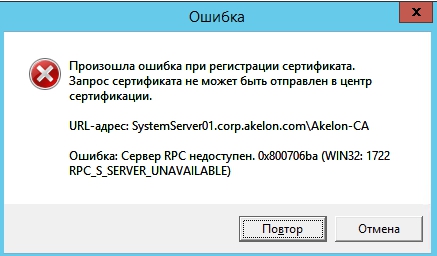
Крім того, може виникнути помилка через те, що система містить сам вірус - варто перевірити систему та диск за допомогою іншої антивірусної програми, ніж зараз. Щоб усунути, натисніть панель запуску/налаштувань/управління. Потім відкрийте адміністрацію/послугу. З'явиться вікно, в якому ви знайдете "сервер" з правого боку. На "сервер" перевірити, чи включений автоматичний тип запуску. Змініть параметр, якщо це необхідно, і перезавантажте комп'ютер.
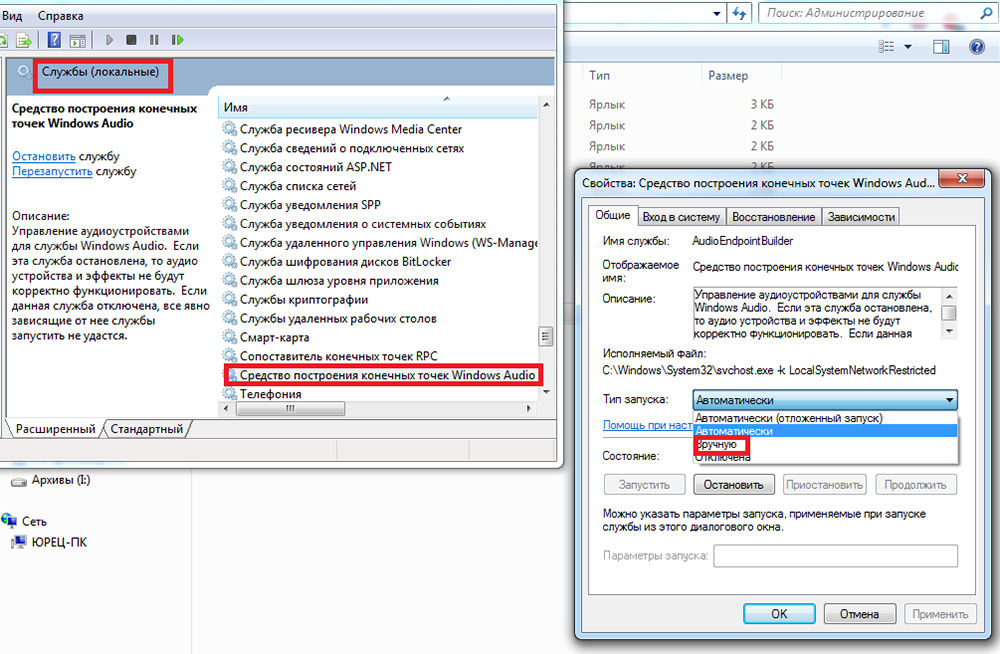
Відключіть Windows Brandmower Windows
Якщо при друку в Windows 7 з'являється помилка "RPC -сервер", проблема може лежати в брандмауері. Він відповідає за блокування доступу до комп'ютера у внутрішній або зовнішній мережі несанкціонованих осіб або додатків, що виключає можливість моніторингу ПК. Нижче наведено кілька порад, які дозволять вам відключити (якщо ви хочете використовувати для цього іншу програму) та увімкнути інтегровану пожежу Windows. Змініть ім'я комп'ютера за допомогою "Налаштування":
- Це один із найпростіших способів вимкнути мережевий брандмауер. Для цього використовуйте вкладку Системні параметри.
- Зі списку доступних варіантів виберіть "Мережа та Інтернет".
- Перейдіть на вкладку Ethernet і виберіть Windows BrandMauer з правого боку вікна.
- Виберіть увімкнення та відключений брандмауером.
- У списку доступних операцій виберіть параметр "Вимкнути Windows Brandmower" (не рекомендується).
- Клацніть ОК. Брандмауер вимкнено.
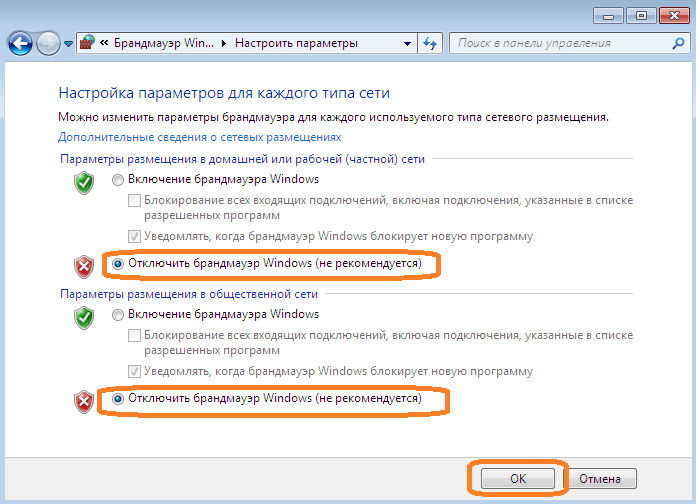
Наступним методом є редактор місцевої групової політики (GPO):
- Натисніть клавіші Win + R і введіть "gpedit.MSC ". Редактор місцевої групової політики відкриється.
- Параметр, відповідальний за відключення брандмауера, знаходиться за адресою
"Конфігурація комп'ютера" - "Адміністративні шаблони" - "Мережа" - "Мережеві з'єднання" - "Стандартний профіль" - "Windows Brandmower: захист усіх мережевих з'єднань".
- Змініть стан налаштування на "вимкнення".
- Після натискання кнопки OK або "Застосувати", брандмауер Windows перестане працювати.
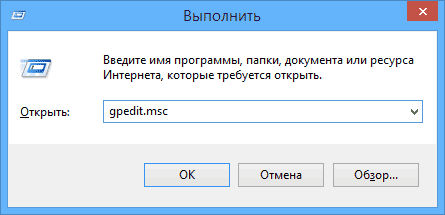
Для більш досвідчених користувачів вищезгаданий сценарій можна виконати за допомогою редактора реєстру.
- Натисніть на старт і введіть "regedit", запустіть заявку від імені адміністратора;
- У вікні редактора знайдіть каталог
Hklm \ system \ currentcontrolset \ services \ sharedaccess \ parameters \ firewallpolicy \ domainprofile;
- Знайдіть параметр enablefirewall і змініть його значення з 1 на 0;
- Відредагуйте ключ enablefirewall у наступному каталозі таким же чином
Hklm \ system \ currentcontrolset \ services \ sharedaccess \ parameters \ firewallpolicy \ pulicprofile;
- І останній каталог з ключем enablefirewall
Hklm \ system \ currentcontrolset \ services \ sharedaccess \ parameters \ firewallpolcy \ standardprofile.
Закрийте редактор реєстру та перезавантажте комп'ютер. Відтепер брандмауер Windows відключений. Щоб знову відновити брандмауер за допомогою редактора реєстру, просто змініть вищевказані значення за допомогою імені enablefirewall з 0 до 1 та перезапустіть комп'ютер.
Посібник запуску проблемних служб.MSC
Під час запуску або встановлення деяких програм ви можете отримати повідомлення "RPC -сервер недоступний". Це часто пов’язано з синхронізацією часу, необхідного для запуску програми. Без цього деякі програми можуть працювати неправильно або взагалі не починатися. При недоступності функції може виникнути збій, оскільки виправлення необхідно ввімкнути службу синхронізації:
- Спочатку натисніть меню «Пуск» та введіть «Виконання» на панелі пошуку, натисніть «Введіть»;
- У наступному вікні введіть служби.MSC та підтвердьте кнопку "ОК";
- Знайдіть у списку елемент "служба часу Windows";
- Клацніть цю послугу двічі. Меню відкривається, в якому потрібно натиснути кнопку "виконати".
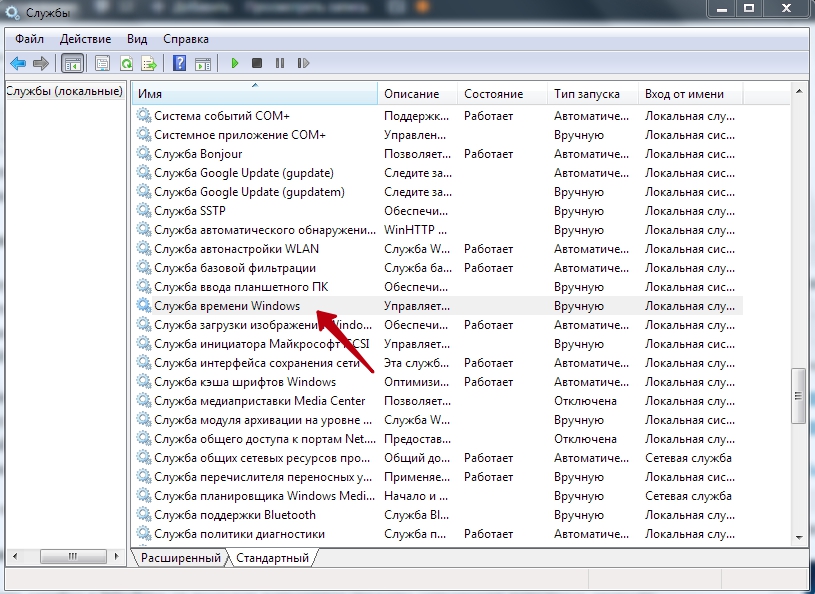
З цього моменту повідомлення "RPC -сервер недоступний" не повинно з’явитися.
Усунення проблем з Windows
Виправити помилку в Windows 10 допоможе побудованому -в засобах усунення несправностей системи. Перезавантажте комп'ютер і після подачі звукового сигналу натисніть кнопку F8 на секунду, поки параметри завантаження для вибору параметрів завантаження. Першим з них буде "усунути комп'ютерні проблеми". Виберіть цю дію і чекайте кінця операції.
Помилка у Finereader
Проблема може виникнути у Windows 8 і вище, і при спробі запустити послугу ліцензування Abbyy Finereader. Щоб перевірити умову у списку послуг (як його знайти описано вище), виберіть послугу ліцензування Abbyy Finereader. У вікні "Властивості" переконайтеся, що параметр "запуску типу" встановлений на "автоматичному". При необхідності змініть його, закрийте редактор за допомогою кнопки ОК і перезавантажте комп'ютер.
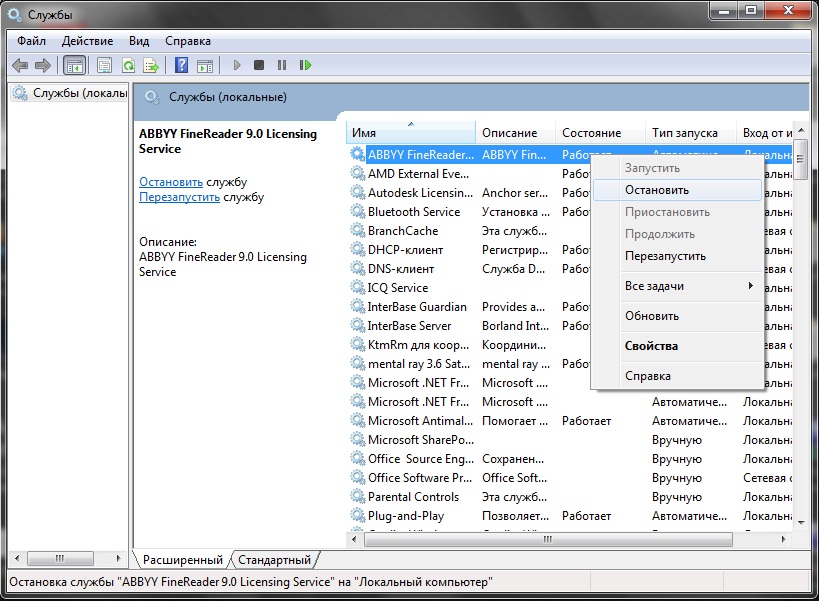
Перевірка на віруси
У Windows XP і вище повідомлення про несправність може бути спричинене наявністю вірусу. Скануйте ПК за допомогою антивірусної програми, дотримуючись інструкцій Майстра. У Windows 10 ви можете використовувати стандартний "захисник". Для цього натисніть кнопкою правої миші на значок "Щит" біля годинника та виберіть "Відкрити". Запустіть чек на віруси, натиснувши відповідну кнопку у вікні.
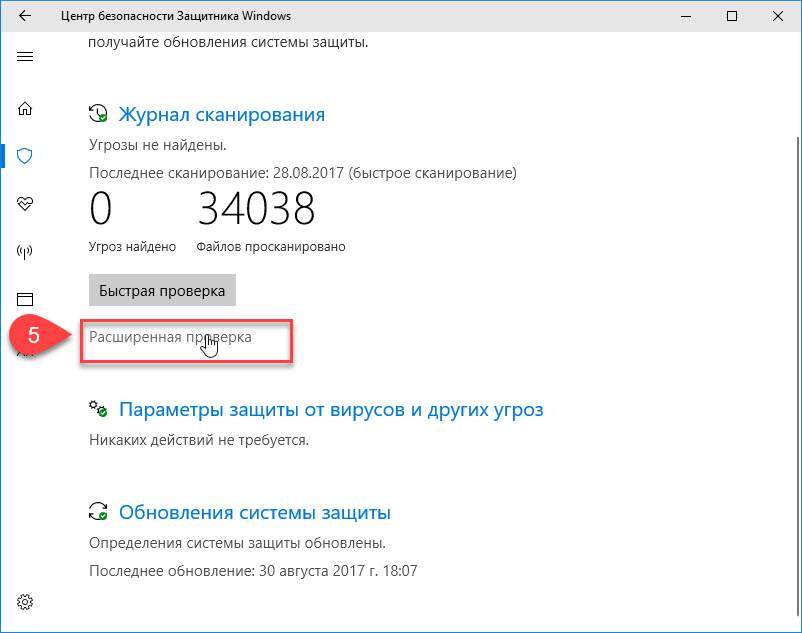
Як бачите, ви можете позбутися помилок багатьма способами. У цьому списку представлені найбільш вірогідні варіанти виправлення помилок. Якщо необхідно, вам доведеться перевстановити операційну систему за допомогою інсталяційного диска.
- « Включення неактивних ядер процесора у Windows - це додаткова потужність
- Способи усунення критичного процесу помилки загинули вікна »

