Секрети Windows 10

- 3134
- 949
- Orville Zboncak DVM
Звертаючись до нової версії ОС, у нашому випадку, Windows 10 або під час оновлення до наступної версії системи, користувачі зазвичай шукають ті функції, до яких вони звикли раніше: як налаштувати один чи інший параметр, запустити програми , знайти певну інформацію про комп'ютер. У той же час, деякі нові функції залишаються непоміченими, оскільки вони не вражають.
У цій статті - про деякі з цих "прихованих" функцій Windows 10 різних версій, які можуть бути корисними для деяких користувачів, і які не були присутніми за замовчуванням у попередніх версіях операційної системи з Mycrosoft. У той же час в кінці статті ви знайдете відео, на якому видно деякі "секрети" Windows 10. Матеріали також можуть бути зацікавлені: Корисні утиліти Windows -в системних утилітах, які багато хто не знає, як включити Божий режим у Windows 10 та інші секретні папки, маловідомі функції провідника Windows.
Окрім наступних функцій та можливостей, наступні можливості останніх версій Windows 10 можуть вас зацікавити:
- Автоматичне очищення дисків з непотрібних файлів
- Режим гри Windows 10 (ігровий режим для збільшення FPS)
- Як повернути панель управління в контекстному меню Windows 10 запуск
- Як змінити розмір шрифту в Windows 10
- Усунення Windows 10
- Як зробити скріншот Windows 10 (включаючи нові методи)
Приховані можливості Windows 10 1803 квітневого оновлення
Багато хто вже писав про нові функції оновлення Windows 10 1803. І більшість користувачів вже знають про можливість перегляду діагностичних даних та тимчасового масштабу, але деякі можливості залишалися "за лаштунками" більшості публікацій. Це про них, що тоді.
- Запустіть від імені адміністратора у вікні "ВиконайтеЩо. Натиснувши клавіші Keys Win+R та ввівши будь -яку команду чи шлях до програми, ви запускаєте її від імені звичайного користувача. Однак тепер можна запустити від імені адміністратора: просто утримуйте клавіші Ctrl+Shift, натискаючи ОК у вікні.

- Обмеження ємності Інтернету для завантаження оновлень. Перейдіть до параметрів - Оновлення та безпека - Додаткові параметри - Оптимізація доставки - Додаткові параметри. У зазначеному розділі ви можете обмежити пропускну здатність для завантаження оновлень у фоновому режимі, на передньому плані та оновлення "розподілу" для інших комп'ютерів.
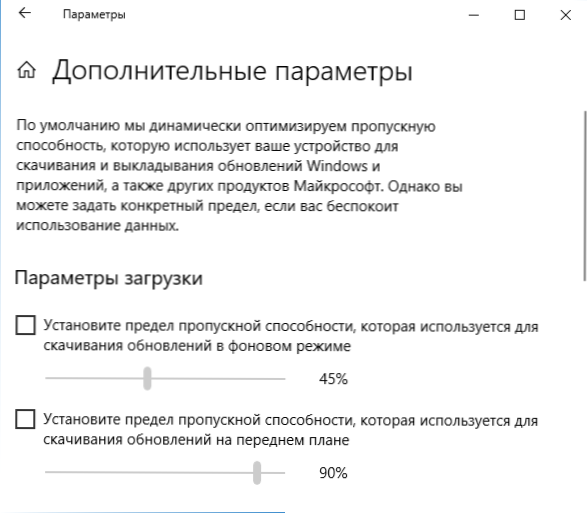
- Обмеження трафіку для підключення до Інтернету. Перейдіть до параметрів - мережі та Інтернету - за допомогою даних. Виберіть з'єднання та натисніть кнопку "Встановити ліміт".
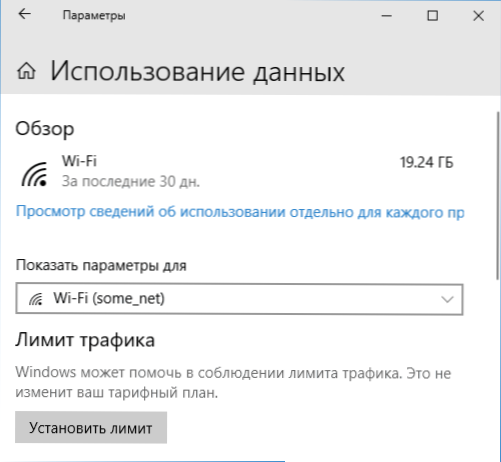
- Відображення підключення до використання даних. Якщо в розділі "мережа та Інтернет" натисніть праву кнопку миші на "Використання даних", а потім виберіть елемент "Виправити на початковому екрані", то в меню "Пуск" з’явиться плитка, що відображає використання трафіку з Різні зв’язки.
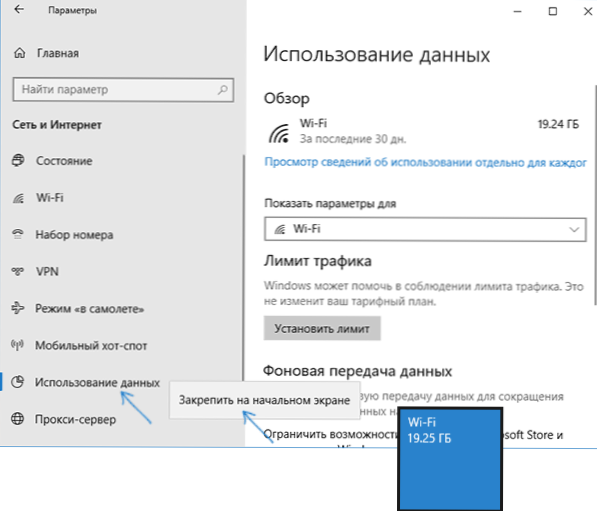
Можливо, це всі моменти, про які рідко згадуються. Але в оновленій десятці є й інші нововведення, докладніше: що нового в Windows 10 1803 квітневий оновлення.
Далі - про різні секрети Windows 10 попередніх версій (багато з яких працюють в останньому оновленні), про які ви можете не знати.
Захист від вірусів Siper
В останньому оновленні оновлення Windows 10 Fall Creators з’явилася нова функція - керований доступ до папки, призначених для захисту від несанкціонованих змін у вміст цих папок із сипіральним вірусом та іншим шкідливим програмним забезпеченням. У квітні оновлення функція перейменована на "Захист від програм участі".
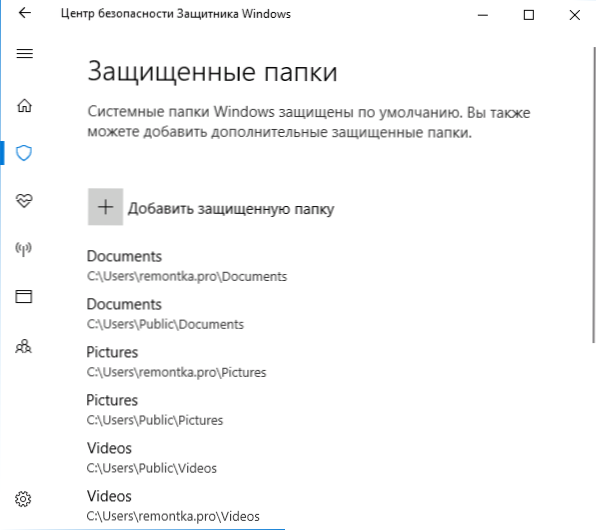
Деталі про функцію та її використання у статті: Захист від шифрування в Windows 10.
Прихований провідник (Windows 10 1703 Оновлення творців)
У версії Windows 10 1703 у папці C: \ Windows \ SystemApps \ Microsoft.Вікна.FileExplorer_cw5n1h2txywy Є провідник з новим інтерфейсом. Однак, якщо ви запускаєте файл Explorer.Exe У цій папці нічого не станеться.
Щоб запустити новий диригент, ви можете натиснути клавіші Win+R та ввести наступну команду
Shell Explorer: AppsFolder \ C5E2524A-EA46-4F67-841F-6A9465D9D515_CW5N1H2TXYEWY!Додаток
Другий спосіб початку - створити ярлик і вказати як об'єкт
Дослідник.Exe "Shell: AppsFolder \ C5E2524A-EA46-4F67-841F-6A9465D9D515_CW5N1H2TXYEWY!Додаток "
Вікно нового провідника виглядає на скріншоті внизу.
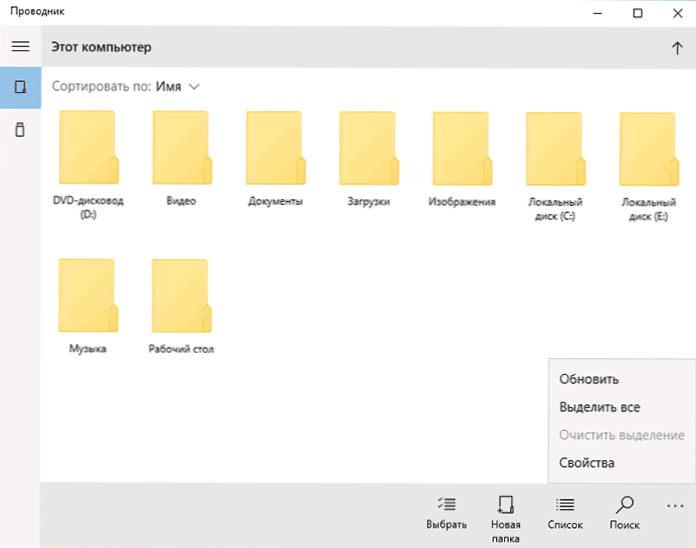
Це набагато менш функціонально, ніж звичайний провідник Windows 10, однак, я визнаю, що для власників планшетів це може бути зручно, і в майбутньому ця функція перестане бути "таємною".
Кілька розділів на флеш -накопичувачі
Починаючи з Windows 10 1703, система підтримує повну (майже) роботу зі знімними USB -накопичувачами з кількома секціями (раніше для флеш -накопичувачів, визначених як "знімний привід", що містить кілька секцій, було видно лише перший з них).
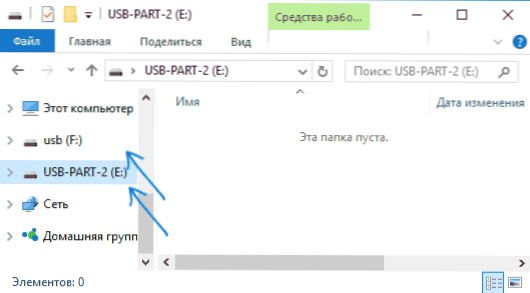
Деталі про те, як це працює, і як розділити флеш -накопичувач на два детально в інструкціях, як розділити флеш -накопичувач на розділи в Windows 10.
Автоматична чиста установка Windows 10
Windows 8 та Windows 10 з самого початку пропонували параметри для автоматичного перевстановлення системи (скидання) із зображення відновлення. Однак, якщо ви використовуєте цей метод на комп’ютері або ноутбуці з виробником Windows 10 попередньо встановленим, потім після скидання всіх програм, попередньо встановлених виробником (часто непотрібним).
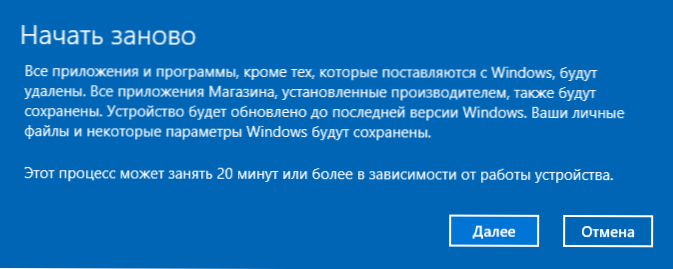
У Windows 10 версії 1703 з'явилася нова функція автоматичної чистої установки, яка в тому ж сценарії (або, наприклад, якщо ви використовуєте цю можливість відразу після придбання ноутбука), повністю перевстановити ОС, але утиліти виробника будуть зникати. Детальніше: Автоматична чиста установка Windows 10.
Режим ігрового режиму Windows 10
Ще одне оновлення інновацій у Windows 10 Creators - це ігровий режим (або ігровий режим, як зазначено в параметрах), призначений для вивантаження невикористаних процесів і тим самим збільшує FPS і, як правило, підвищує продуктивність в іграх.
Щоб використовувати ігровий режим Windows 10, дотримуйтесь таких дій:
- Перейдіть до параметрів - ігор, і в розділі "Ігровий режим" Увімкніть елемент "Використовуйте режим ігрового режиму".
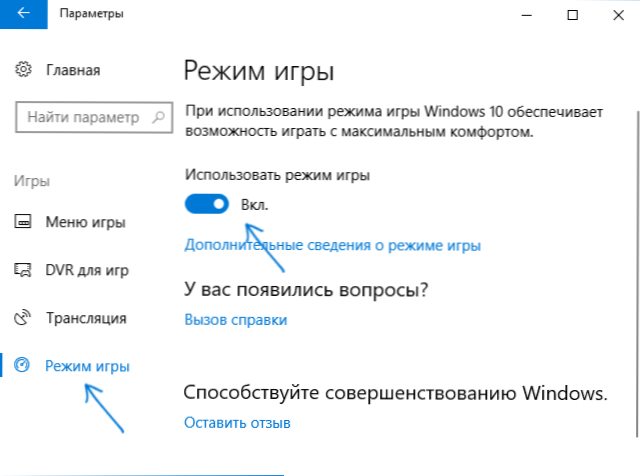
- Потім запустіть гру, для якої ви хочете ввімкнути ігровий режим, а потім натисніть клавішу Win+G (Win - клавіша емблеми ОС) та виберіть кнопку Налаштування на відкритому панелі гри.
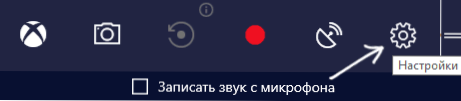
- Встановіть позначку "Використовуйте ігровий режим для цієї гри".
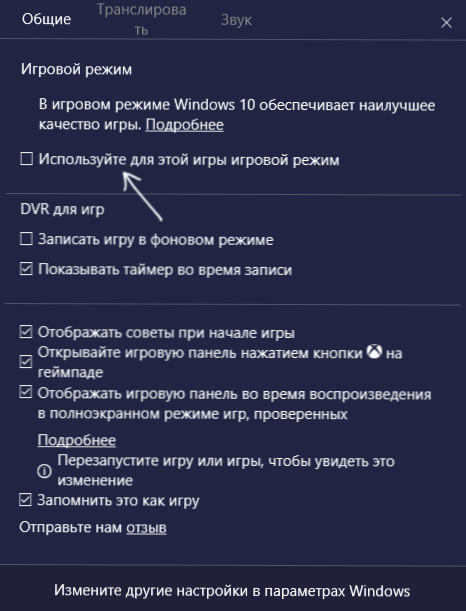
Відгуки про ігровий режим неоднозначні - деякі тести кажуть, що це дійсно може додати кілька кадрів в секунду, певним чином це не помітно, або це навіть очікується, що очікувалося, що очікувалося. Але варто спробувати.
Оновлення (серпень 2016): У новій версії Windows 10 1607 на перший погляд не помітно
- Скидання параметрів мережі та параметрів підключення до Інтернету за допомогою однієї кнопки
- Як отримати звіт про ноутбук або планшет у Windows 10 - включаючи інформацію про кількість циклів перезавантаження, дизайн та фактичну ємність.
- Зв'язування ліцензії до облікового запису Microsoft
- Скидання Windows 10 за допомогою інструменту оновлення Windows
- Автономний захисник Windows (Windows Defender Offline)
- Вбудований розподіл Інтернету Wi-Fi з ноутбука в Windows 10
Мітки з лівого боку меню «Пуск»
У оновленій версії оновлення Anniversary Windows 10 1607 ви можете помітити мітки, розташовані в лівій частині меню «Пуск», як на екрані.
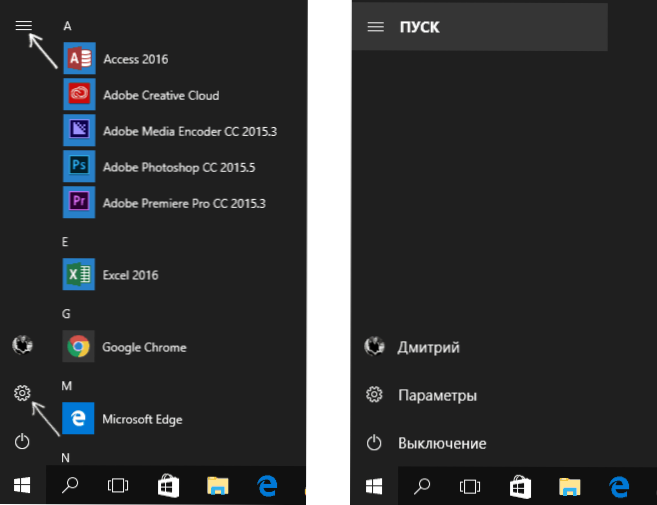
За бажанням ви можете додати додаткові ярлики з кількості параметрів, представлених у розділі (Keys Win+I) - "Персоналізація" - "Пуск" - "Виберіть, які папки будуть відображатися в меню" Пуск ".
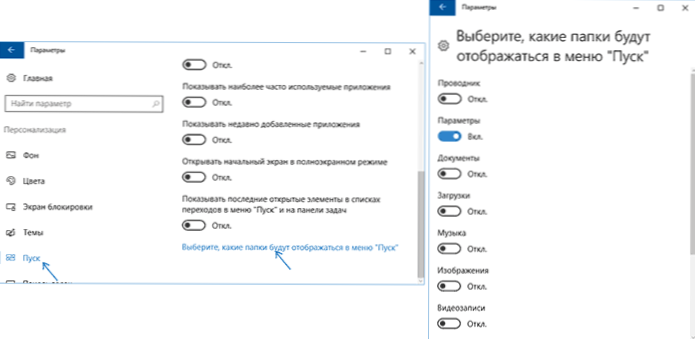
Є одна «секрет» (він працює лише у версії 1607), що дозволяє змінити системні мітки на власні (не працює в нових версіях ОС). Для цього перейдіть до папки C: \ ProgramData \ Microsoft \ Windows \ start Menu. У ньому ви знайдете дуже ярлики, які вмикаються та відключаються у розділі вищевказаних налаштувань.
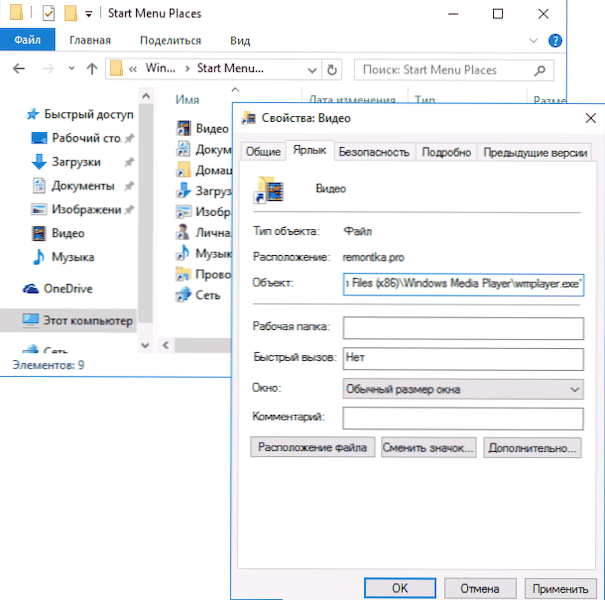
Займаючись властивостями мітки, ви можете змінити поле "об'єкт", щоб воно запустило те, що вам саме потрібно. І перейменувавши етикетку та перезапустивши провідник (або комп'ютер), ви побачите, що підпис до етикетки змінився. Змініть ікони, на жаль, не може.
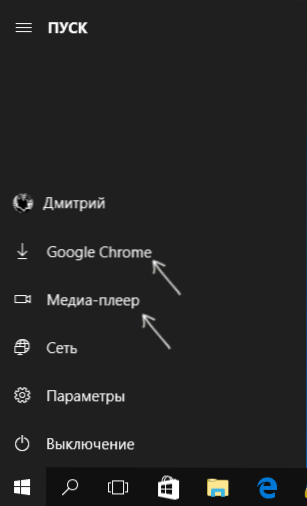
Вхід консолі в систему
Ще одна цікава річ - це вхід у Windows 10, не використовуючи графічний інтерфейс, а за допомогою командного рядка. Переваги сумнівні, але для когось це може бути цікаво.
Щоб увімкнути вхід консолі, запустіть редактор реєстру (Win+R, введіть Regedit) та перейдіть до розділу Реєстру Hkey_local_machine \ програмне забезпечення \ microsoft \ windows \ currentversion \ аутентифікація \ logonui \ testhooks І створити (клацання правої кнопки миші в правій частині редактора регістра) параметр DWORD з іменем консоліода, а потім встановіть значення для нього 1.
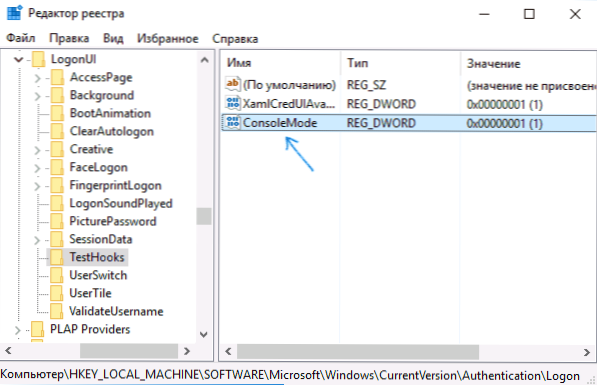
Під час наступного перезавантаження вхід до Windows 10 буде здійснюватися за допомогою діалогу в командному рядку.
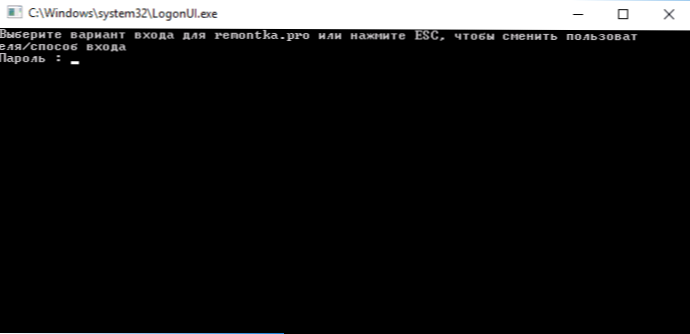
Таємна темна тема Windows 10
Оновлення: Починаючи з версій Windows 10 1607, темна тема не прихована. Тепер його можна знайти в параметрах - персоналізація - колір - виберіть режим програми (легкий і темний).
Неможливо помітити цю можливість самостійно, але в Windows 10 існує прихована темна тема дизайну, яка стосується додатків із магазину, встановлення Windows та деяких інших елементів системи.
Ви можете активувати тему "секретні" через редактор реєстру. Щоб запустити його, натисніть клавіші Win+R (де виграш є емблемою ОС) на клавіатурі, а потім введіть Регедіт У полі "виконувати" (або ви можете просто представити Регедіт У полі пошуку Windows 10).
У редакторі реєстру перейдіть до розділу (папки зліва) Hkey_current_user \ програмне забезпечення \ microsoft \ windows \ currentversion \ themen \ персоналізувати \
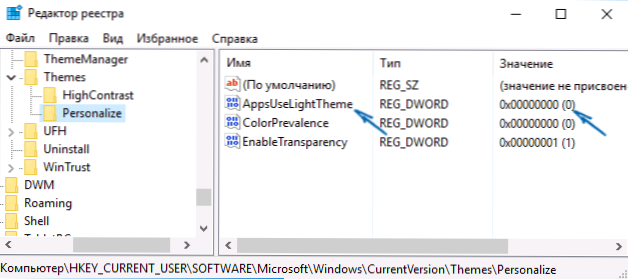
Після цього натисніть на праву частину редактора реєстру з правою кнопкою миші та виберіть параметр Create - Dword 32 Bits та налаштуйте його назву AppSuseLightTheme. За замовчуванням його значення буде дорівнює 0 (нуля), це значення і залишає. Закрийте редактор реєстру і залиште систему, а потім знову йдіть (або перезавантажте комп'ютер) - Темна тема Windows 10 буде активована.
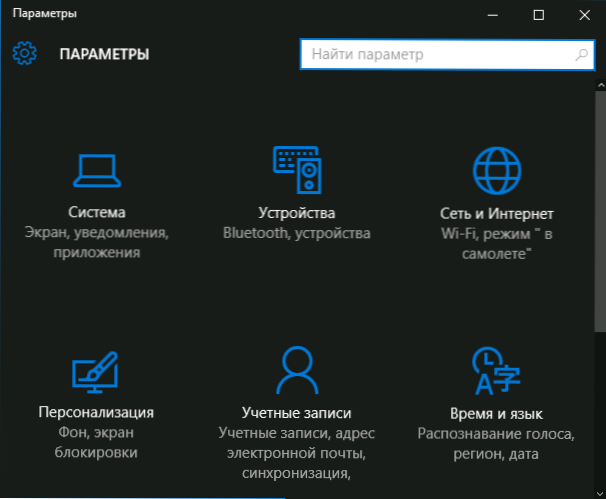
До речі, у браузері Microsoft Edge ви також можете увімкнути темну тему дизайну через кнопку параметра у верхньому правому куті (перші налаштування).
Інформація про зайняте та вільне місце на диску - "Зберігання" (пам'ять пристрою)
Сьогодні на мобільних пристроях, а також в ОС X, ви можете досить легко отримати інформацію про те, що і наскільки жорсткий диск або SSD зайнятий. Для цього Windows повинен був використовувати додаткові програми для аналізу вмісту жорсткого диска для цього.
У Windows 10 стало можливим отримати основну інформацію про вміст комп'ютерних дисків у "Всі параметри" - "Система" - "Зберігання" (пам'ять пам'яті в останніх версіях ОС).
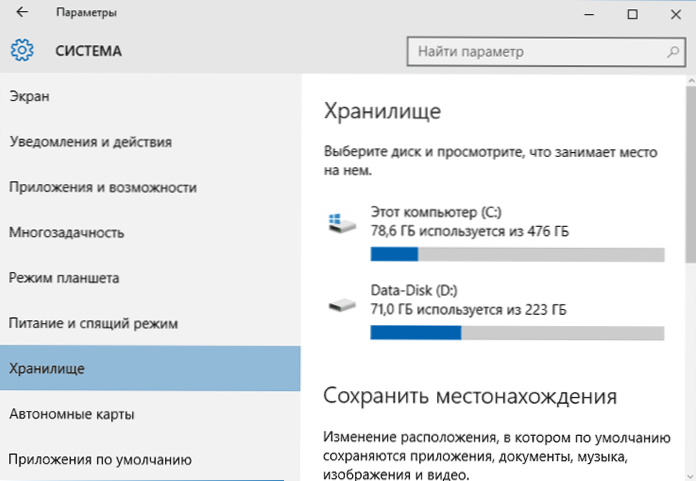
Відкриваючи вказаний розділ налаштувань, ви побачите список підключених жорстких дисків та SSD, натиснувши, що ви отримаєте інформацію про безкоштовне та зайняте місце та подивіться, що саме зайнято.
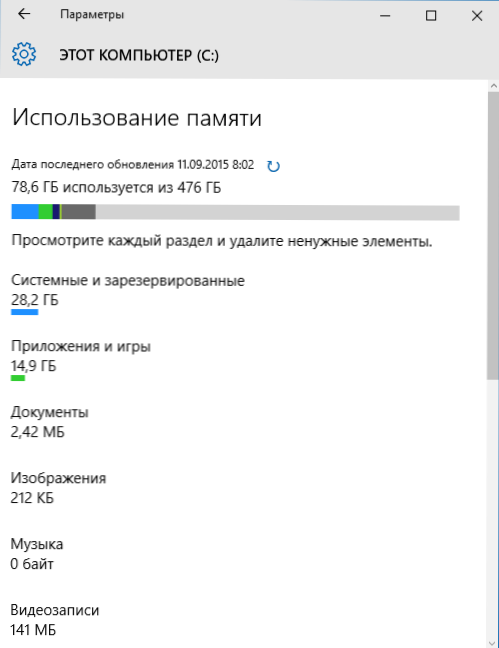
Натиснувши будь -який з пунктів, наприклад, "системні та зарезервовані", "програми та ігри", ви можете отримати більш детальну інформацію про відповідні елементи та місце на диску, що займає їх. См. Також: Як очистити диск непотрібних даних.
Написання відео з екрана
Якщо є підтримувана відеокарта (майже всі сучасні) та останні драйвери до неї, ви можете використовувати вбудовану функцію відеореєстратора - записують ігрове відео з екрана. У той же час ви можете записувати не лише ігри, але й працювати в програмах, єдина умова - розширити їх на повний екран. Налаштування функцій проводяться в параметрах - іграх, у розділі "Відеореєстратор для ігор".
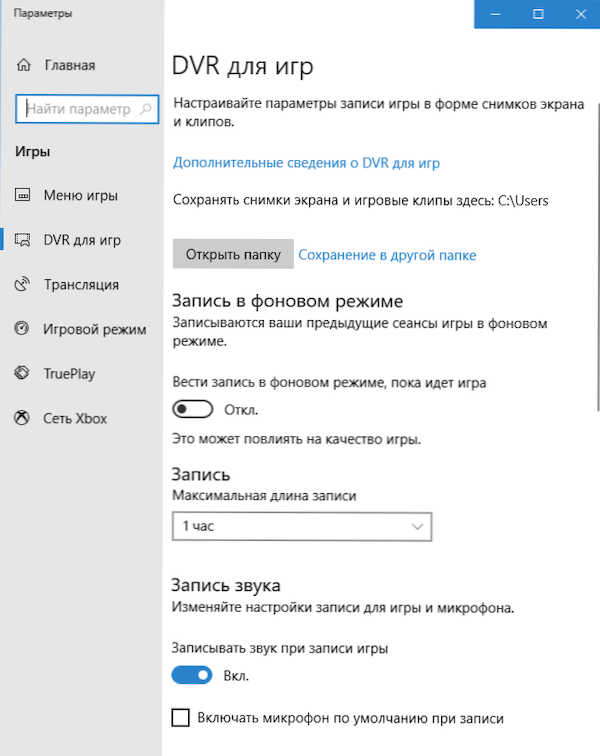
За замовчуванням, щоб відкрити панель запису на екрані, достатньо натиснути клавіші Keys Windows + G на клавіатурі (я нагадую, що панель відкрита, поточна активна програма повинна бути розгорнута на екрані).
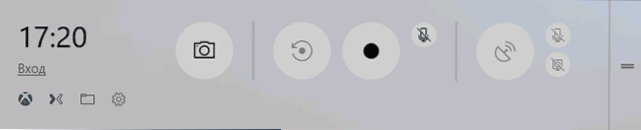
Жести тачпада ноутбука
Windows 10 підтримує багато жестів сенсорної панелі для управління віртуальним робочим столом, переходом між програмами, прокручуванням та подібними завданнями - якщо ви працювали в MacBook, ви повинні зрозуміти, про що йдеться. Якщо ні, спробуйте в Windows 10, це дуже зручно.
Для жестів потрібні сумісні сенсорки на ноутбуці та підтримувані драйвери. Windows 10 жестів включають:
- Прокрутка двома пальцями вертикально та горизонтальними.
- Збільшення та зменшення масштабу за допомогою інформації або розведення двох пальців.
- Клацніть правою кнопкою миші на два пальці.
- Перегляд усіх відкритих вікон - візьміть три пальці в напрямку себе.
- Покажіть робочий стіл (додатки Curtail) - три пальці для себе.
- Перемикання між відкритими додатками - три пальці в обох напрямках горизонтально.
Ви можете знайти налаштування сенсорної панелі у "Всі параметри" - "пристрої" - "миша та сенсорна панель".
Віддалений доступ до будь -яких файлів файлів
OneDrive у Windows 10 дозволяє отримати доступ до файлів на комп’ютері, а не лише для тих, що зберігаються в синхронізованих папках, але і до будь -яких файлів.
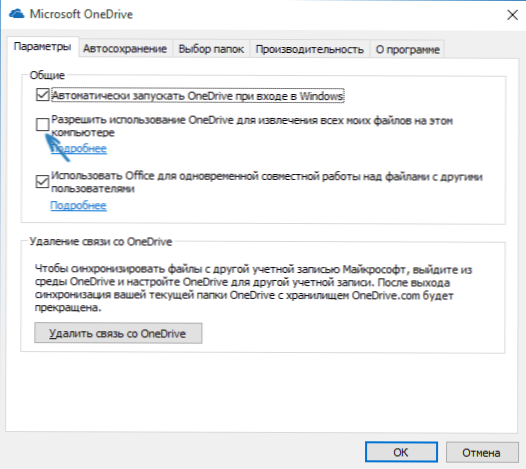
Щоб увімкнути функцію, перейдіть до налаштувань oneDrive (клацніть правою кнопкою миші на піктограмі oneDrive - параметри) та використовуйте функцію "Дозвольте використовувати OneDrive для вилучення всіх моїх файлів на цьому комп'ютері. Натиснувши елемент "Детальніше", ви можете прочитати додаткову інформацію про використання функції на веб -сайті Microsoft.
Комбінації в командному рядку
Якщо ви часто використовуєте командний рядок, то в Windows 10 ви можете зацікавити можливість використання стандартних клавіш Ctrl+C та Ctrl+V для копіювання, а не лише.
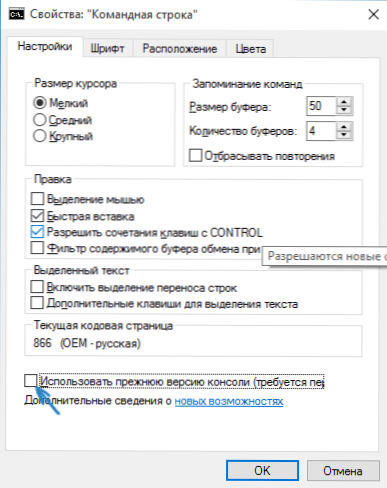
Щоб скористатися цими можливостями, натисніть на значок зліва в командному рядку, а потім перейдіть до "Властивостей". Видаліть позначку за допомогою "Використовуйте попередню версію консолі", застосуйте налаштування та перезапустіть командний рядок. У цьому ж місці, у налаштуваннях ви можете перейти до інструкцій щодо використання нових можливостей командного рядка.
Таймер створення скріншотів у додатку "ножиці"
Мало хто використовує, загалом, хорошу стандартну програму «ножиці» для створення скріншотів екрана, програмних вікон або певних областей на екрані. Однак у нього все ще є користувачі.
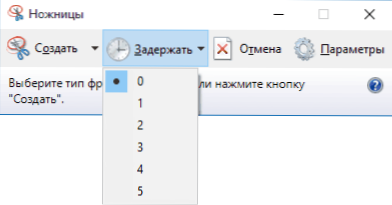
У Windows 10 "Ножиці" придбали можливість встановити затримку за секунди, перш ніж створити скріншот, який може бути корисним і раніше реалізованим лише третім -партійними програмами.
Побудований -в PDF -принтер
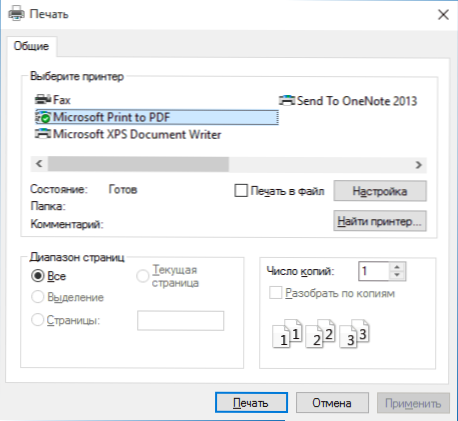
Система з'явилася в системі друку в PDF з будь -якої програми. Тобто, якщо вам потрібно зберегти будь -яку Інтернет -сторінку, документ, зображення чи щось інше в PDF, ви можете просто вибрати «друк» у будь -якій програмі та вказати Microsoft Print до PDF як принтер. Раніше це було можливо, лише встановивши третю частину.
Побудована -в підтримці MKV, FLAC та HEVC
У Windows 10 підтримка за замовчуванням Codecs h.264 У контейнері MKV, аудіо без втрати у форматі FLAC, а також відео, кодоване за допомогою Codec HEVC/H.265 (що, мабуть, найближчим часом буде використане для більшості 4K відео).

Крім того, сам побудований гравець Windows, судячи з інформацією в технічних виданнях, демонструє себе більш продуктивним та стабільним, ніж багато аналогів, як VLC. Я відзначаю від себе, що він з'явився в ньому зручною кнопкою для бездротової передачі відтвореного вмісту до підтримуваного телевізора.
Прокручування вмісту неактивного вікна
Ще одна нова функція - прокрутка вмісту неактивного вікна. Тобто, наприклад, ви можете прокрутити сторінку в браузері на "тлі", спілкуючись у цей час у Skype.
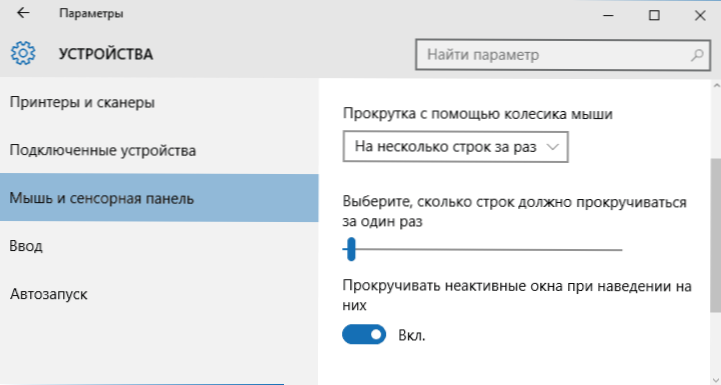
Ви можете знайти налаштування цієї функції на "пристроях" - "сенсорна панель". Там ви також можете налаштувати, скільки рядків вміст прокручується при використанні колеса миші.
Повний екранний режим запуску меню та планшет
Кілька читачів задали питання у коментарях до теми, як увімкнути меню «Пуск Windows 10» для повного екрану, як це було у попередній версії ОС. Немає нічого простішого, і ви можете це зробити двома способами.
- Перейдіть до параметрів (через центр сповіщень або ключів виграють+i) - персоналізація - почати. Увімкніть параметр "Відкрийте початковий екран на повному екрані".
- Перейдіть до параметрів - Система - режим планшета. І увімкніть елемент "Включіть додаткові можливості управління дотиком Windows під час використання пристрою як планшета". Коли він увімкнено, активується повний екранний старт, а також деякі жести 8-кі.
Крім того, увімкнення режиму планшетного ПК за замовчуванням знаходиться в центрі сповіщень у вигляді однієї з кнопок (якщо ви не змінили набір цих кнопок).
Змініть колір заголовка вікна
Якщо відразу після виходу з Windows 10, забарвлююче колір вікна здійснювався маніпуляцій із системними файлами, а потім після оновлення до версії 1511 у листопаді 2015 року, така можливість з'явилася в налаштуваннях.
Для того, щоб використовувати його, перейдіть до "всіх параметрів" (це можна зробити, натиснувши клавіші Keys Win+I), відкрийте розділ "персоналізація" - "кольорів".
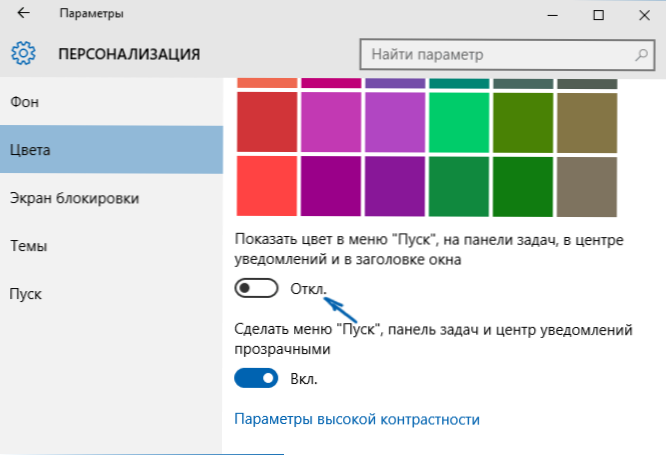
Виберіть колір і увімкніть перемикач "Показати колір у меню" Пуск "на панелі завдань, в центрі сповіщень та у заголовку вікна". Готовий. До речі, ви можете поставити довільний колір вікна, а також встановити колір для неактивних вікон. Читайте більше: Як змінити колір Windows у Windows 10.
Це може зацікавити: нові можливості системи після оновлення Windows 10 1511.
Для тих, хто був оновлений з Windows 7 - Win + X Menu
Незважаючи на те, що ця можливість вже була присутня у Windows 8.1, для користувачів, які були оновлені до Windows 10 з семи, я вважаю це необхідним розповісти про це.
Коли ви натискаєте клавіші Windows + X або з правою мишею за кнопкою "запустити", ви побачите меню, яке дуже зручне для швидкого доступу до багатьох елементів налаштування та адміністрування Windows 10, яке використовувалося для виконання більшої дії. Я настійно рекомендую звикати та використовувати на роботі. См. Також: Як редагувати меню «Пуск протипасу» Windows 10, нові комбінації клавіш Windows 10.
Секрети Windows 10 - Відео
І обіцяне відео, яке показує деякі речі з вищезазначеного, а також деякі додаткові можливості нової операційної системи.
Я закінчу це. Є деякі інші непомітні нововведення, але всі основні, які можуть зацікавити читача. Повний перелік матеріалів на новій ОС, серед яких ви, швидше за все, знайдете цікаві для себе, доступні на сторінці всі інструкції Windows 10.
- « Як налаштувати питання управління для відновлення пароля в Windows 10
- Ноутбук швидко скидає - що робити? »

