Секрети провідника Windows 10, 8.1 та Windows 7
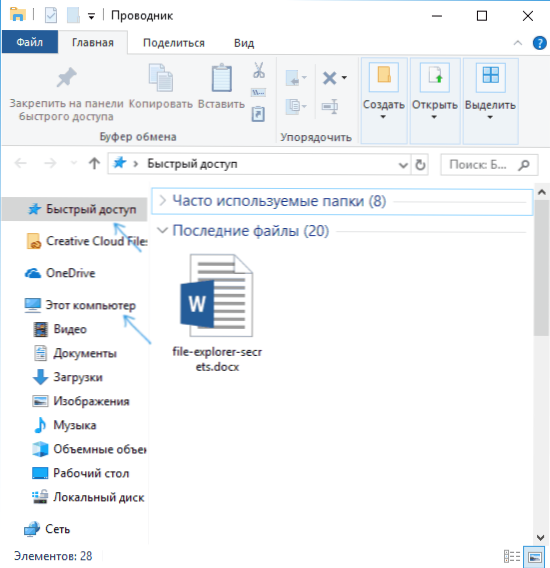
- 907
- 158
- Hubert Hintz
Багато користувачів використовують провідник Windows як головний менеджер файлів, але лише невелика кількість знає про деякі його не очевидні можливості та функції, які можуть бути корисними в деяких ситуаціях.
У цій статті деякі з таких маленьких відомих можливостей Windows 10, 8 провідника.1 та Windows 7, про які ви повинні знати. Це також може бути цікаво: маловідомі корисні вбудовані системні утиліти Windows.
Як увімкнути відкриття "цього комп'ютера" замість "часто використовуваних папок" та "останніх файлів" у провіднику Windows 10
Це не секрет, а скоріше один із нюансів, з якими користувачі Novice Windows 10 не завжди можуть зрозуміти: Справа полягає в тому , але останні файли та папки, які не для кожного, можуть бути зручними.
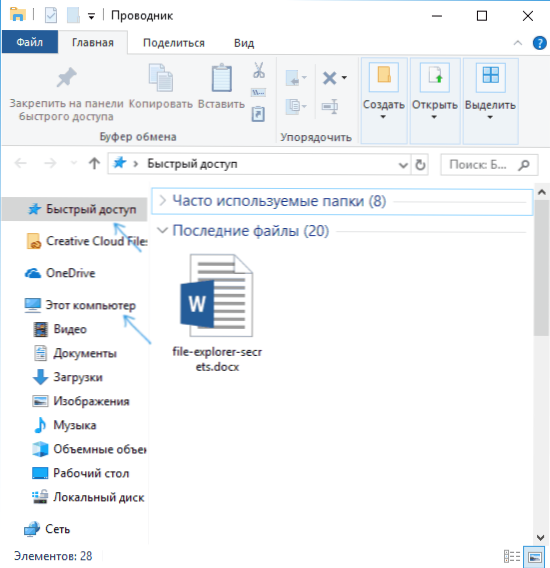
Це порівняно легко вимкнути і негайно відкрити вміст "цього комп'ютера" при запуску провідника. Більше того, ви можете відключити та зберегти історію останніх папок та файлів.
Деталі про те, як це зробити в окремих інструкціях: як видалити часто використовувані папки, останні файли та відкрити не "швидкий доступ", а "цей комп'ютер" під час відкриття диригента. Більше того, існує метод повного видалення елемента "швидкого доступу" з лівої панелі провідника Windows 10.
Контекстне меню з клавішею зсуву в провіднику
Коли ви натискаєте файл, папку або з вікна провідника з правою кнопкою миші, контекстне меню, яке містить багато частого дії, відкривається. Але не всі знають, що якщо ви тримаєте клавішу зміни, коли це меню відкриється, в ньому з'являться нові моменти. Наприклад, для файлу або папки можна буде скопіювати шлях до цього елемента в буфер обміну.
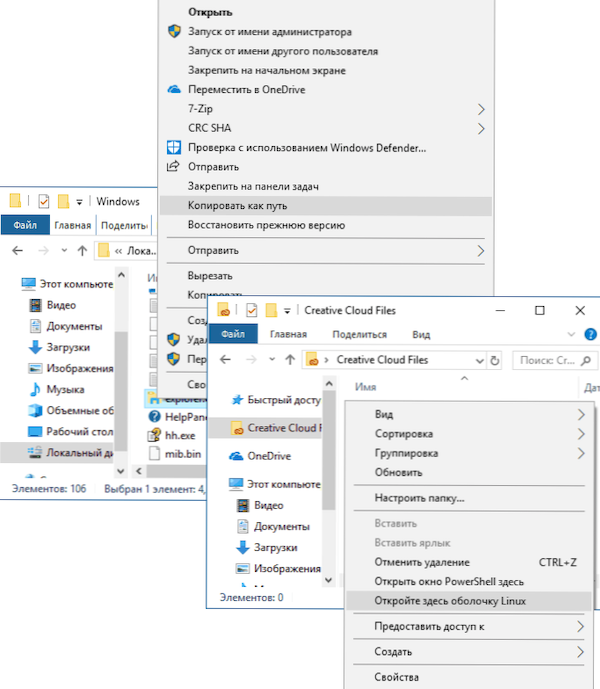
Для порожнього місця в папці або для вибраної папки ви можете негайно запустити PowerShell (Windows 10), командний рядок (Windows 7 та 8.1) або оболонка Linux (Windows 10 із встановленою підсистемою Linux) у цьому місці.
Попередній перегляд зображень у провіднику
Не завжди потрібно включити показ мініатюри для фотографій та зображень (крім того, трапляється, що мініатюри зображень не відображаються). У будь -який час, навіть вибираючи "маленькі піктограми" у контекстному меню "Переглянути" диригента, ви можете натиснути клавіші Alt+P І станеться наступне:
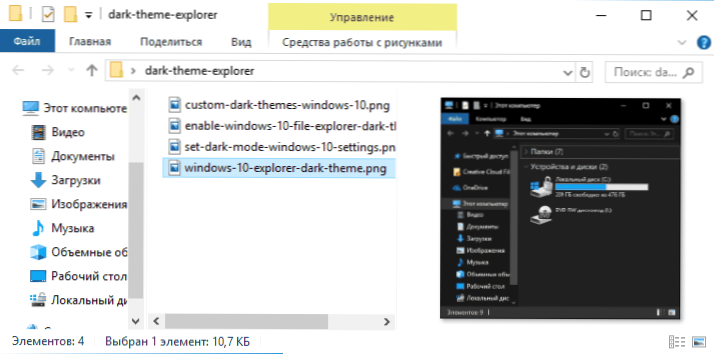
Панель попереднього перегляду, яка працює для зображень та документів, з’явиться праворуч. Зверніть увагу: комбінація ключів працює лише тоді, коли вибрано макет англійської клавіатури.
Повернення знімків у диригенті
За бажанням ви можете повернути фотографію чи інше зображення безпосередньо в провіднику: просто виберіть потрібний файл, а потім перейдіть на вкладку "Фонди з малюнками".
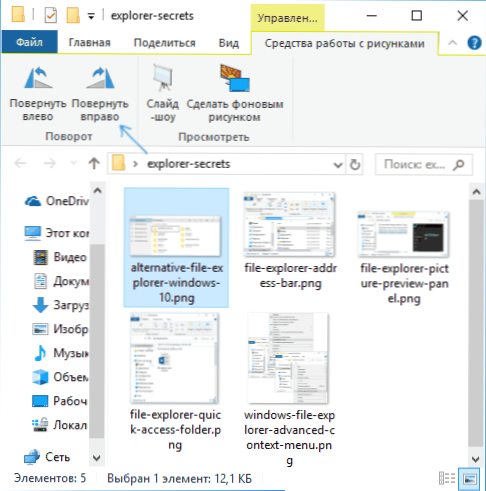
Там ви знайдете кроки повороту, а також швидкий запуск слайд -шоу або встановлення зображення як фон на робочому столі.
Адресна лінія та рядок пошуку провідника
Не всі користувачі використовують два елементи у верхній частині вікна провідника: пошук, який може бути корисним, якщо необхідно, щоб знайти потрібний файл у завалах як відповідно до його імені, так і в змісті (для документів), і адресу, що може бути Корисно для:
- Скопіюйте шлях у папку. У той же час зверніть увагу на те, що деякі папки не мають шляху, як ви уявляєте: наприклад, якщо ви йдете до C: \ Користувачі \ Ім'я_Polizer У провіднику, а потім натисніть на адресну лінію провідника, ви побачите, що "справжній" шлях виглядає інакше (C: \ Користувачі \ Ім'я_Polizer).
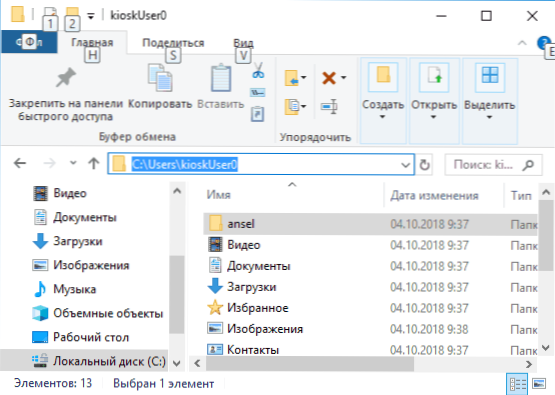
- Перейдіть до потрібної папки. Наприклад, на моєму сайті ви можете побачити шляхи, за допомогою яких потрібно щось знайти, в деяких випадках вони можуть мати форму: %Профіль користувача%. Якщо ви скопіюєте та введете такий шлях до адресної лінії диригента, ви негайно потрапите в потрібну папку, не потребуючи переїзду туди "вручну".
- Ви можете ввести адресу сайту до адресної лінії провідника, вона буде відкрита в браузері.
Використовуйте гарячі клавіші провідника
Гарячі ключі в провіднику - це те, що може стати в нагоді та прискорити роботу:
- Win+e - Якщо натиснути цю комбінацію у Windows, вікно провідника відкриється (див. Також: Hot Keys Windows 10).
- Alt+F4 - І ця комбінація закриє вікно активного провідника (ви також можете закрити більшість інших програм Windows).
- Ctrl+F1 - ховати і показує стрічку з діями у верхній частині вікна провідника.
- Shift+F10 - Відкрийте контекстне меню для вибраного елемента.
- Shift+Видалити - Видалити файл або папку повністю (не до кошика).
- Alt+ стрілки вгору, ліворуч, вправо - Навігація до рівня вгору, назад або вперед.
- Alt+Enter - Відкрийте властивості вибраного файлу або папки.
Ну, врешті -решт, ще одна таємна річ: у Windows 10 є прихований провідник з іншим дизайном (у стилі звичайних додатків із магазину).
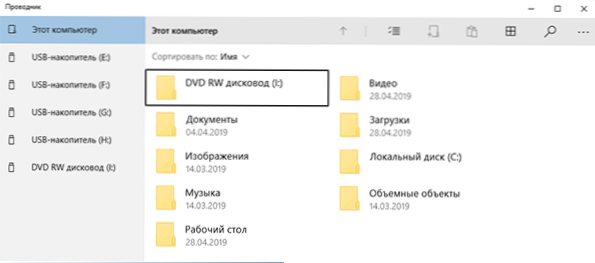
Щоб запустити його, натисніть клавіші Win+R, введіть
Shell Explorer: AppsFolder \ C5E2524A-EA46-4F67-841F-6A9465D9D515_CW5N1H2TXYEWY!ДодатокІ натисніть кнопку Enter. Ви також можете створити ярлик для нього, більш детально в окремому огляді: Секрети Windows 10.

