Налаштування мережі в Windows 11
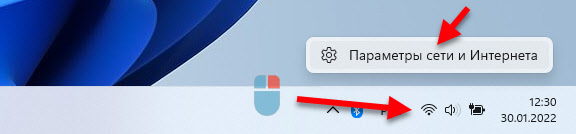
- 4024
- 1020
- Manuel Smith
Налаштування мережі в Windows 11
У Windows 11 існує величезна кількість різних налаштувань мережі, які змінюються в процесі налаштування підключення до Інтернету, локальної мережі під час налаштування VPN, коли ми вручну прописуємо деякі мережеві адреси тощо. D. Крім того, ці налаштування дуже часто змінюють програми (включаючи шкідливі), в результаті чого підключення до Інтернету не працює, або він працює дуже погано. Низька швидкість, помилка, відсутність з'єднання кабелем або Wi-Fi та T. D. Все це можна вирішити просто шляхом скидання мережевих налаштувань у Windows 11. Існує щонайменше два способи: дуже прості через параметри та використання командного рядка. Ми розглядаємо обидва.
Кілька важливих моментів:
- Заповнивши мережеві параметри, всі збережених мереж Wi-Fi будуть видалені, я встановлю значення за замовчуванням для всіх мережевих адаптерів. Якщо ви вручну прописали IP або DNS -адреси, вони також будуть видалені. Нічого страшного не відбудеться, але може знадобитися повторно встановити з'єднання з мережею Wi-Fi, налаштувати підключення до Інтернету або змінити інші мережеві налаштування.
- Скидання цієї інструкції не вирішить проблему, коли в Windows 11 немає Wi-Fi або адаптера Ethernet. Тут справа, швидше за все, у його фізичній відсутності або проблема з водієм. В кінці статті я залишу посилання на статтю з рішеннями цієї проблеми.
- Ваші особисті файли та інші налаштування не будуть видалені/змінені.
Скидання мережі до Windows 11 за допомогою параметрів
- Найшвидший спосіб потрапити до розділу, необхідного в параметрах.
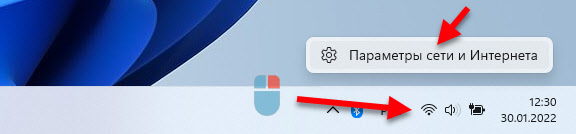
- Внизу буде елемент "Додаткові мережеві параметри" - ми його відкриваємо.
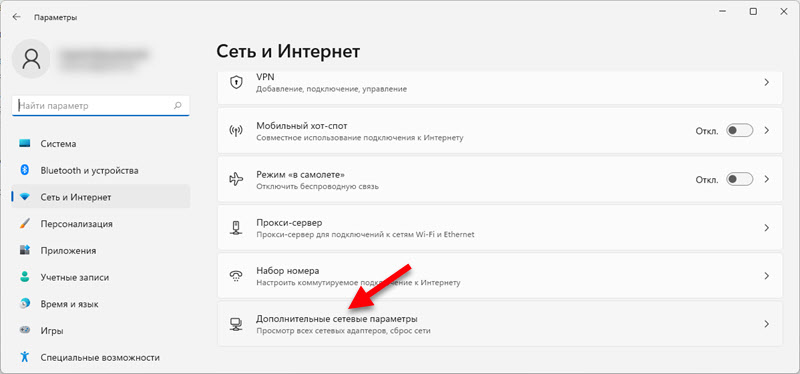
- Вибір елемента "мережа".
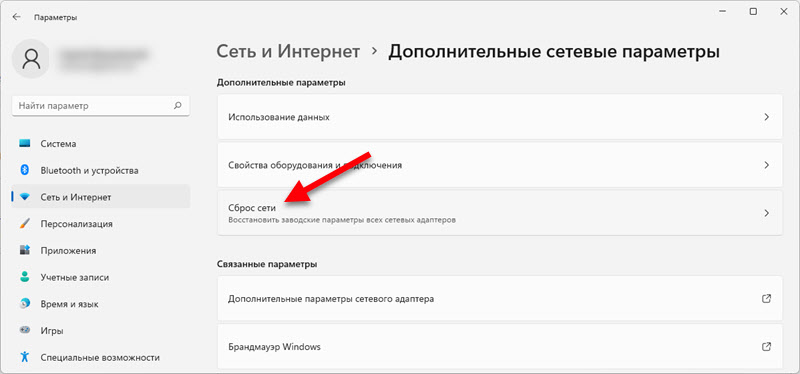
- Щоб відновити заводські параметри всіх мережевих адаптерів, натисніть кнопку "Киньте зараз". І підтвердити розряд, натиснувши "так".
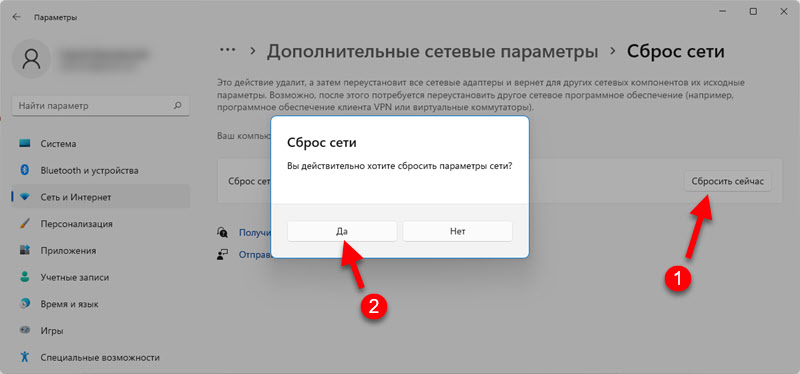
- Після підтвердження всі мережеві адаптери будуть відновлені та відновлені їх початкові параметри.
Якщо це не спрацювало, і після перезавантаження залишається проблема, то, можливо, причина в іншій речі. Наприкінці цієї статті ви знайдете кілька рекомендацій щодо вирішення найпопулярніших проблем з підключенням до Інтернету в Windows 11.
Скидання параметрів мережі через командний рядок
Краще і простіше використовувати метод, який я показав вище. Але якщо ви любите більше використовувати командний рядок, то ми це робимо:
- Ми відкриваємо командний рядок від імені адміністратора. Ви також можете використовувати PowerShell (Terminal Windows) від імені адміністратора.
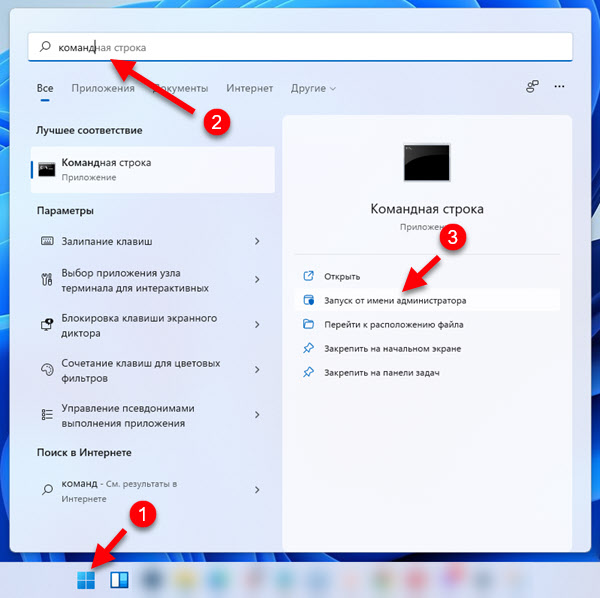
- Ми по черзі копіюємо в командний рядок і виконуємо (натиснувши клавішу Enter) три команди:
Ipconfig /flushdns netsh winsock reset netsh intsh intsh скидання має бути результатом, як на моєму скріншоті нижче. Після цього командний рядок може бути закритий.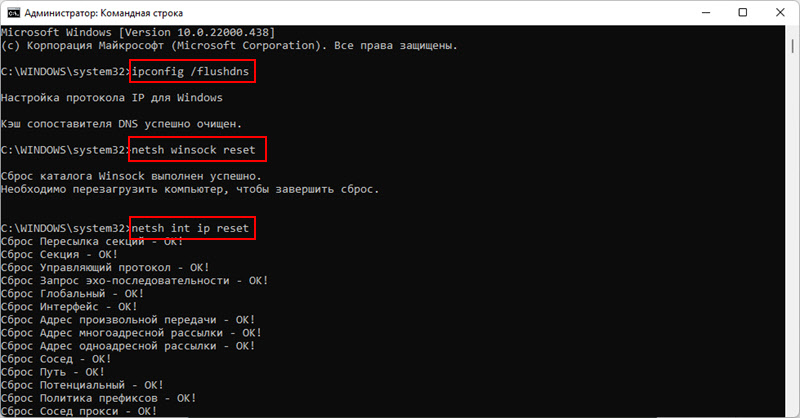
- Заповніть комп’ютер.
Корисна інформація
Кілька додаткових рішень та порад, які допоможуть вам у вирішенні проблем із встановленням мережі або підключенням до Інтернету в Windows 11.
- Якщо вам потрібно лише видалити мережевий профіль Wi-Fi, то для цього не потрібно скинути налаштування, використовуйте це рішення.
- Проблеми з включенням Wi-Fi, або ці налаштування взагалі відсутні? Дивіться статтю Wi-Fi у Windows 11: Як увімкнути, чому немає кнопки Wi-Fi, немає налаштувань та адаптера "бездротової мережі".
- Переконайтесь, що проблема не на стороні маршрутизатора чи постачальника. Перевірте, чи працює Інтернет на інших пристроях.
- Перевірте систему за допомогою антивірусної утиліти. Наприклад: DR. Web Cureit, онлайн -сканер ESET.
На жаль, відновлюючи заводські параметри налаштувань мережі, неможливо вирішити всі можливі проблеми, але цей метод все ще працює, і часто досить часто. Якщо є питання, або проблема не була вирішена - напишіть про це в коментарях. Скажи нам, що з тобою сталося, і я спробую допомогти тобі.
- « Bluetooth не працює в Windows 11 на ноутбуці чи комп’ютері
- Як дізнатися пароль для мережі Wi-Fi у Windows 11? »

