Налаштування мережі TCP/IP та DNS у Windows 7

- 1318
- 290
- Wayne Lemke
Налаштування мережі TCP/IP та DNS у Windows 7
Це не рідко, у коментарях до різних статей із рішеннями будь -яких проблем з Інтернетом у Windows 7 я раджу скинути налаштування мережі. Ця процедура дуже часто допомагає вирішити різні проблеми з підключенням та доступ до Інтернету на комп’ютері не лише з Windows 7 або Windows Server 2008, але і з Windows 8 та Windows 10. Правда, у першій десятці всі налаштування мережі можуть бути трохи простішими за параметрів відповідно до цих інструкцій.
Я покажу, як скинути параметри протоколу TCP/IP та DNS за допомогою командного рядка та спеціальної утиліти від Microsoft, яка називається Microsoft Easy Fix.
Чому навіть розрядати ці мережеві параметри? Часто трапляється, що віруси, шкідливі програми, деякі активатори та навіть користувачі самі змінюють налаштування мережі, після чого Інтернет перестає працювати в Windows 7. Деякі помилки з’являються з IP або DNS. Інтернет працює повільно, сайти не відкриваються, він не зможе підключитися до маршрутизатора Wi-Fi, встановити підключення до постачальника або розподіляти Wi-Fi з комп'ютера. Незалежно від проблеми з підключенням до Інтернету, є ймовірність, що скидання налаштувань мережі виправить це. Це вже перевіряється не раз.
Ця процедура повертає налаштування всіх мережевих адаптерів на фабрику. Очищає всі параметри, які були встановлені програмами, або самі користувачами. У цьому немає нічого поганого, але є дві нюанси:
- Я не раджу вам скинути мережу на комп'ютер, встановлений на вашій роботі, або в якомусь закладі. Краще зв’язатися з адміністратором. Оскільки, швидше за все, вручну встановлюють деякі налаштування протоколу TCP/IP, які будуть скинуті.
- Можливо, після цієї процедури вам потрібно буде переробити комп'ютер для підключення до Інтернету. Якщо ваш Інтернет безпосередньо підключений до комп'ютера, а постачальник вимагає з'єднання.
Що, здається, з’ясувало що, ви можете перейти до налаштування.
Скидання налаштувань мережі в Windows 7 через командний рядок
Все просто. По -перше, нам потрібно запустити командний рядок від імені адміністратора. Один із способів: відкрийте старт, введіть у панелі пошуку CMD. Результати з’являться в "командному рядку". Клацніть на ньому за допомогою правої кнопки миші та виберіть "Запустіть від імені адміністратора".

Далі вам потрібно виконати таку команду:
Скидання Netsh Winsock
Ви можете скопіювати команду та вставити її в командний рядок Windows 7. Щоб виконати, вам потрібно натиснути на Chenter.

Після завершення цієї команди я раджу вам перезапустити комп'ютер. Можливо, ваша проблема буде вирішена. Якщо ні, то заповніть іншу команду:
Netsh int ip reset c: \ resetlog.TXT

Ви можете виконати ці команди поспіль. Тоді ви повинні перезапустити комп’ютер або ноутбук. Налаштування мережі будуть скинуті на фабрику.
Скидання кешу DNS у Windows 7
Команди, про які я писав вище, також скидають кеш DNS. Але якщо у вас є помилка лише DNS, наприклад, сервер DNS не відповідає, або ви не можете знайти адресу DNS -сервера, то ви можете скинути DNS лише за допомогою наступної команди:
Ipconfig /flushdns

Якщо ця команда не вирішує проблему, ви можете спробувати виконати дві команди, які я написав вище.
Microsoft Easy Fix Utility для скидання протоколу TCP/IP у Windows
Утиліта Microsoft Easy Fix можна завантажити з офіційного сайту: https: // підтримка.Microsoft.Com/ru-ru/help/299357/як-to-reset-tcp-ip-by-the-netselll-ulity
Просто запустіть утиліту та натисніть "Далі".
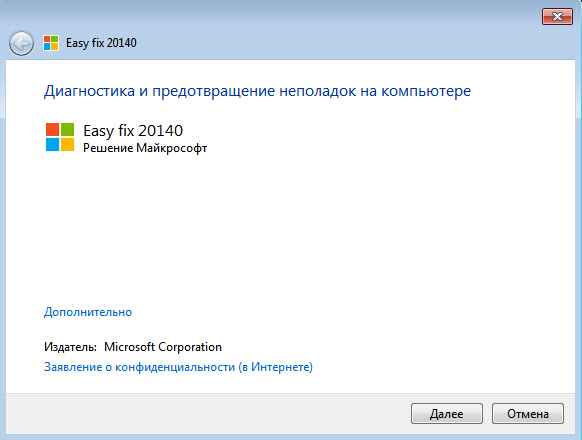
Тоді програма внесе зміни та запропонує перезапустити комп'ютер.
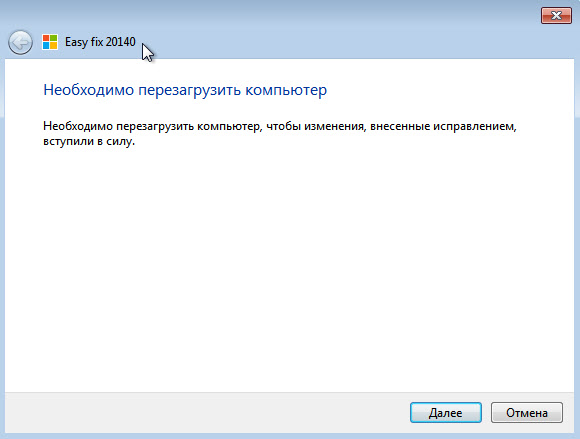
Закрийте вікно утиліти та перезавантажте комп'ютер.
Якщо у статті виникають якісь питання, то запитайте в коментарях.

