Опис дескриптора пристрою (код 43) у Windows 10 та 8
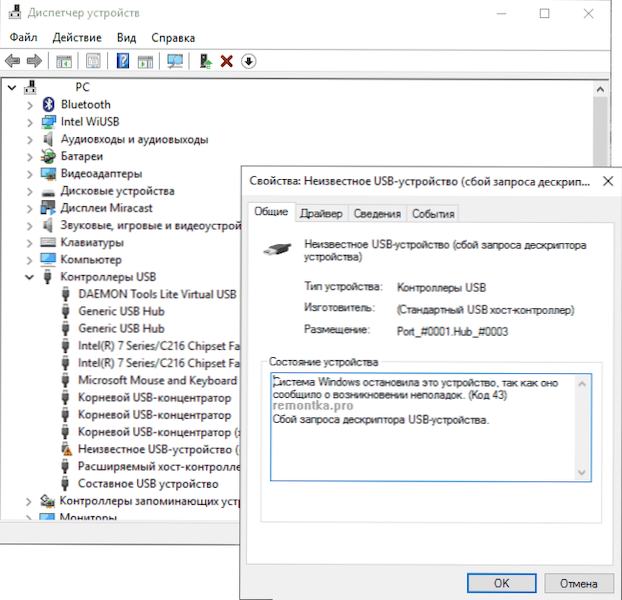
- 4201
- 51
- Orville Zboncak DVM
Якщо при підключенні чогось через USB у Windows 10 або Windows 8 (8.1) -Висні накопичувачі, телефон, планшет, програвач чи будь-що інше (а іноді й просто USB-кабель) ви бачите невідомого USB-пристрою та повідомлення про "Запит дескриптора пристрою" коду 43 (у властивостях) у менеджері пристроїв ., У цих інструкціях я спробую дати робочі способи виправити цю помилку. Ще одна версія тієї ж помилки - це порт відкидання порту.
Відповідно до специфікації, відмова дескриптора пристрою або скидання порту та код помилок 43 вказує на те, що не все в порядку з з'єднанням (фізичним) до USB -пристрою, однак, насправді це не завжди Причина (але якщо щось було зроблено з портами на пристроях або є шанс на їх забруднення чи окислення, перевірте цей фактор, аналогічно-якщо ви щось підключаєте через USB-центр, спробуйте підключитися безпосередньо до порту USB). Частіше - випадок у встановлених драйверах Windows або їх неправильній роботі, але ми розглянемо всі та інші варіанти. Стаття також може бути корисною: USB -пристрій не ідентифікований у Windows
Оновлення драйверів композитного USB -пристрою та корінних USB -концентраторів
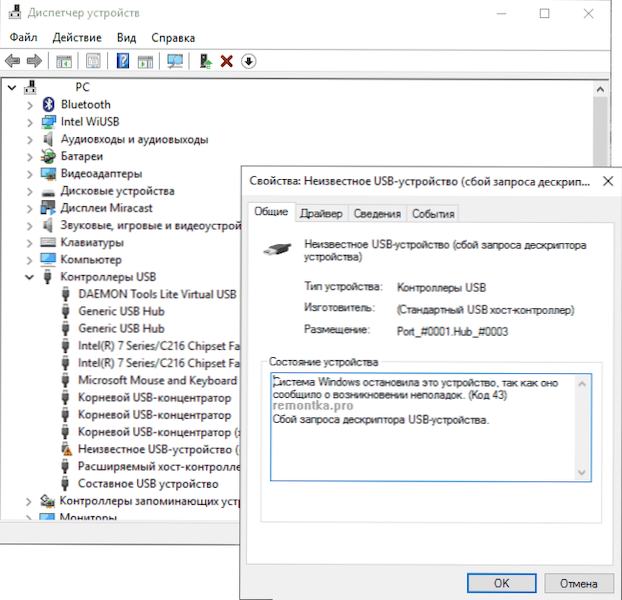
Якщо до цих пір не було помічено таких проблем, і ваш пристрій почав визначатись як "невідомого USB -пристрою" без причини, я рекомендую почати з цього способу вирішити проблему, як і найпростіша і, як правило, найбільше працює.
- Перейдіть до менеджера пристроїв Windows. Це можна зробити, натиснувши клавіші Windows + R та ввівши Devmgmt.MSC (або через правою кнопкою миші на кнопці "запустити").
- Відкрийте розділ "USB" контролери.
- Для кожного з загальних пристроїв USB -концентратора корінь USB -концентратор та композитний пристрій USB виконують наступні дії.
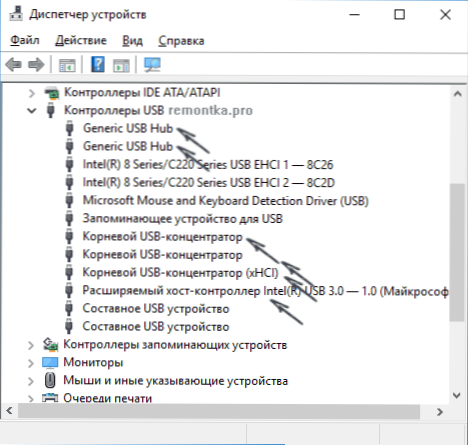
- Клацніть на пристрій за допомогою правої кнопки миші, виберіть елемент "Оновлення драйверів".
- Виберіть "Знайти драйвери на цьому комп'ютері".
- Виберіть "Виберіть у списку вже встановлених драйверів".
- У списку (там, швидше за все, буде лише один сумісний драйвер) виберіть його та натисніть "Далі".
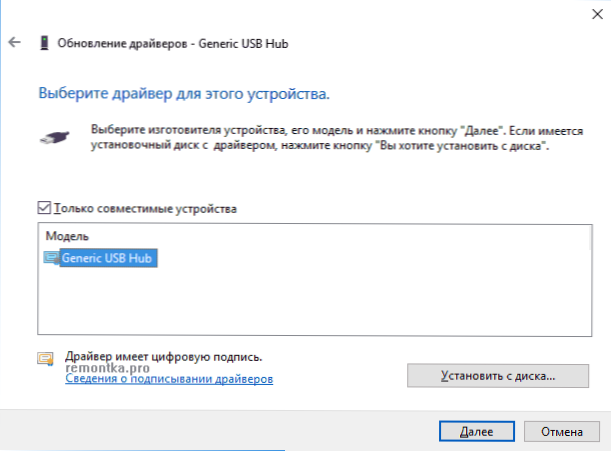
І так для кожного з цих пристроїв. Що має статися (якщо успішно): Коли оновлюється (а точніше, перевстановлення) один із цих драйверів, ваш "невідомий пристрій" зникне і з’явиться знову, вже як ідентифіковане. Після цього, з рештою водіїв, не потрібно це продовжувати.
Крім того: якщо повідомлення про те, що USB -пристрій не ідентифікується, з’являється у вашому Windows 10 і лише при підключенні до USB 3.0 (проблема типова для ноутбуків, оновлених до нової ОС), потім заміна стандарту, встановленого драйвером драйвера.0 для водія, який доступний на офіційному веб -сайті ноутбука або виробника материнської плати. Також для цього пристрою в диспетчері пристроїв ви можете спробувати описаний раніше метод (оновлення драйверів).
Параметри економії енергії USB
Якщо попередній метод спрацював, і через деякий час ваші Windows 10 або 8 почали писати про збій дескриптора пристрою та коду 43, додаткова дія може допомогти відключити функції енергозбереження для портів USB.
Для цього, як і в попередньому методі, перейдіть до менеджера пристроїв та для всіх загальних пристроїв USB -маточини, корінь USB та композитний пристрій USB відкривають "властивості" за допомогою правої клацання, а потім вимкніть параметр " Вкладка управління живленням ”Розв’язок відключення цього пристрою, щоб заощадити енергію». Застосуйте встановлені налаштування.
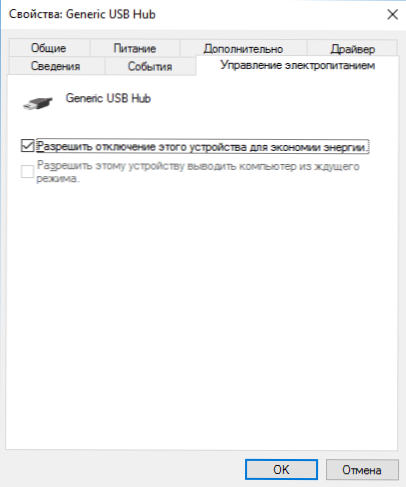
Неправильна експлуатація USB -пристроїв внаслідок проблем електроенергії або статичної електроенергії
Досить часто проблеми з експлуатацією USB -підключених пристроїв та відмовою дескриптора пристрою можна вирішити шляхом простого деенергізації комп'ютера або ноутбука. Як це зробити для ПК:
- Усуньте проблемні пристрої USB, вимкніть комп'ютер (через завершення роботи краще утримувати зміну при натисканні на "завершення роботи" для повного вимкнення).
- Виверніть його з розетки.
- Клацніть і утримуйте кнопку живлення натискання секунд 5-10 (так, на комп'ютері вимкнено з розетки), випустіть.
- Увімкніть комп'ютер у мережу і просто увімкніть його, як завжди.
- Знову підключіть USB -пристрій.
Для ноутбуків, в яких батарея знято, всі дії будуть однаковими, за винятком того, що в пункті 2 він буде доданий "Зніміть акумулятор з ноутбука". Цей же метод може допомогти, коли комп'ютер не бачить флеш -накопичувача (у вказаних інструкціях є додаткові методи для цього).
Водії для чіпсета
Та інший предмет, який може викликати запит з опису пристрою USB або порту скидання порту - не встановлений офіційними драйверами для чіпсета (які слід взяти з офіційного веб -сайту виробника ноутбука для вашої моделі або виробника материнської плати комп'ютера). Ті, хто встановлює Windows 10 або 8, а також драйвери від упаковки драйверів, не завжди виявляються повністю працівниками (хоча в менеджері пристроїв ви, швидше за все, будете працювати, що всі пристрої працюють нормально, за винятком невстановленого USB).
Такі водії можуть належати
- Драйвер чіпсета Intel
- Інтерфейс Entel Management Engine
- Різні утиліти прошивки, специфічні для ноутбуків
- Драйвер ACPI
- Іноді відокремлюють USB -драйвери для третій сторонніх контролерів на материнській платі.
Не будьте занадто лінивими, щоб зайти на веб -сайт виробника в розділі підтримки та перевірити наявність таких драйверів. Якщо вони відсутні для вашої версії Windows, ви можете спробувати встановити попередні версії в режимі комбінації (головне, що розряд збігається).
На даний момент це все, що я можу запропонувати. Знайшли власні рішення або щось із описаних? - Я буду радий, якщо ви поділитесь у коментарях.

