Невдача з віддаленим викликом процедури в Windows - як її виправити
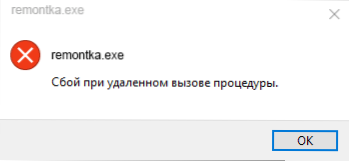
- 4079
- 1252
- Steve Marvin I
Помилка "Відмова для віддаленої названої процедури" може мати два основні сорти: при запуску програм, провідник (Explorer.Exe) і просто під час роботи системи та притуплених, або під час відкриття фотографій та зображень файли PDF у програмах "Фотографії", браузер Edge у Windows 10. В обох випадках це можна виправити, але це не завжди досягає успіху.
У цій інструкції докладно про причини помилки "невдача, коли процедура віддалено називається" в різних ситуаціях та про методи вирішення цієї проблеми в Windows 10, 8.1 та Windows 7.
Перш ніж почати, я настійно рекомендую перевірити: чи є на комп’ютері відновлення системи на вашому комп’ютері, коли помилка ще не показала себе. Для цього натисніть клавіші Win+R на клавіатурі (Win - клавіша емблеми Windows), введіть rstrui.Витягувати У вікні "виконати" і натисніть кнопку Enter. У відкритому вікні натисніть "Далі" і подивіться, чи доступні точки відновлення. Якщо так, використовуйте їх - це буде найшвидший і найефективніший спосіб виправити помилку в більшості сценаріїв. Детальніше - точки відновлення Windows 10.
Служби Windows, пов'язані з віддаленими дзвінками
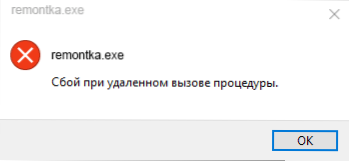
Спочатку слід перевірити, чи встановлено правильний тип запуску для віддалених дзвінків процедур Windows. Однак, якщо помилка про відмову, коли процедура віддалено називається, з'являється у Windows 10, коли відкриття фотографій або PDF -файлів, як правило, це не так (але все одно варто перевірити).
- Натисніть клавіші Win+R на клавіатурі, введіть Послуги.MSC І натисніть кнопку Enter. У списку служб, які відкрилися, знайдіть наступні послуги та подивіться у їх властивості, чи встановлені правильні параметри запуску (за допомогою подвійного клацання в службі). При необхідності змініть параметри запуску.
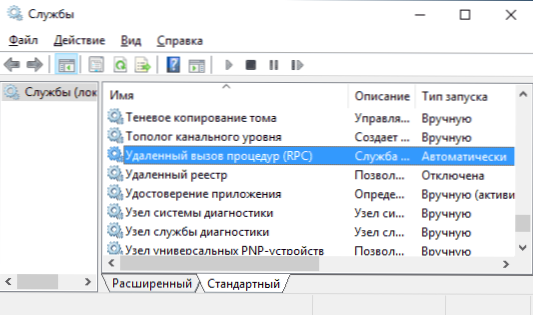
- Віддалений дзвінок (RPC) - тип запуску "автоматично".
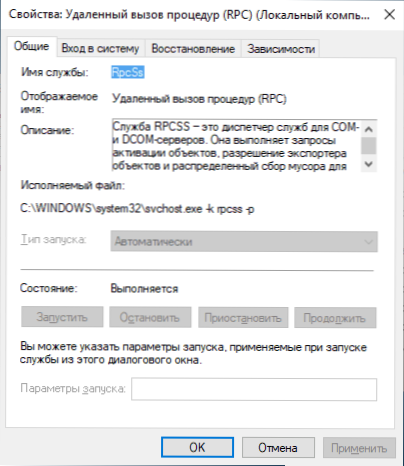
- Компаратор кінцевих точок RPC - автоматично.
- Віддалений локатор дзвінків (RPC) - вручну.
- Сервер DCOM автоматично обробляє.
Якщо значення різні, але ви не можете змінити тип запуску в послугах.MSC (наприклад, це може бути в Windows 10), зробіть наступне:
- Запустіть редактор реєстру (Win+R, введіть Регедіт і натисніть Enter).
- Перейдіть до розділу Hkey_local_machine \ system \ currentcontrolset \ послуги І в цьому розділі знайдіть наступні підрозділи, у кожному з яких змінює параметр запуску на вказане число (двічі натиснувши параметр запуску в правій частині вікна редактора регістрів).
- Rpclocator - Параметр запуску має бути 3.
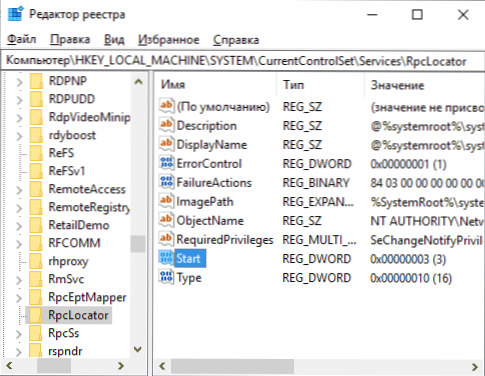
- Dcomlaunch, Rpceptmapper, RPCSS - Той самий параметр повинен мати значення 2.
- Після зміни параметрів закрийте редактор реєстру та перезавантажте комп'ютер.
Якщо помилка не зникає і не з’являється при відкритті файлів у програмах з магазину Windows 10, рекомендую перевірити цілісність системних файлів - пошкодження окремих файлів, пов'язаних з цими службами, може спричинити проблему.
Невдача з віддаленим викликом процедури при відкритті фотографій JPG та PNG, PDF -файлів у Windows 10
Якщо повідомлення про збій, коли процедура віддалено називається, з'являється, коли будь -які файли відкриваються в нових програмах Windows 10, причина зазвичай пошкоджується записами реєстру користувачів (завдяки роботі твітів, програм «очищення реєстру» , а іноді як проста помилка). Швидке рішення - Для створення нового користувача Windows 10, як правило, все буде працювати належним чином під ним, залишається лише для передачі інформації з папки старого користувача.
Інші рішення, не завжди працюють:
- Запустіть вбудовану усунення несправностей для додатків із магазину Windows (параметри - оновлення та безпека - усунення проблем - додатків із магазину Windows).
- Вручну перевстановити проблему: Запустіть PowerShell від імені адміністратора, а потім введіть команду, щоб перевстановити певну заявку. Далі - команда для перевстановлення програми "Фотографії".
Get-appxpackage * фотографії * | Foreach add -appxpackage -disabledelveloctmode -rigister "$ ($ _.InstallLocation) \ appxmanifest.Xml "
- Спробуйте скинути проблему програми: Параметри - Додаток - Виберіть додаток у розділі "Додаток та можливість" - Натисніть "Додаткові параметри" - Використовуйте кнопку "Скидання".
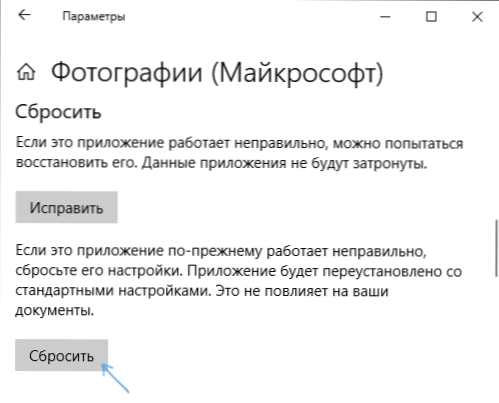
І нарешті, якщо це не допоможе, ви можете просто встановити альтернативну програму для відкриття типу файлів, які викликають проблему, наприклад: найкращі програми для перегляду фотографій та зображень, а також ви можете ввімкнути старі фотографії перегляду в Windows 10.
- « Як блокувати програму доступу до Інтернету
- Перетворення MBR на GPT за допомогою MBR2GPT.Exe у Windows 10 »

