Samsung Dex для Windows та Mac Computer - Як завантажувати та використовувати
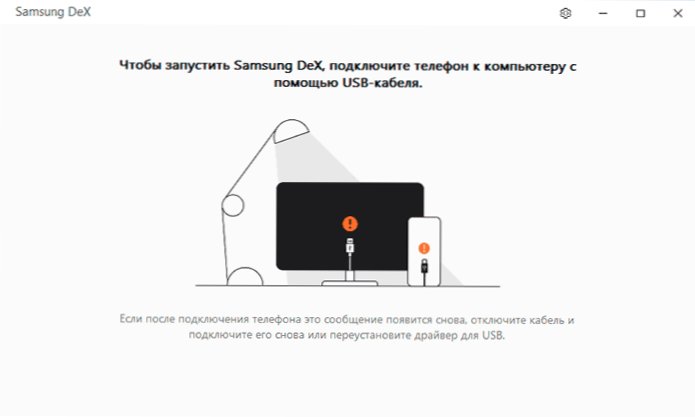
- 3363
- 208
- Steve Marvin I
Раніше на сайті стаття про використання Samsung Dex шляхом підключення ноти Samsung Galaxy або смартфона Galaxy S до монітора або комп'ютера з кабелем або за допомогою станції DEX або Pad Dex. Тепер з'явилася ще одна можливість - Samsung Dex для ПК Windows 10, 7 та Mac OS: USB -кабель з комп'ютером або ноутбуком із функцією Samsung Dex виконується у вікні (або на повному екрані) у вже занедбаній ОС. Мова йде про цю версію використання, про яку буде обговорено пізніше.
Офіційна сторінка повідомляє про сумісність версії Samsung Dex для ПК з пристроями Galaxy Note 10, S10 та іншими з того ж покоління, але все працює належним чином для мене з Galaxy Note 9 з Android 10, я припускаю, що це також є актуальним для лінії S9.
- Завантажте Samsung Dex для Windows 10, 7 або Mac OS
- Підключення та використання Samsung Dex на комп’ютері
- Відео демонстрація
Де завантажити Samsung Dex для Windows або Mac OS
Програмна частина, необхідна для Samsung Dex на комп’ютері, доступна на офіційному веб -сайті https: // www.Samsung.com/ru/apps/samsung-dex/(або ви можете перейти до Samsungdex.Com, Перенаправлення на потрібну сторінку відбудеться автоматично).
Встановлення програми не повинно спричинити жодних проблем і не містити нюансів, за винятком того, що під час встановлення вам потрібно вимкнути свій смартфон з комп'ютера, якщо він підключений.
Після встановлення ви отримаєте повідомлення про те, що для запуску Samsung DEX вам потрібно підключити телефон до комп'ютера за допомогою USB, я рекомендую використовувати USB 3.0.
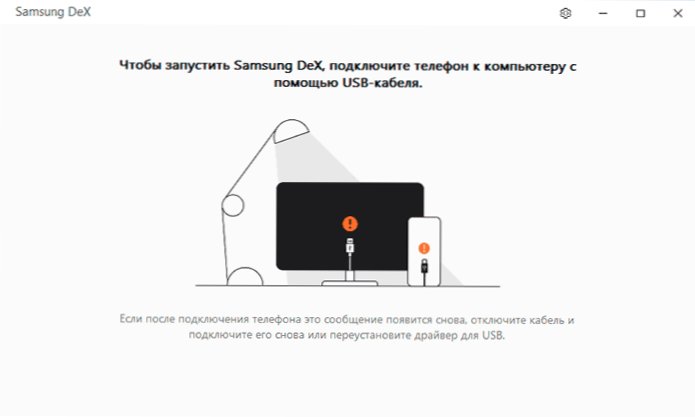
Підключення та використання Samsung Dex на комп’ютері або ноутбуці
Підключення телефону до комп'ютера для використання Samsung Dex дуже просто:
- Підключіть телефон за допомогою USB -кабелю. Додаток Samsung Dex на комп’ютері слід запустити.
- Якщо на екрані смартфона з’являється запит "Запустити трансляцію в Samsung Dex" - натисніть "запустити". Якщо такого запиту немає, перейдіть до області сповіщень і увімкніть режим "Передача файлів" для USB -з'єднання.
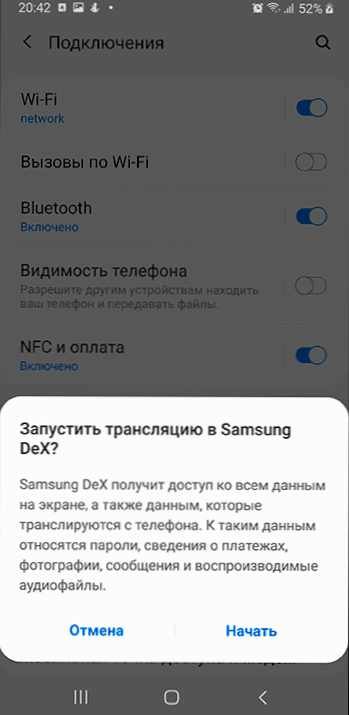
- Готовий: Як результат, ви побачите вікно Samsung Dex з тими ж можливостями, що і при підключенні телефону до окремого монітора або телевізора.
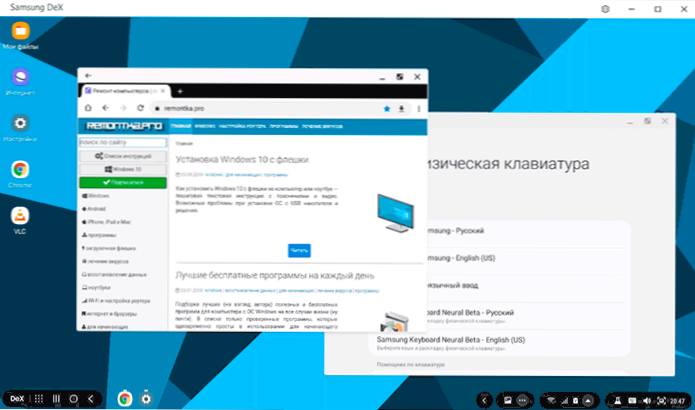
Налаштування програми містять лише дві точки: автоматичний запуск при підключенні телефону до комп'ютера та миготіння значка після отримання сповіщень на телефоні - обидва вмикаються за замовчуванням. Якщо значок починає постійно спалахувати, навіть без повідомлення, я рекомендую вимкнути другу функцію.
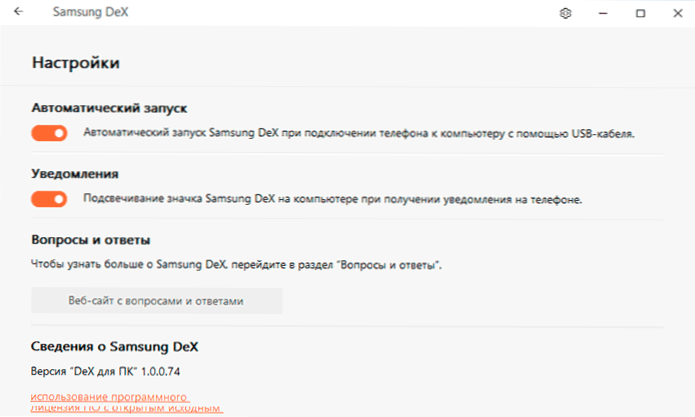
З точки зору використання Samsung Dex, відмінності від "звичайної" версії через станцію доки не помічені, все працює точно однаково. З нюансів:
- Режим роботи у вікні та режим повного екрану підтримуються (він запускається кнопкою "Expand"). Щоб вийти з режиму повного екрану, передайте вказівник миші до центральної верхньої частини екрана.
- Ваші сповіщення про телефон показані лише "всередині" вікна DEX, але не в сповіщеннях основної операційної системи. Якщо ви хочете отримати їх у Центрі сповіщень, зверніть увагу на стандартний додаток ваш телефон у Windows 10- він дуже добре працює з смартфонами Samsung.
- Якість зображення (що особливо помітно на повному екрані) гірше, ніж при підключенні безпосередньо до монітора: USB -сигнал передається стисненим. Звук виводиться через динаміки комп'ютера (ви можете змінити його на вихід через динаміки телефону в налаштуваннях звуку на панелі завдань Samsung Dex).
- Ви можете скопіювати файли з комп'ютера в телефон простим передачею на робочий стіл вікна Samsung Dex, вони зберігаються у папці завантаження (завантаження). Іноді передача - це невдача (у моєму випадку - повідомлення про неправильний тип файлу). Я не знайшов способів скопіювати з телефону на комп'ютер (за винятком доступу до пам'яті телефону через провідник комп'ютера).
- Перехід клавіатури на російську або назад на англійську мову виконує комбінацію Alt+Shift (для DEX у Windows). Більше того, комутація працює належним чином, коли за замовчуванням клавіатура Samsung відображається в налаштуваннях Android, в будь -якому випадку переключіть язик за допомогою клавіатури Gboard на Samsung Dex.
Як результат: все працює належним чином, і, я думаю, буде корисним для когось: використання мобільних додатків з комп'ютера таким чином, особливо якщо воно пов'язане з набором текстів, може бути дуже зручним. Хоча, суб'єктивно, використання смартфона як комп'ютера без посередництва останнього набагато вражає.
Відео Samsung Dex для ПК
До речі, для тих, хто цього не знав, Samsung має ще одне офіційне застосування для смартфона з комп'ютером - Samsung Flow. На відміну від DEX, він не вимагає від вас однієї з найкращих моделей, але буде працювати на середньому апараті виробника.
- « Як розділити диск у Windows 10
- Як розповсюдити Інтернет з телефону Samsung через Wi-Fi, USB та Bluetooth »

