Самостійно -реаляція Windows 10 на комп’ютері та ноутбуці

- 3512
- 337
- Chris Schmeler
Хоча десята версія операційної системи від Microsoft отримує багато позитивних відгуків про свою роботу, але все ж вона ще не повністю захищена від можливих збоїв у роботі. Після таких проблем необхідно відновити ОС, яку можна здійснити декількома способами. У кожному випадку проводяться неповні виникнення відповідних процедур для залучення програмного забезпечення до робочого стану.

Коли система повинна бути відновлена
Більшість користувачів розуміють, коли необхідно відновити систему проблем Windows 10. Найчастіше цій події передують певні симптоми, характерні для такої ситуації:
- Початкове навантаження операційної системи починає тривати довше, ніж зазвичай;
- Багато програм починають працювати з несправностями або повністю відмовляються від початку;
- Регулярні висячі стаціонарного комп'ютера/ноутбука очевидні;
- Був чіткий несправність програмного забезпечення через реалізований вірус.
Якщо користувач помітив знак із представленого списку або щось, що нагадує ці явища, то варто провести безпечну операцію для інтенсивної операційної системи. В іншому випадку ситуація з комп’ютером лише погіршиться.
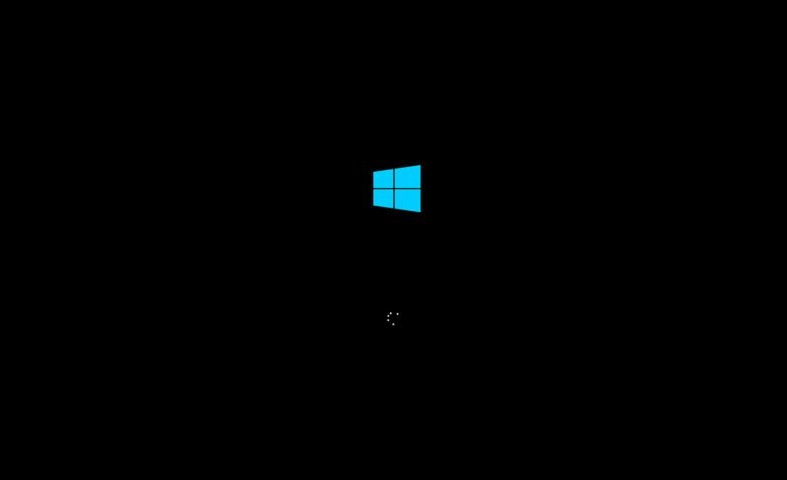
Як відновити Windows 10 за допомогою точки відновлення
Важливо проводити маніпуляції в певній послідовності. Перш ніж відновити проблематичні Windows 10 за допомогою точки відновлення, необхідно запустити операційну систему. Цей варіант є найбільш прийнятним для "десятків".
Важливий. Точки відновлення операційної системи можуть бути встановлені незалежно або використовувати автоматично створені точки.Раніше користувачеві потрібно буде активувати програму "відновлення системи". Цю утиліту легко знайти через систему пошуку Windows (натисніть на лупу, що знаходиться праворуч внизу панелі завдань). Крім того, відповідне вікно може бути спричинене одночасним натисканням логотипу Windows (прапор зліва на клавіатурі) та латинською літерою R (Win+R). У сформованому діалоговому вікні з підписом "виконати" буде термін, де необхідно друкувати rstrui та натиснути на запис (EntermомиN).
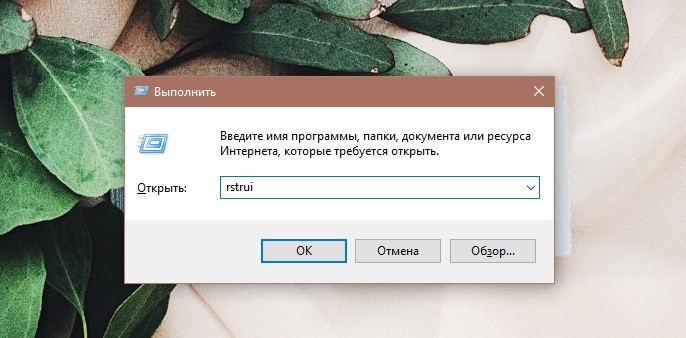
Операційна система перенесе "властивості системи" у нове вікно. Тут вам потрібно перейти на вкладку "Захист системи" та натиснути на віртуальну кнопку "Відновити". Послуга запропонує самостійно вибрати точку або здійснити автоматичну операцію. У першому випадку потрібно буде вказати момент відкачування з ОС. У списку вказується, як було створено точку та вказано час/дату його формування, а також, якщо бажати, легко дізнатися постраждалі програми.
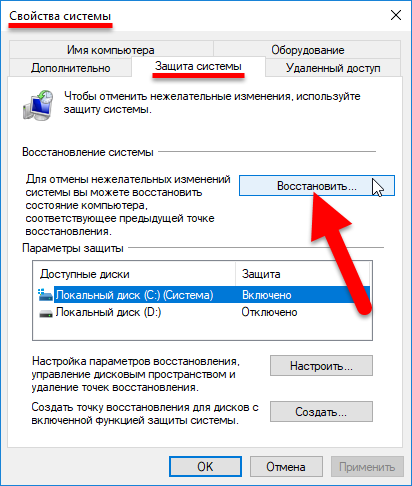
Як тільки процес сканування постраждалих програм закінчується, користувач відкриє діалогове вікно, яке вказує інформацію про те, які драйвери чи програми будуть деінсталізовані та вилучені з жорсткого диска. Таким чином, ви можете переглянути всі можливі варіанти бажаної реставрації. Вибравши відповідну точку відновлення, вам потрібно натиснути кнопку "Далі". На наступному етапі у вікні "Підтвердження точки реставрації" ми натискаємо на "Готовий", після чого ОС попередить про неможливість перервати цей процес (ми погоджуємось з ним і очікуємо кінця).
Як тільки система перезавантажується, з’явиться вікно, де для користувача буде інформація про успіх операції. Операційна система буде відновлена на дату, яка була вказана в точці відновлення.
Скиньте до заводських налаштувань
Незалежна відновлення проблемної Windows 10 на ноутбуці через побудований командний рядок проводиться за допомогою перезавантаження операційної системи спеціально. Клацніть на "запуск" у лівому куті та шукайте кнопку "Перезавантаження". Він повинен бути спалений мишкою, після утримання кнопки затискання "Shift".
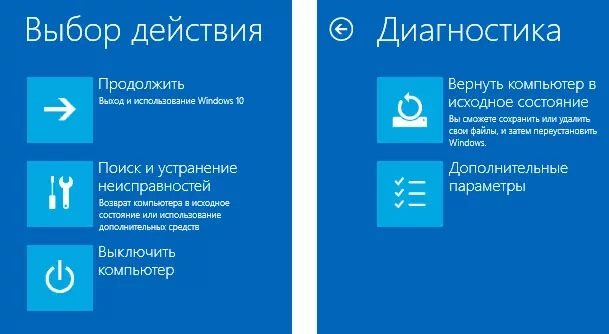
На моніторі з’явиться вікно, на якому вам потрібно буде вибрати елемент "пошук та усунення несправностей", який допоможе повернути комп'ютер у його початковий стан. Далі вам потрібно натиснути на "додаткові параметри" у новому вікні. Якщо на комп’ютері або ноутбуці є кілька облікових записів, вам потрібно буде вибрати один із них і ввести пароль.
Наступний етап дозволить вам вибрати "додаткові параметри" точки з "командним рядком". Щоб правильно організувати копію, вам потрібно буде йти по пунктах наступного алгоритму з командами:
- Ми друкуємо "диск" та натискаємо на "вхід", щоб побачити поточні розділи постійної пам'яті та їх поточний стан;
- Команда "Перелік тома" та "Вступ" дасть список, де вам потрібно вибрати/запам'ятати диск, вказаний як система;
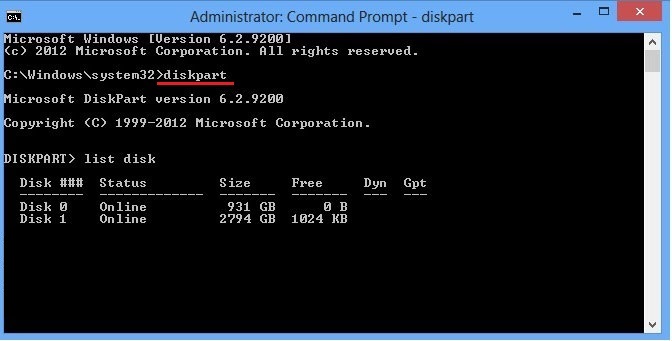
- Команда "Вихід" та кнопка "Вхід" дозволять вам вийти з вікна та виправити зміни.
"Десять" може похвалитися утилітою DISM.Exe, забезпечуючи утворення зображень операційної системи. Щоб отримати резервну копію, достатньо надрукувати наступний текст у командному рядку:
DISM /Capture-Image /ImageFile: D: \ Windows.WIM /COPPTERUMEN: C: \ /Ім'я: "Windows"
Вікна.WIM: - Це назва зображення диска з Windows 10.
D: \ - місце, де збережеться WIM -IMAGE.
C: \ - Розділ, де встановлюється Windows 10.
Через короткий проміжок часу буде сформовано резервне копіювання. Таким чином, резервна копія буде успішно завершена, тому ви можете вийти з поточного режиму.
Через BIOS
Перш ніж використовувати реанімацію 10-кілограмів, ряд налаштувань доведеться здійснювати через BIOS. Повинен бути певний порядок завантаження з підключених носіїв.
Важливий. BIOS є звичним для розуміння набору утилітів, встановлених на материнській платі, і дозволяє запускати операційну систему.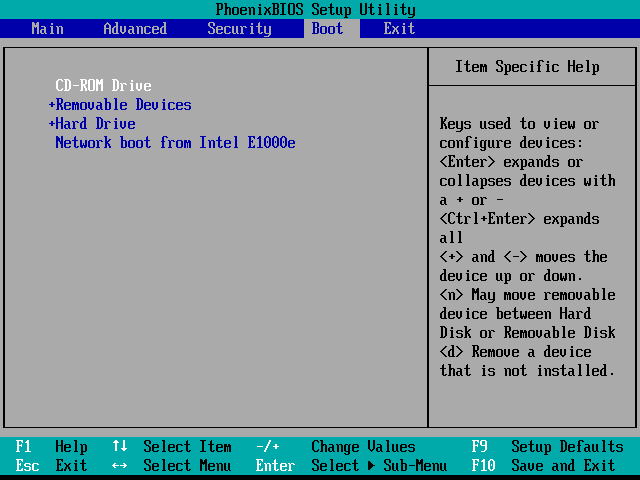
Потрібно знати, що автоматичне перезавантаження Window. Одразу на початку завантаження комп'ютера користувач BIOS повинен утримувати один із клавіш (F1, F4, F3, Delete, F8). Що саме буде працювати кнопка, залежить від моделі материнської плати, тому варто експериментувати.
Для більшості ноутбуків кнопка видалення або комбінація Ctrl+Alt+ESC є відповідною. Далі, у BIOS, виберіть розділ завантаження (завантаження) та як 1 -й завантажувальний пристрій для визначення USB або CDROM, за допомогою якого він планується відновити ОС.
Історія файлів
Оптимальним рішенням для забезпечення безпеки та комфортного використання операційної системи є створення зображення для ОС заздалегідь. Доцільно зробити цю операцію після встановлення нової операційної системи Windows 10, коли вона ще не була перевантажена всілякими драйверами та програмами.
Для цього перейдіть на панель управління, де є "історія файлів". Нижче виберіть "Резервну копію зображення системи" та кнопку для "створення зображення системи". Ще один шлях використовується через меню "Усі параметри". Ми шукаємо там "Оновлення та безпеку" - "Служба архівування" - "Перейдіть до розділу" Архів та реставрація " -" Створення зображення системи ".
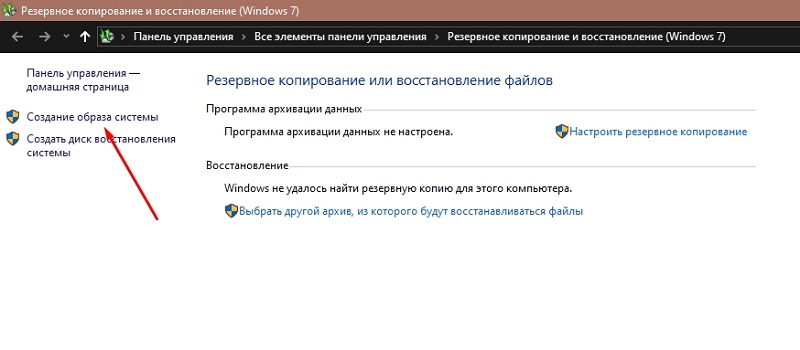
Використання диска відновлення
Операційні системи Microsoft постійно вдосконалюються. З семи вони мають функцію, яка дозволяє, крім основних секцій, утворювати приховані. Ці побілені розділи недоступні для перегляду через стандартний провідник, але можна буде помітити їх, якщо ви перейдете до диспетчера диска. Існує система зарезервована, а регіон без імені, що використовується як розділ для реставрації.
Коли пошкодження системи або її індивідуальних файлів відбувається, ви можете спробувати відновити за допомогою. У процесі запуску ноутбука або настільного комп'ютера користувачеві потрібно натиснути на клавіатурі F8. У занедбаному середовищі відновлення необхідно вибрати положення «Відновлення системи або усунення несправностей комп'ютера» або елемента з подібним іменем (залежить від версії ОС).
Перш ніж запустити відновлення системи, необхідно виявити відповідний диск у Windows 10 відповідно до алгоритму:
- Ми переходимо на панель управління та натискаємо на реставрацію;
- Вибір позиції "створення диска відновлення";
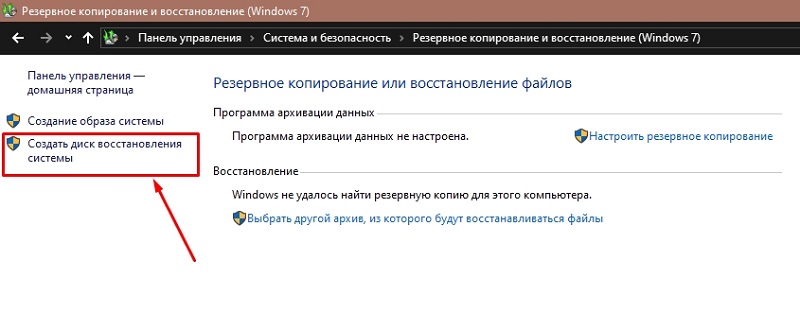
- Чистий порожній CD/DVD повинен бути вставлений у дискотеку;
- Щоб створити диск відновлення, виберіть відповідне місце (на CD/DVD) та дотримуйтесь подальших точок алгоритму.
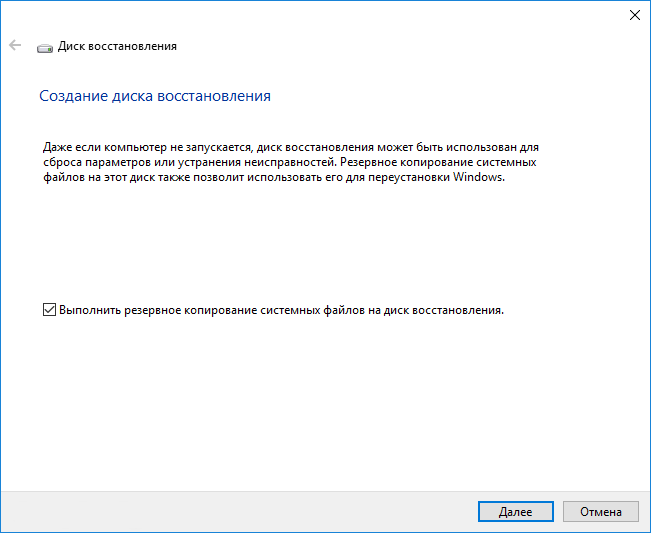
Аналогічний спосіб створюється в цьому меню відновлення Windows 10 з флеш -накопичувача. Тільки замість приводу вам потрібно вибрати певний USB -порт.
Використання інсталяційного диска
Ця маніпуляція здійснюється після певних дій з BIOS або UEFI. Там вам потрібно буде призначити завантаження системи з лазерного диска або через вибраний USB -порт, до якого ви можете підключити зовнішній диск або флеш -диск/жорсткий диск.
При подальшому перезавантаженні комп'ютера важливо вибрати елемент завантаження з CD. Далі, у пункті "Діагностика" ми святкуємо "відновлення комп'ютера" та проходимо послідовно відповідно до подальших точок для автоматичного налаштування. Важливо чекати кінця процесу та перезавантажити ОС.
- « Способи вимкнути перевірки підписів у Windows
- Включення та вихід із безпечного режиму на Android »

