Найефективніші способи збільшення швидкості Mackbook

- 2821
- 600
- Wayne Lemke
Комп'ютери Mackbook характеризуються швидкістю, оптимізацією високої якості та мінімальним набором вимог до підтримки мечів життєздатності. Однак старі моделі з невідповідною версією прошивки навряд чи здивують фабричні показники продуктивності. Але перед тим, як записувати свій Mac з облікових записів, рекомендуємо вам ознайомитись із наведеними нижче порадами, що допоможе визначити та виправити причину низької швидкості пристрою. Цілком ймовірно, що це допоможе повторно відновити ваш пристрій та продовжити термін служби ще кілька років.

Видалення зайвих програм зі списку автоматичного завантаження
Під час встановлення великої кількості програм на своєму пристрої не забувайте, що більшість із них потрапляють до списку автоматичних навантажень і продовжує працювати на задньому плані після включення Mac. У свою чергу, це уповільнює процес запуску пристрою, а також значно завантажує його процесор та оперативну пам’ять.
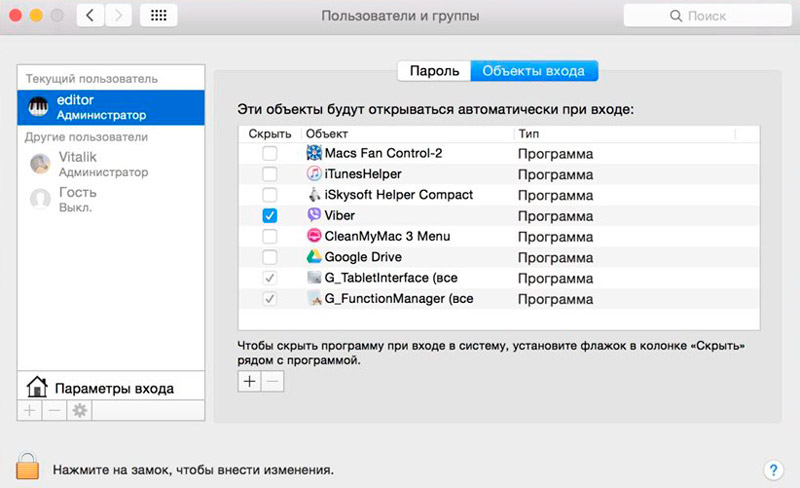
Вибір програм для MacBook
Якщо вас гальмує MAC, вам потрібно відключити ресурс -інтенсивні програми, які не повинні автоматично відкриватися, без ваших відомства. Це можна зробити з розділу налаштувань системи → користувачі та групи. Заходячи на вкладку "Вхід", вам потрібно натиснути на значок замку, щоб була можливість внести зміни. Представлений список відображає абсолютно всі програми, які починаються одночасно з початком системи. Виберіть утиліти, для яких ви хочете вимкнути автоматичне використання та натисніть на мінус у нижній частині вікна.
Перевірка кількості місця для безкоштовного диска
Диск, забита з багатьма файлами, також може мати значний вплив на швидкість комп'ютера. Для того, щоб система функціонувала швидко і стабільно, дуже важливо не нехтувати невимовним правилом - мати 15-20% вільного простору на складі.
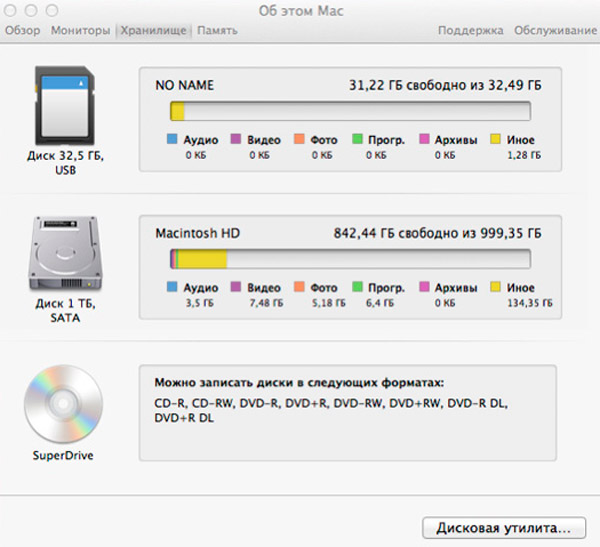
З часом надзвичайно необхідно очистити пристрій з непотрібних файлів, особливо з завантажувального диска, так що це не спричиняє уповільнення MAC. Перевірте стан доступної пам'яті і його можна видалити з відповідного меню, на предмет переходу, до якого слід натиснути на логотип Apple у верхньому лівому куті, а потім продовжити по дорозі MAS → Зберігання. Використовуйте бічну панель для вибору функцій та управління процесом звільнення.
Видалення зайвих програм з комп’ютера
Коли ви користуєтесь Mac протягом досить довгого часу, кількість встановлених додатків може охопити сотні або навіть більше. У той же час, ймовірно, не всі вони регулярно починаються, а деякі взагалі не використовуються. Великий обсяг програм займає досить багато заповітних місць на жорсткому диску, створюючи дефіцит вільного простору, що є критичним для зберігання тимчасових файлів та регулярної роботи системи. Для того, щоб прискорити свій пристрій, вам потрібно очистити MacBook від старих та невикористаних утиліт.
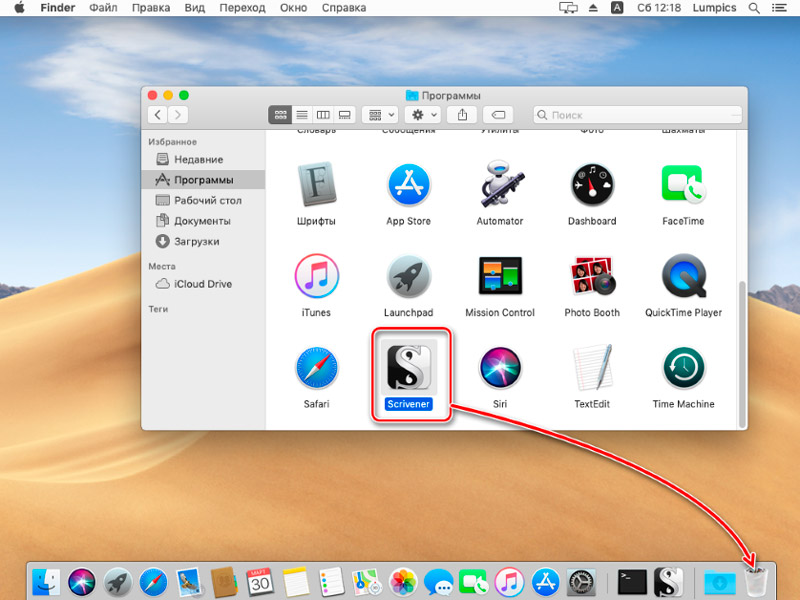
Основним критерієм цього випуску є стартова частота, яку можна перевірити у вікні Finder, завершивши сортування до дати останнього відкриття. Найпростіший спосіб позбутися непотрібної програми - перетягнути предмет у кошик, а потім очистити його. Варто також запам'ятати ті програми, які створюють пов’язані файли в ЗМІ, зокрема, антивірусах, браузерах, іграх та інших. Щоб видалити їх, вам доведеться вдатися до використання третього партійного програмного забезпечення.
Відключення анімації
В останніх версіях MACOS перехідна анімація та ефекти прозорості можуть значно інгібувати використаний пристрій, особливо старі моделі. Їх відключення дозволяє прискорити роботу Mac і трохи збільшити його продуктивність.
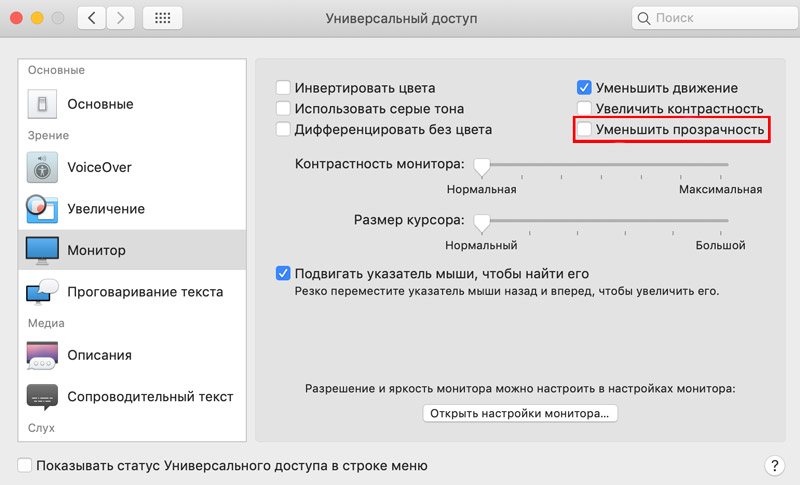
Для цього перейдіть до параметрів системи меню → Universal Acces.
Не використовуйте FileVault
Операційна система OS X Yosemit, а також нова версія має активоване за замовчуванням шифрування диска FileVault. Ця технологія дозволяє підтримувати конфіденційність та дані користувачів на диску, якщо ваш Mac був викрадений або втрачений.
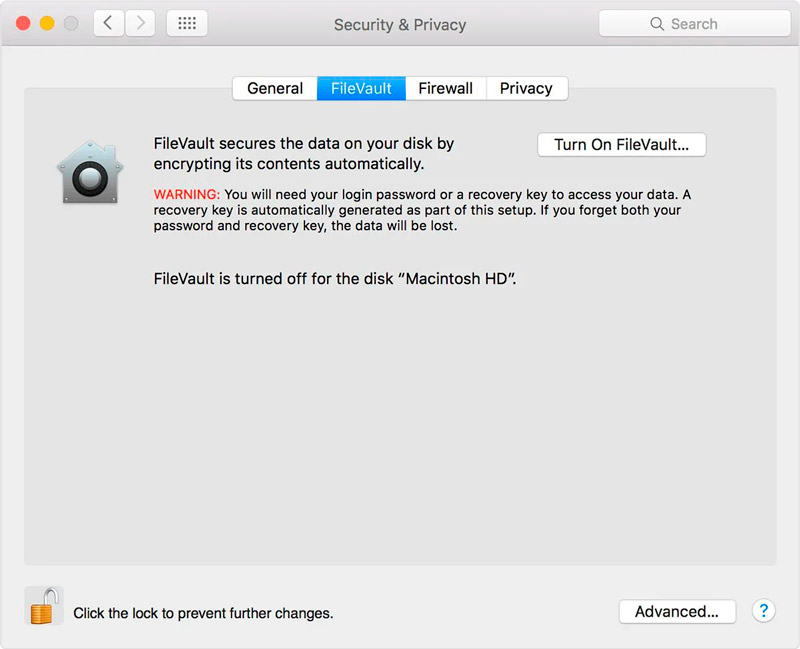
Цей процес шифрування вимагає додаткових системних ресурсів, завдяки якому продуктивність комп'ютера знижується і Mac починає сповільнюватися. Якщо у вас є стаціонарний пристрій або захист власних даних, не відіграє значної ролі, раціональне рішення вимкне цю опцію. Для цього перейдіть до розділу Налаштування системи → Захист та безпека → FileVault. Варто також пам’ятати, що для вимкнення опції вам знадобиться пароль адміністратора.
Очищення системного кешу
Для MACOS використовуйте частину вільного простору на диску для виконання повсякденних завдань у порядку речей. Система автоматично створює та зберігає тимчасові файли під час сеансів у різних програмах, тим самим прискорюючи процес обробки інформації в наступні часи. Однак файли кешу мають можливість застаріти та втрачати корисну функцію. Якщо ваш MacBook починає працювати повільно, має сенс очистити кеш, щоб він не займав додаткового місця, не створює конфліктів і не призводить до системних проблем та помилок.
Ви можете очистити кеш свого облікового запису за кілька простих кроків:
- Відкрийте пошук і виберіть перехід → Перехід до папки.
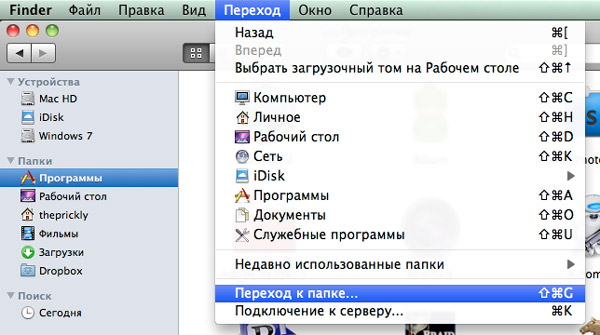
- У полі, що з’являється, введіть ~/бібліотеку/кеші та натисніть кнопку Enter.
- Створіть копії існуючих папок, якщо ви не впевнені у надійності своїх дій.
- Зніміть вміст кожної папки.
- Очистіть кошик.
Ця процедура може здатися досить серйозною для звичайного користувача, тому в таких випадках ми рекомендуємо звернутися до спеціальних програм, спрямованих на автоматичне та безпечне очищення кешу, майже без вашої участі. Серед найефективніших, можна розрізнити Onyx, Ccleaner, CleanMymac.
Видалення додаткових предметів із робочого столу
Ще одна причина того, що ваш MacBook втратив свою продуктивність і почав працювати повільно, - це занадто багато піктограм та папок на робочому столі. Звичайно, малюнок цих елементів не споживає багато ресурсів, але позбувшись цього навантаження, ви можете помітити збільшення швидкості операцій запуску та обробки.
Є також програми, які можуть автоматично очистити та сортувати вміст робочого столу лише за один клацання. Наприклад, добре відома утиліта деклатера ідеально підходить для цієї мети.
Скидання SMC
Скинувши налаштування контролера SMC, ви можете вирішити ряд проблем у роботі ОС, впорядкування додатків та проблем на початку пристрою. Для цього вам потрібно вимкнути ноутбук і підключити його до кабелю живлення.
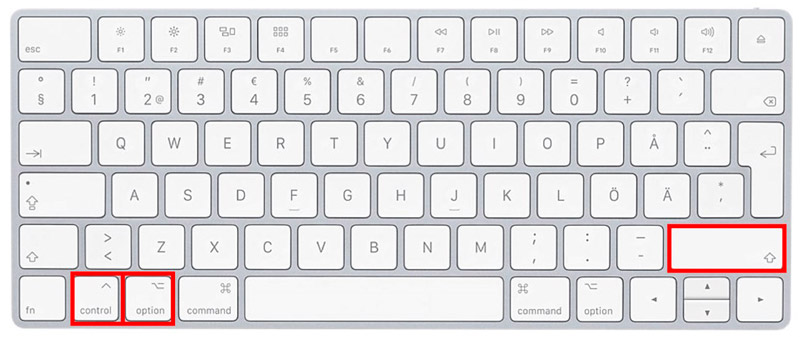
Поєднання розрядів SMC на MacBook
Потім прищипування комбінації клавіші Shift + Control + та натисніть кнопку живлення. Mac розпочнеться у звичайному режимі, хоча жодне попередження про успішну виконану операцію не буде слідувати, однак параметри SMC все одно будуть скинути.
Видалення Adobe Flash
Adobe давно перестав підтримувати технологію Flash, і переважна більшість браузерів надсилають її на замок за замовчуванням. Однак Flash Play. Відмовившись. Можна видалити лише за допомогою третього партійного програмного забезпечення, наприклад, AppCleaner.
Оптимізувати прожектор
Уповільнення роботи ОС може відбуватися завдяки позначенню файлової системи Spotlight, наприклад, після встановлення свіжих оновлень. У налаштуваннях цей параметр неможливо вимкнути, тому "термінал" (Finder → програми → утиліти) слід запустити та ввести наступну команду:
Sudo LaunchCtl Розвантаження/Система/Бібліотека/LaunchDaemons/com.Яблук.Метадані.MDS.Покрив
Щоб повторно активізувати індексацію прожекторів, повторно введіть лінію, прописану вище.
Визначення процесів, які завантажують комп'ютер
На швидку та правильну роботу MAC сильно впливає активні процеси, які можуть споживати значну кількість ресурсів. Для того, щоб визначити, яка з них є найбільш вимогливою, відкрийте "моніторинг системи" (Finder → програми → Утиліти) та перейдіть на вкладку CPU. Тут ви можете сортувати завдання за рівнем навантаження та закрити ресурсні додаткові програми.
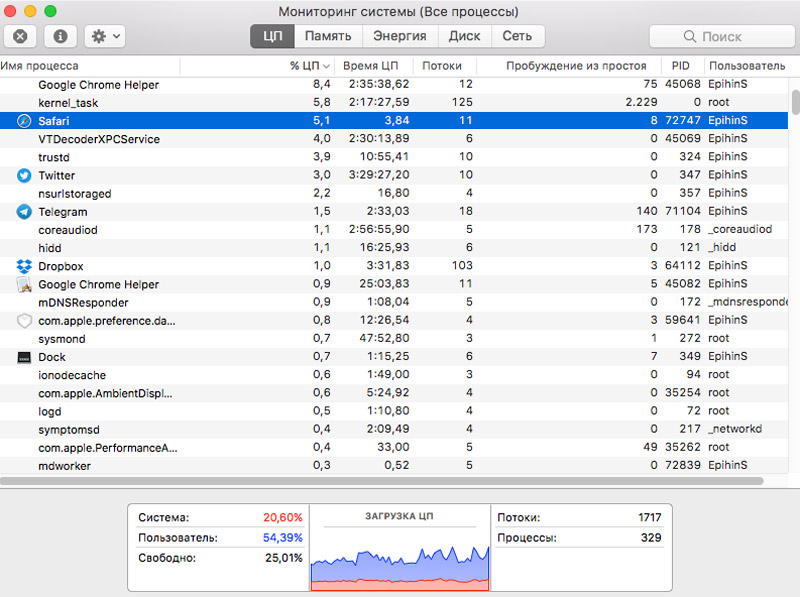
Однак слід мати на увазі, що це тимчасове рішення, оскільки, коли програма відновлюється, MacBook повернеться до попередньої швидкості функціонування. Можливо, вам слід подумати про оновлення внутрішніх компонентів комп'ютера або заміну утиліти альтернативною більш «скромною» опцією.
Перевірка диска
Перевірка стану жорсткого диска на наявність будь -яких системних проблем, через які MacBook уповільниться, можна здійснити за допомогою "Disco → програми → утиліта).
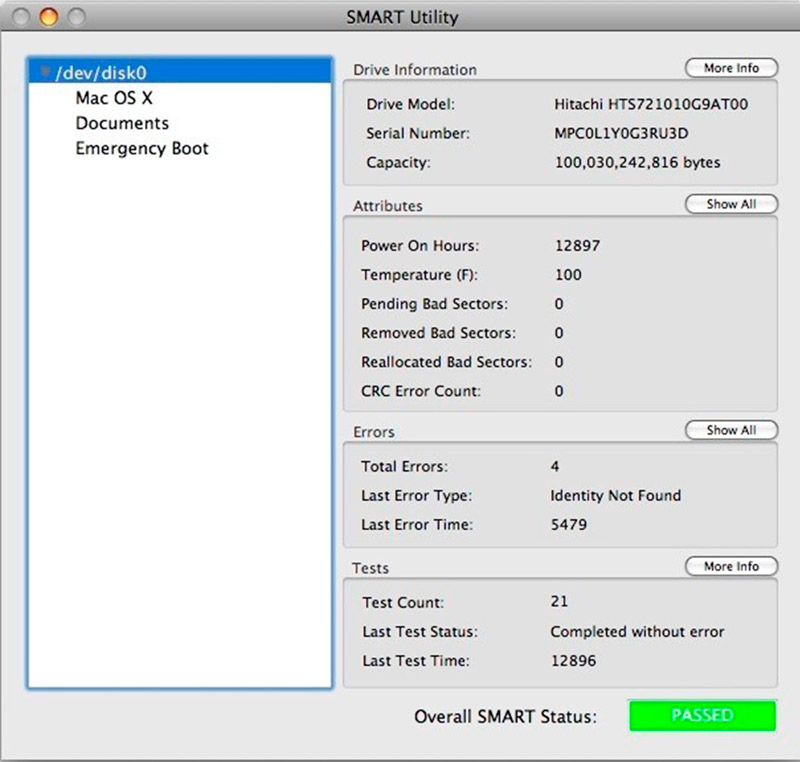
Завершивши вхід у програму, вам потрібно вибрати диск на лівій панелі, а потім знайти параметр «Статус S на екрані.М..R.Т.Що.
- Якщо поруч із цим елементом вказано "перевірений", то з дисковим не було помилок.
- Якщо з'являється текст "помилка", ми радимо якомога швидше створити копію наших даних і подумати про заміну несправного диска.
Крім того, в деяких випадках має сенс ввести пристрій у режим відновлення та з’ясувати, у чому проблема.
Установка SSD
Надзвичайно ефективне рішення питання "як прискорити Mac?»Буде замінити старий жорсткий диск сучасним та швидким приводом SSD. Він виграє на жорстких дисках у службі, надійності та якості функціонування. Цей метод дасть відчутне підвищення продуктивності, тоді як швидкість виконання щоденних завдань для збільшення кількох разів. Отже, запуск та завантаження програм, збереження даних та передача файлів будуть швидшими, ніж зазвичай.
Оновлення системи до поточної версії
Регулярне та своєчасне оновлення операційної системи та додатків надає користувачеві найбільше нових функцій, підвищує безпеку та загальну продуктивність. Первісний метод встановлення поточних версій також ефективний для прискорення роботи MAC. Однак багато хто нехтує цим варіантом, віддаючи перевагу Old OS X з купою вразливості та недоліків.
Перевірка споживання оперативної пам’яті
Якщо ваш MacBook сповільнюється, має сенс перевірити споживання оперативної пам’яті через "моніторинг системи". У розділі "Пам'ять" представлено всю інформацію про поточний гучність пам'яті оперативної пам’яті.
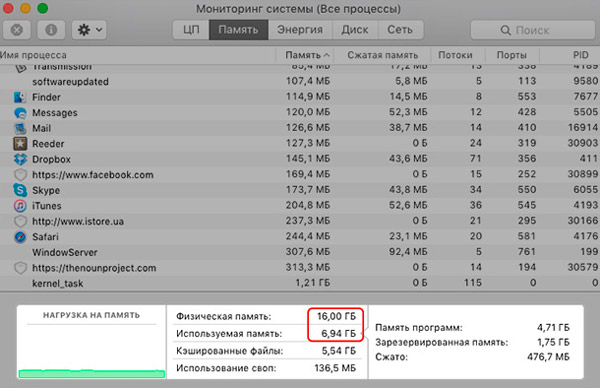
Його дефіцит можна негайно виправити відповідно до зручної та зрозумілої графіки в нижній частині екрана. Якщо він червоний, пам'яті недостатньо, тому для правильної роботи системи MacOS починає використовувати завантажувальний диск. У цьому випадку ми радимо завершити процеси -інтенсивні ресурси та встановити більшу кількість оперативної пам’яті.
Перевірка перегріву комп'ютера
Перегрівання MAC може спричинити низьку швидкість своєї роботи та з повною байдужістю, щоб тягнути за собою неприємні наслідки, тому важливо контролювати стан пристрою та запобігти підвищенню температури до критичних показників. Визначте зовні, MacBook перегрівається чи ні, це досить складно через випадок, що є інструментом для реалізації тепла. Оскільки нам потрібно з’ясувати кількість градусів від внутрішніх компонентів, а не у випадку, нам потрібно вдатися до третього програмного забезпечення, за типом управління вентиляторами Macs та підтримувати рекомендовані параметри температури:
- Процесор та відеокарта - не більше 75 ℃. Критична температура - 95 ℃.
- Пам'ять - не вище 50 ℃.
Відновлення системи до попереднього стану
Напевно, найбільш радикальна, але ефективна міра - відформатувати диск і перевстановити ОС. Для цього дуже просто: ви повинні вимкнути Mac і увімкнути знову, тримаючи комбінацію ключа. Тоді ви опинитесь у меню відновлення, де вам потрібно вибрати елемент "перевстановити macos". Тоді все, що потрібно зробити, - це дотримуватися стандартної інструкції.
Висновок
У випадку, якщо жоден із перерахованих вище варіантів не допомогло, цілком можливо звернути увагу на нові та сучасні апаратні рішення від Apple.
Як бачите, способи повернутися до життя ваш старий комп'ютер більше, ніж багато. Ми дуже сподіваємось, що ви знайшли причину уповільнення системи та успішно усунули її.
Ми будемо раді дізнатися, який із пунктів допомогло вирішити вашу проблему. Поділіться налаштуваннями MacBook у коментарях у коментарях. Напишіть, які труднощі чи питання виникли в процесі оптимізації. Розкажіть, що сталося і що - ні?
- « Інструкції щодо встановлення та оновлення Adobe Flash Player по телевізору
- Як зробити анімацію GIF - сайти та програми для створення власних анімацій »

