Маршрутизатор TP-Link TL-WR1043nd-функції та переваги, Налаштування та заміну прошивки на пристрої

- 937
- 215
- Mrs. Grant Rice
Маршрутизатор TP-Link TL-WR1043nd-це потужна модель відомого виробника мережевого обладнання. Цей пристрій поєднує стабільність в роботі, відмінну швидкість та велику зону покриття сигналу Wi-Fi. Давайте розглянемо, які його основні переваги, як користуватися маршрутизатором будинку та, якщо потрібно, змінити програмне забезпечення на більш релевантну версію.

Збільшення радіуса мережі було досягнуто завдяки потужним антенам
Основні функції TP-Link TL-WR1043nd
Перш за все, цей бренд має хороший авторитет серед інших виробників через те, що він виробляє надійне та довговічне обладнання. Багато користувачів зазначають, що маршрутизатори TP-Link працюють стабільно і без невдач, і це один з найважливіших критеріїв при виборі та купівлі маршрутизатора.
Перше, що варто зазначити, дивлячись на цю модель, - це наявність трьох знімних антен, які мають зовнішнє місце розташування. Таке обладнання вказує на те, що пристрій забезпечує велику зону покриття сигналу Wi-Fi, ви можете використовувати Інтернет у будь-якій частині квартири, не втрачаючи швидкості.
Як і в більшості обладнання такого типу, TP-Link TL-WR1043nd забезпечує 5 портів, з яких 4 розроблені для локального з'єднання, в п'ятій частині дріт підключений від постачальника. Зверніть увагу - порти локальної мережі - гігабіт, а це означає, що ви можете повністю насолоджуватися високою швидкістю доступу до Інтернету.
Максимальна швидкість передачі даних становить до 300 Мбіт / с - цього більш ніж достатньо для домашнього використання, навіть якщо багато бездротових пристроїв підключені до маршрутизатора, і всі родовища LAN використовуються.
Серед додаткових переваг необхідно відзначити наявність USB -порту та відносно велику кількість вбудованої пам'яті - близько 8 Мб, що має значення для максимальної продуктивності прошивки.
Налаштування маршрутизатора
Щоб налаштувати доступ до Інтернету, слід перейти до меню маршрутизаторів TL-WR1043nd через браузер-введення IP-адреси пристрою 192.168.0.1 у рядку та натисніть Enter. Після цього з'явиться вікно авторизації, де за замовчуванням є значення адміністратора.
Далі перед вами з’явиться інтерфейс параметрів, де ви можете налаштувати з'єднання. Давайте розглянемо, як встановити Інтернет для різних типів протоколів, але до цього ми згадаємо такий параметр, як комп'ютерна MAC -адреса.
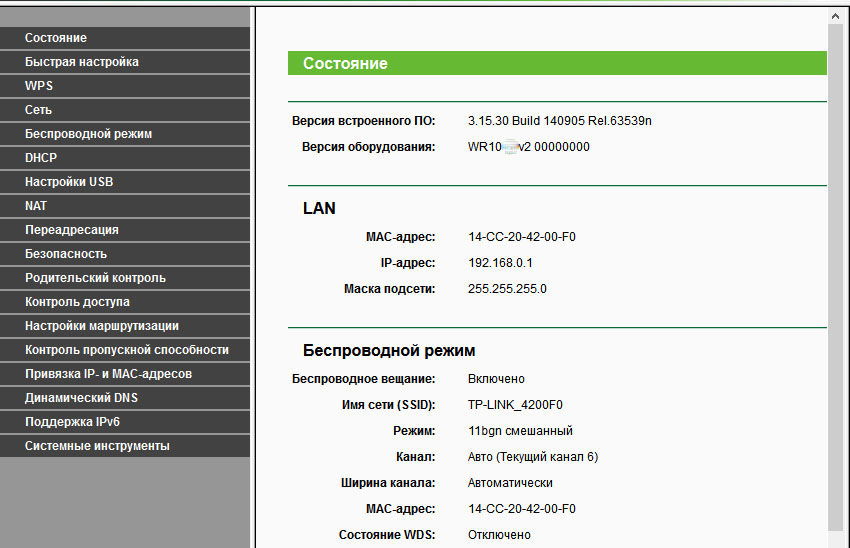
Чому потрібно його знати? Деякі постачальники використовують посилання на певний комп'ютер для підключення до мережі, тому вам потрібно буде ввести цю адресу, щоб встановити з'єднання. Дізнайтеся, чи потрібен цей параметр, і якщо так, то перед прямим налаштуванням дотримуйтесь наступного:
- Виберіть мережеве меню, вкладка клонування MAC -адреси;
- У вікні, яке з’являється, натисніть кнопку "Клон -адреса MAC", зберегти зміни.
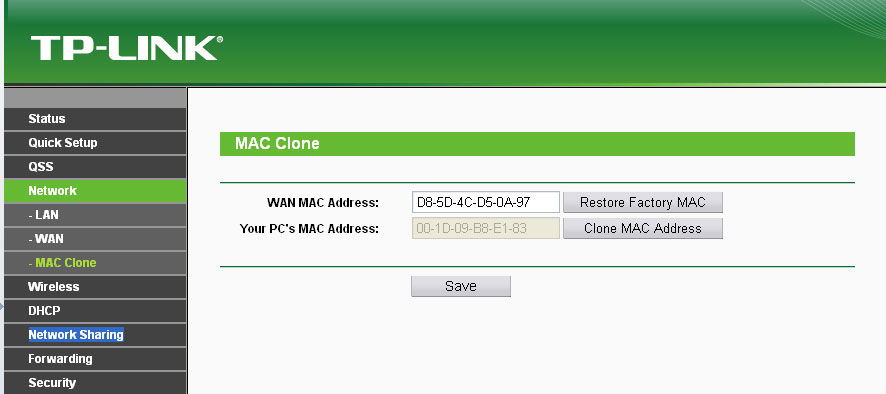
Якщо ця прив'язка не потрібна для встановлення Інтернету, ви можете негайно перейти до налаштування основних параметрів.
Налаштування для динамічної або статичної IP -адреси відбувається наступним чином:
- Відкрийте мережеве меню та виберіть розділ WAN;
- У типі з'єднання виберіть динамічний або статичний IP;
- У варіанті з автоматичним визначенням адреси нічого іншого не потрібно змінити - встановлення з'єднання відбудеться без додаткових даних. Для статичного IP -адреси слід ввести адресу, маску підмережі та шлюз - вони вам надають постачальник.
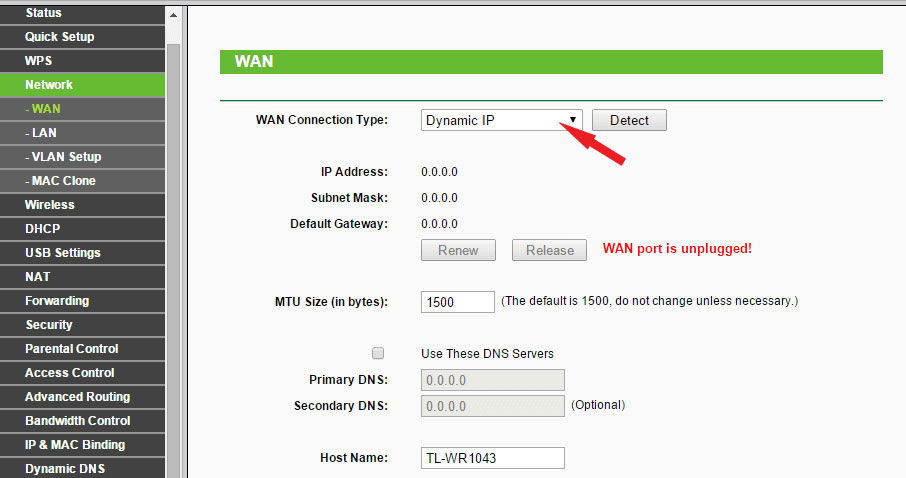
Налаштування інших протоколів відбувається в тому ж меню WR1043 -го під назвою Мережа та розділ WAN, але їм потрібно ввести додаткові дані для них.
Тому, щоб встановити PPPOE, дотримуйтесь наступного:
- У типі з'єднання виберіть PPPOE зі списку Drop -Down;
- Нижче введіть вхід та пароль із договору від постачальника у відповідних рядках;
- У частині форми виберіть "відключити" вторинне з'єднання або зупиніться за статичною адресою, якщо ці дані надаються постачальником послуг Інтернету;
- У режимі підключення WAN потрібно вибрати автоматичне з'єднання.
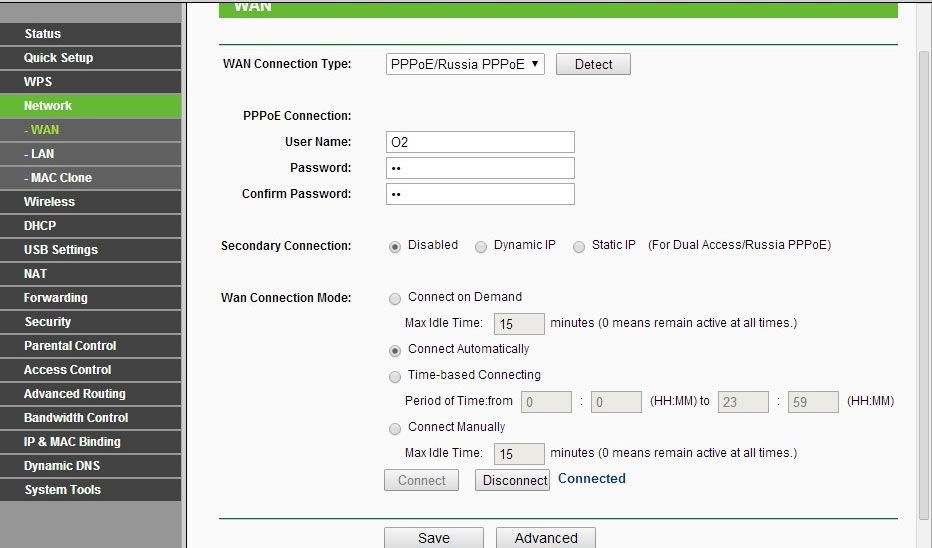
Встановлення PPTP (VPN) протоколу для динамічного IP відбувається наступним чином:
- Виберіть цей тип з'єднання зі списку, введіть інформацію про вхід та пароль нижче;
- Ми відзначаємо параметр динамічної IP -адреси, у наступному рядку вам потрібно відповідати адресі сервера, яку постачальник надасть вам;
- Ми залишаємо розмір MTU, як це за замовчуванням;
- Виберіть режим "Підключіться автоматично" в нижній частині вікна.
Підключення через той самий протокол для статичної IP -адреси проводиться таким чином:
- Як і раніше, виберіть цей тип з'єднання, введіть вхід та пароль;
- Ми ставимо галочку в статичну IP -адресу, вводимо всі необхідні дані нижче - назва сервера, комбінації для IP, підмережі та шлюзу масок, DNS;
- За замовчуванням ми залишаємо значення MTU та вибираємо режим автоматичного з'єднання.
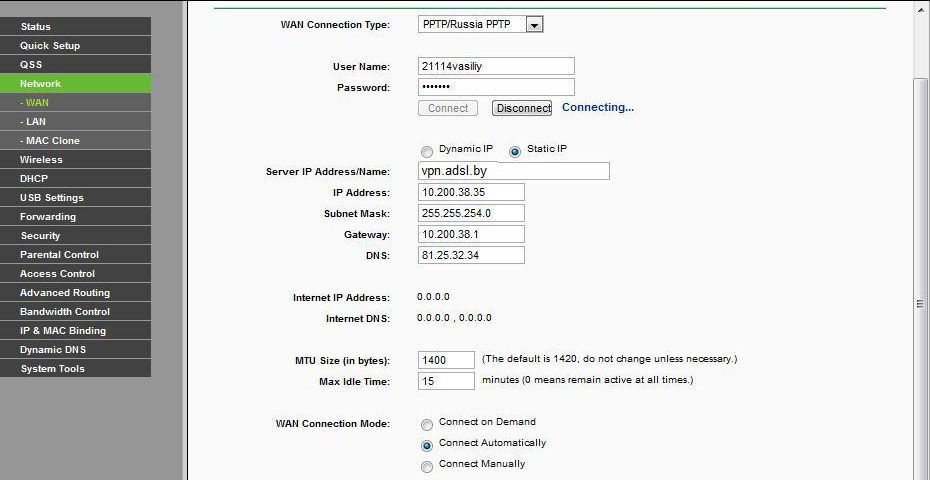
Для L2TP ми вводимо такі дані:
- Виберіть цей тип з'єднання;
- Ми вводимо ім'я та пароль з договору;
- Виберіть з'єднання через динамічну IP -адресу;
- У IP -адресі/імені сервера ми вводимо комбінацію чисел або значення з договору;
- Встановити MTU 1450 або менше;
- Виберіть метод автоматичного з'єднання.
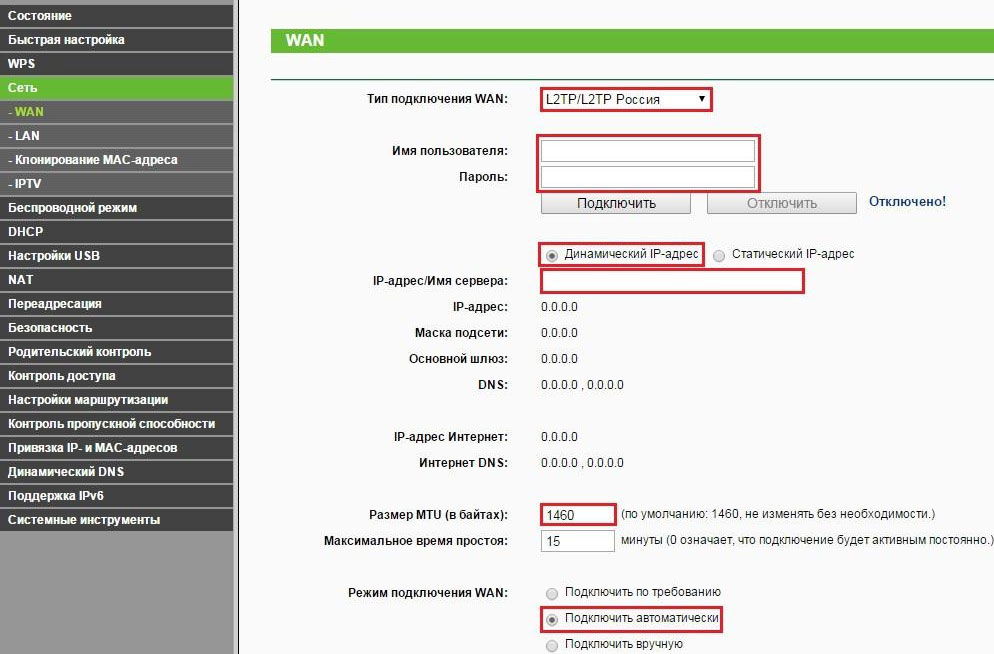
Працювати в бездротовому режимі
Щоб активувати та налаштувати Wi-Fi-з'єднання на TP-Link TL-WR1043nd, направляйте наступні інструкції:
- Відкрийте розділ бездротового режиму, вкладка Налаштування;
- Введіть назву для мережі, вкажіть країну, де ви живете;
- Канал слід залишити автоматично, виберіть режим "11bgn змішаний" нижче;
- Позначте лінію лінією "Увімкніть бездротове мовлення" та "Увімкніть мовлення SSID";
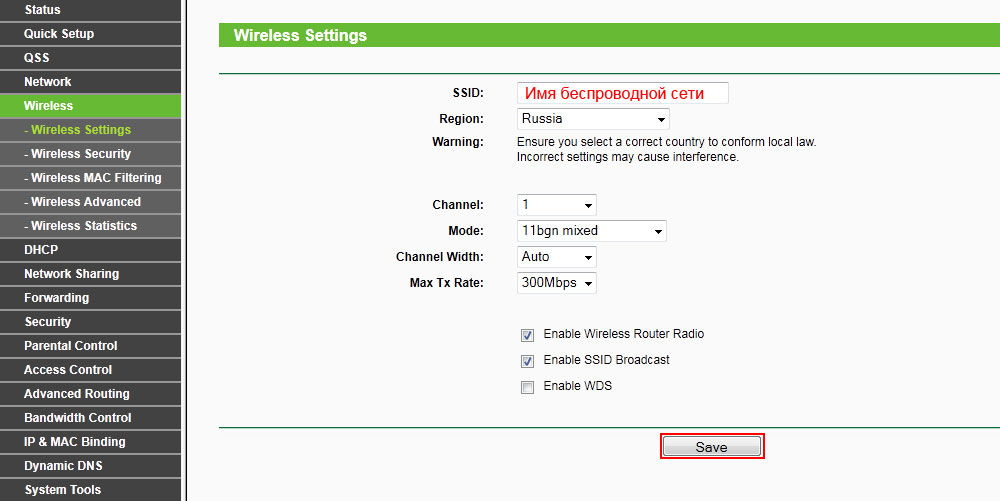
- Щоб встановити пароль у бездротовій мережі в одному розділі, перейдіть до захисту меню бездротового режиму;
- Виберіть варіант WPA-PSK/WPA2-PSK-Особисті;
- У рядку пароля введіть комбінацію для підключення до мережі - зверніть увагу на те, що це не коротше 8 символів і містить як символи, так і цифри.
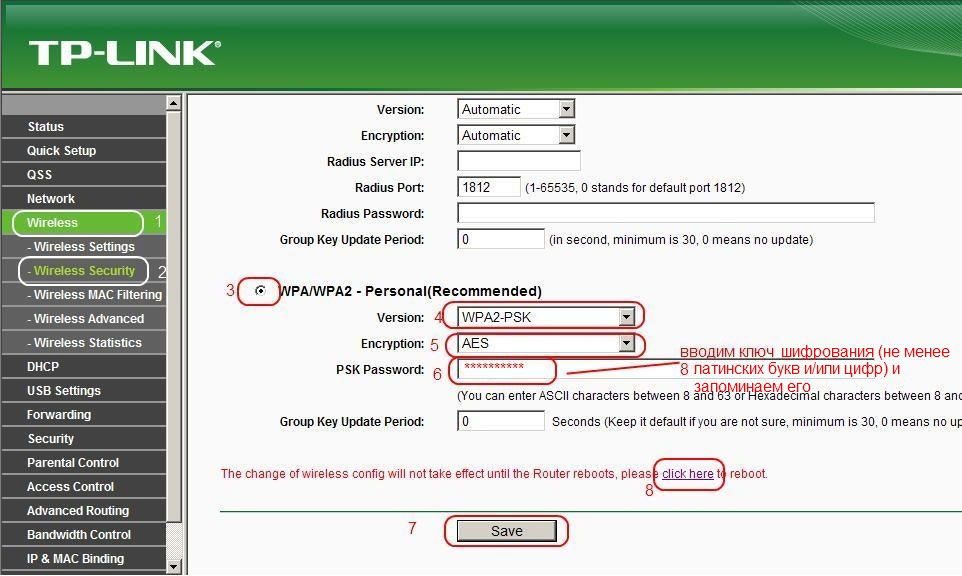
Примітка. На додаток до встановлення пароля в самій бездротовій мережі, рекомендується змінити дані для введення веб -маршрутизатора, щоб ніхто з сторонніх людей не міг його зламати. Це робиться так:
- Перейдіть до меню системних інструментів, виберіть підрозділ пароля;
- Далі ви можете ввести старі дані (комбінація адміністратора) та ввести новий вхід та пароль нижче, щоб ввести меню параметрів обладнання.
Установка прошивки
Оновлення програмного забезпечення на маршрутизаторі досить просте - вам потрібно завантажити нову прошивку для пристрою, зберегти його на комп’ютері та виконати наступне:
- У інтерфейсі веб-поверху виберіть меню системних інструментів, вкладку Оновлення вбудованого програмного забезпечення;
- У вікні ви побачите рядок, де ви зможете вказати шлях до нового файлу прошивки - зробіть це, а потім натисніть "Оновити" і чекати кінця процесу.
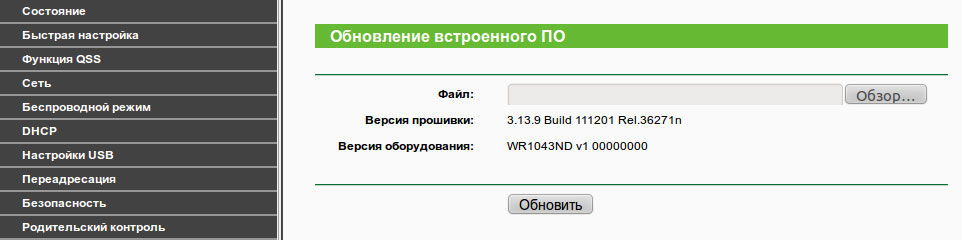
Як бачите, на додаток до того, що TP-Link TL-WR1043nd має відмінну функціональність, вона надійна в роботі та забезпечує швидке підключення до Інтернету, в тому числі через Wi-Fi Connection. Особливо важливо, щоб маршрутизатор був простим і доступним у налаштуваннях - будь -який користувач зможе встановити його або оновити, що не потребує спеціальних знань та часу часу.

