Батьківський контроль Windows 10
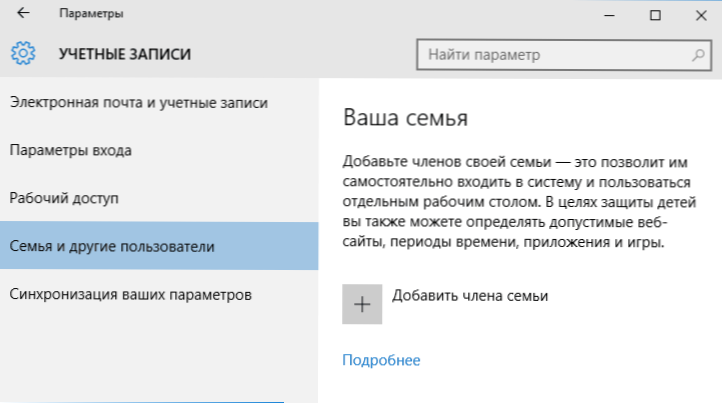
- 4528
- 547
- Chris Schmeler
Якщо вам потрібно контролювати роботу дитини на комп’ютері, забороняє відвідувати певні сайти, запускати програми та визначати час, коли допустимо використовувати ПК або ноутбук, це може бути реалізовано за допомогою функцій батьківського контролю Windows 10, створюючи рахунок дитини та встановлення необхідних правил для неї. Як це зробити, буде обговорено в цих інструкціях.
На мою думку, батьківський контроль (сімейна безпека) Windows 10 реалізується дещо менш зручно, ніж у попередній версії ОС. Основне обмеження, яке з'явилося,-це необхідність використання облікових записів Microsoft та підключення до Інтернету, тоді як у силах 8-С функцій управління та відстеження були доступні в режимі офлайн. Але це моя суб'єктивна думка. См. Також: батьківський контроль Windows 11, встановлення обмежень для локального облікового запису Windows 10. Ще дві можливості: режим кіосків Windows 10 (обмеження користувача за допомогою лише однієї програми), гостьовий обліковий запис у Windows 10, як заблокувати Windows 10, намагаючись відгадати пароль.
Створення рахунку дитини з батьківськими налаштуваннями за замовчуванням
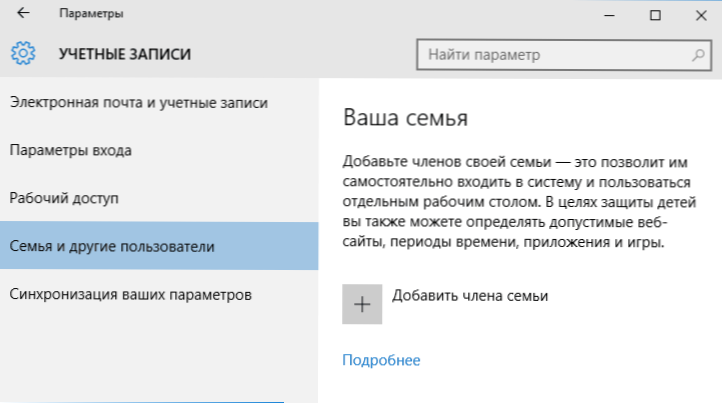
Перша дія при налаштуванні батьківського контролю в Windows 10 - створіть обліковий запис дитини. Це можна зробити в розділі "Параметри" (ви можете зателефонувати на Keys Win+I) - "Облікові записи" - "Сім'я та інші користувачі" - "Додати член сім'ї".
У наступному вікні виберіть "Додайте обліковий запис дитини" та вкажіть її електронну адресу. Якщо нікого немає, натисніть елемент "Немає адреси електронної пошти" (ви будете змушені створити його на наступному кроці).
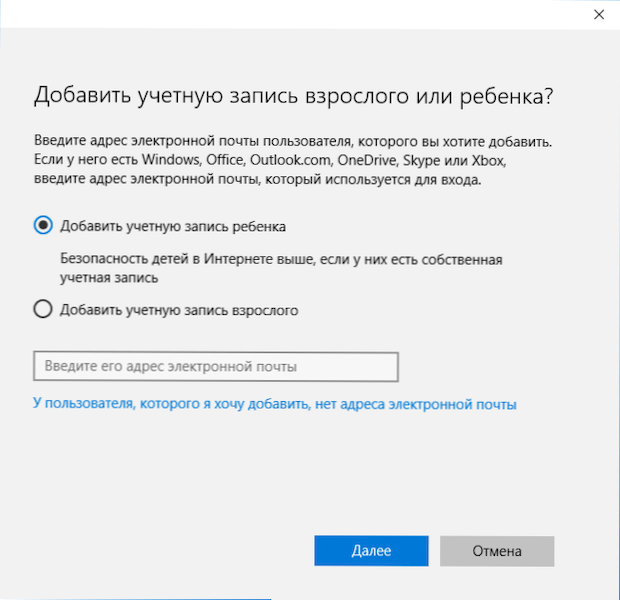
Наступний етап полягає в тому, щоб вказати ім'я та ім'я, придумати адресу пошти (якщо не встановити), вкажіть пароль, країну та дату народження дитини. Зверніть увагу: Якщо вашій дитині менше 8 років, збільшення заходів безпеки для його рахунку автоматично включатиметься. Якщо він старший, вам слід налаштувати потрібні параметри вручну (але це можна зробити в обох випадках, які будуть записані пізніше).
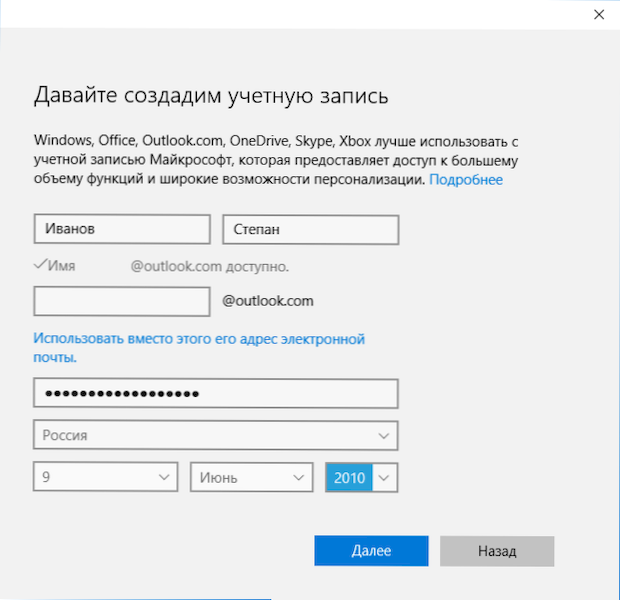
На наступному кроці вам буде запропоновано ввести номер телефону або адресу електронної пошти у разі необхідності відновити обліковий запис - це можуть бути ваші дані, але можуть бути дані ваших дітей на ваш розсуд. На фінальному етапі вам буде запропоновано, щоб увімкнути дозволи на рекламні послуги Microsoft Microsoft. Я завжди вимикаю такі речі, я не бачу великої користі від себе чи дитини, що інформація про це використовується для показу реклами.
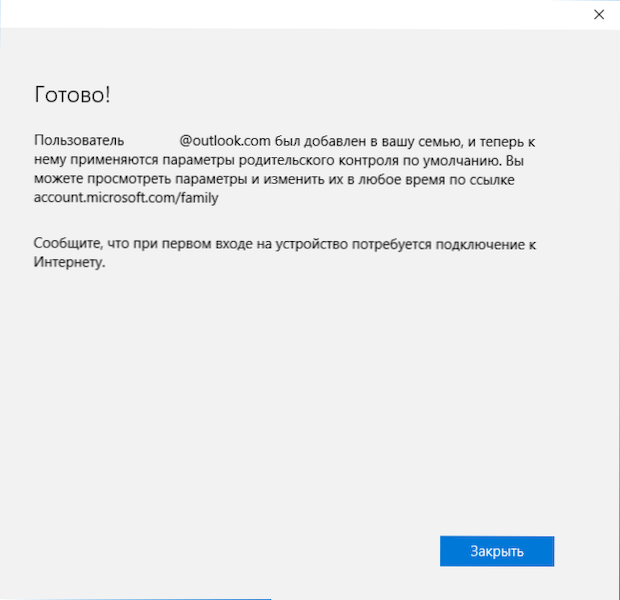
Готовий. Тепер на вашому комп’ютері з’явився новий обліковий запис, під яким дитина може ввести, однак, якщо ви є батьком і налаштовуєте батьківський контроль Windows 10, я рекомендую зробити перший вхід самостійно (запуск - клацання з назвою Користувач), оскільки може знадобитися додаткові налаштування нового користувача (на рівні самого Windows 10, які не пов'язані з батьківським контролем), плюс на першому вході є повідомлення про те, що "Члени дорослих можуть переглянути звіти на вашому дії ".

У свою чергу, обмеження на рахунок облікового запису дитини здійснюються в Інтернеті біля входу в рахунок батьківського облікового запису.Microsoft.Com/сім'я (швидко потрапляти на цю сторінку також може бути з Windows через параметри - облікові записи - сімейні та інші користувачі - сімейні налаштування через Інтернет).
Управління моделлю дитини
Після введення налаштувань сім'ї Windows 10 на Microsoft ви побачите список своїх сімейних облікових записів. Виберіть створений рахунок дитини.
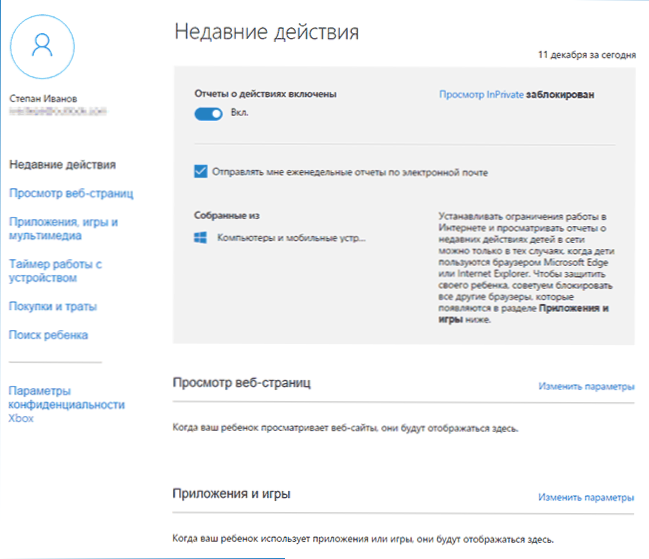
На головній сторінці ви побачите такі налаштування:
- Також включаються входи в дії - за замовчуванням, функція надсилання в електронну пошту також увімкнена.
- Переглянути Inprivate - Переглянути сторінки в режимі "incognito", не збираючи інформацію про відвідувані сайти. Для дітей до 8 років за замовчуванням блокується.
Нижче (і зліва) - перелік індивідуальних налаштувань та інформації (інформація з'являється після того, як обліковий запис почав використовуватись) щодо таких дій:
- Переглянути веб -сторінки в Інтернеті. За замовчуванням небажані сайти автоматично блокуються, крім того, увімкнено безпечний пошук. Ви також можете вручну заблокувати вказані вами сайти. Важливо: Інформація збирається лише для браузерів Microsoft Edge та Internet Explorer, сайти також блокуються лише для цих браузерів. Тобто, якщо ви хочете встановити обмеження на відвідувальних сайтах, вам також потрібно буде заблокувати інші браузери для дитини.
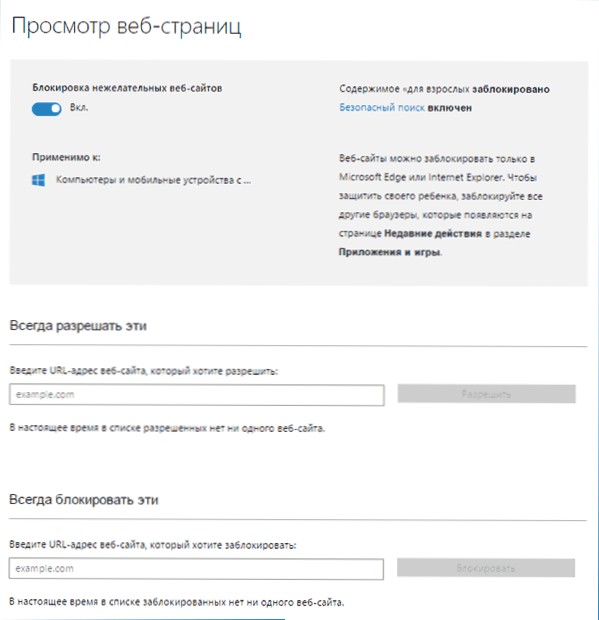
- Програми та ігри. Тут відображається інформація про використовувані програми, включаючи програми Windows 10 та звичайні програми та ігри для робочого столу, включаючи інформацію про час їх використання. Ви також маєте можливість блокувати запуск певних програм, але лише після того, як вони з’являться у списку (t.Е. вже запущені в обліковому записі дитини) або за віком (лише для вмісту з магазину програм Windows 10).
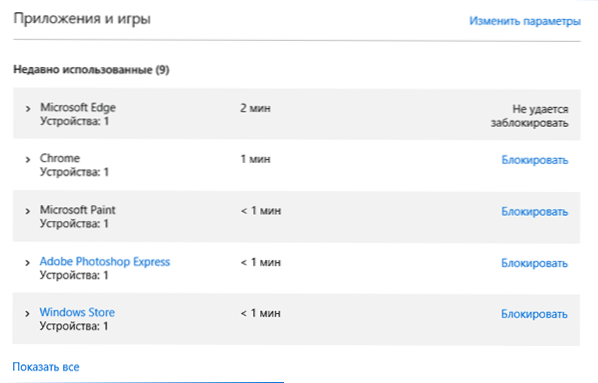
- Таймер роботи з комп’ютером. Показує інформацію про те, коли і скільки дитини сиділа за комп’ютером, і дозволяє налаштувати час, в який проміжок часу його можна зробити, і коли вхід до облікового запису неможливий.
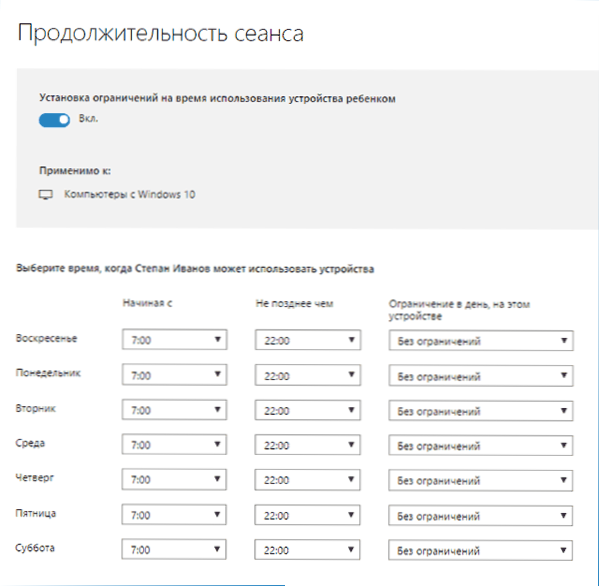
- Покупки та витрати. Тут ви можете відстежувати покупки дитини в магазині Windows 10 або всередині додатків, а також "покласти" свої гроші на рахунок, не надаючи доступу до вашої банківської картки.
- Пошук дитини - використовується для пошуку місця розташування дитини при використанні портативних пристроїв у Windows 10 з функціями визначення місця (смартфон, планшет, деякі моделі ноутбуків).
Загалом, усі параметри та налаштування батьківського контролю зрозумілі, єдиною проблемою, яка може виникнути, є неможливість блокувати програми до того, як вони вже були використані в рахунку дитини (t.Е. Перед їх появою у списку дій).
Крім того, під час моєї власної перевірки функцій батьківського контролю я зіткнувся з тим, що інформація про сторінку управління сімейними налаштуваннями оновлюється із затримкою (я торкнусь її далі).
Батьківський контроль у Windows 10
Після налаштування рахунку дитини я вирішив використовувати її на деякий час, щоб перевірити роботу різних функцій батьківського контролю. Ось кілька спостережень, які були зроблені:
- Сайти з вмістом для дорослих успішно блокуються в Edge та Internet Explorer. Google Chrome відкривається. Під час блокування можна надсилати запит на дорослих на дозвіл на доступ.
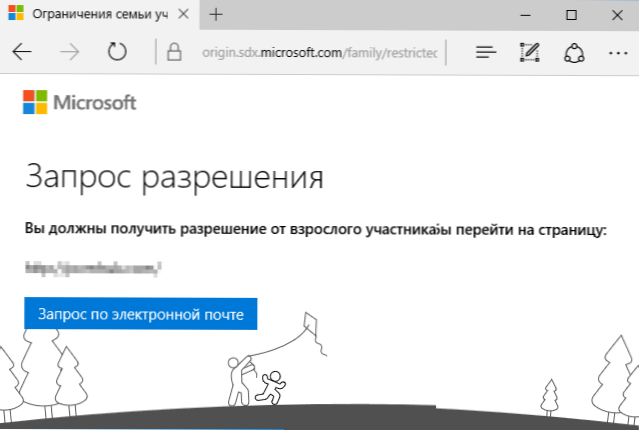
- Інформація про розширені програми та час використання комп'ютера в управлінні батьківським контролем з’являється із затримкою. У моєму чеку вони не з’явилися навіть через дві години після закінчення роботи під виглядом дитини та виходу з рахунку. Наступного дня відобразилася інформація (і, відповідно, стало можливим заблокувати запуск програм).
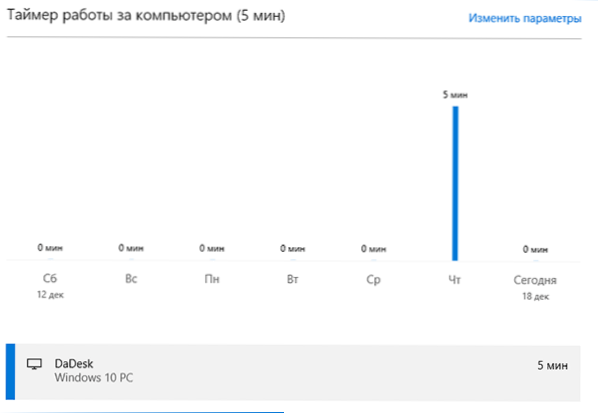
- Інформація про відвідувані сайти ніколи не відображається. Я не знаю причин - будь -які функції відстеження Windows 10 не були відключені, сайти відвідали браузер Edge. Як припущення, відображаються лише ці сайти, на яких проводиться більше певної кількості часу (і я не затримувався більше 2 хвилин).
- Інформація про безкоштовну програму, встановлену з магазину.
Що ж, головним моментом є те, що дитина, яка не має доступу до облікового запису батьків, може легко вимкнути всі ці обмеження щодо батьківського контролю, не вдаючись до будь -яких спеціальних хитрощів. Правда, цього неможливо зробити непоміченим. Я не знаю, чи варто тут написати про те, як це зробити. ОНОВЛЕННЯ: Я коротко написав у статті про обмеження на місцевих облікових записах, згаданих на початку цієї інструкції.

