Малюнок стрілки в AutoCAD

- 2968
- 219
- Hubert Hintz
Стрілка - це досить примітивна річ. Однак розробники AutoCAD не додали цього об'єкта до функціональності програми. І сьогодні ви дізнаєтесь способи намалювати стрілку в AutoCAD.

Стрілка в машині можна швидко зробити декількома способами.
Як намалювати стрілку на AutoCAD самостійно?
Як намалювати стрілку в AutoCAD? Перший спосіб його створити - це малювати з двома командами: "малювання" та "редагувати".
Цей метод найдовший, однак, ви можете намалювати будь -який тип фігури. Інструменти, необхідні для створення нашої фігури: команда "сегмент", "дзеркало", "бар".
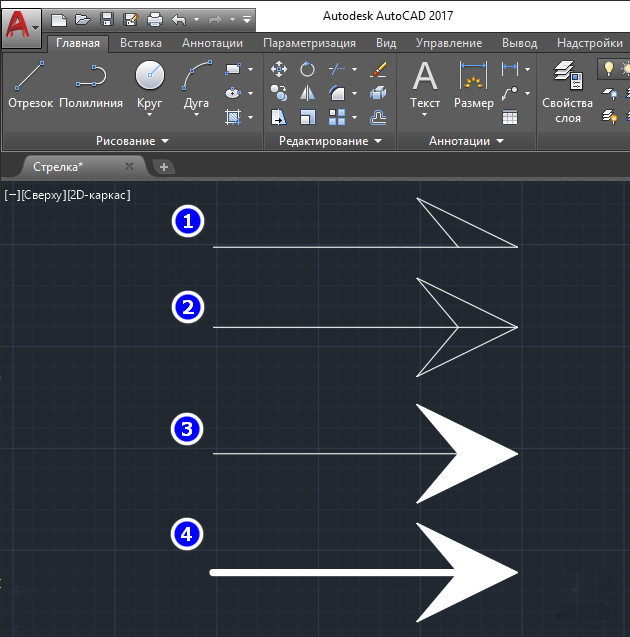
Порядок дій
- Візьміть "сегмент" і створіть заготовку стріл.
- Так що наш об’єкт прекрасний і навіть, візьміть "дзеркало", що створить відображення нашої заготовки.
- Тепер використовується інструмент "Strokhovka", який буде намалювати порожню область стрілки.
- Далі необхідно вказати властивості лінії, щоб отримати бажану товщину.
- Якщо отриманий елемент занадто великий/малий, тоді нанесіть масштабування.
Як швидко зробити стрілу
Як зробити стрілку в машині швидше? Використовуючи цей метод, вам не доведеться робити все з нуля. Ми будемо використовувати інструмент "Розмір".
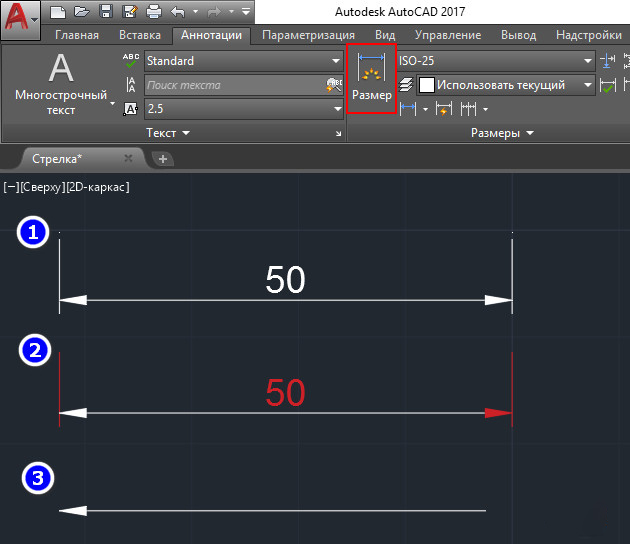
- Переходимо до "анотацій", натисніть на параметр "лінійний розмір". У списку ми вибираємо тип, який вам подобається, і розмір нашої фігури.
- Після цього не забувайте про таке, як покласти розмір на фігуру. Ви можете вибрати довільний номер.
- Команда використовується для "розчленування", за допомогою якого ми можемо видалити всі непотрібні частини малюнка.
- Для більш простого малювання зробіть блок.
- Для надсилання та переміщення об'єкта використовуйте відповідні команди.
Ще один спосіб швидко створити стрілу
Ще один метод, за допомогою якого ви можете намалювати стрілку в AutoCAD, він найчастіше використовується користувачами.
- Знайдіть функцію "polilinia". Ми вказуємо першу точку на робочому екрані в будь -якому місці, а потім переходимо до опції "ширина".

- Спочатку вкажіть товщину лінії. Наприклад, 4 мм. Для початкової та стільки для ширини кінцевої лінії. Після того, як поставити другу точку на екрані. У нас буде предмет цієї довжини.
- Потім ми звернемося до "водяного", щоб побудувати всю стрілку. Далі ми переходимо до встановлення ширини кожного з них. Наприклад, початкова ширина ми вказуємо 40 мм., і остаточний 0 мм.
Результат
Тож ми придумали, як побудувати стрілку в AutoCade. Знайдіть метод, який ви створите потрібний об'єкт найшвидшим, і використовуйте його в майбутньому. Ми сподіваємось, що у вас не залишилося питань на цю тему. Але якщо у вас є, то ми готові слухати їх у коментарях. І ми також будемо вдячні за подібне та репост цієї статті в соціальних мережах.
- « Очищення Jaostiki PS3 - обов'язковий, ремонт - під великим питанням
- Малювання двох -вимірних об'єктів у AutoCAD »

