Малювати геометричні форми в CorelDraw

- 2664
- 350
- Ira Moore
Усі круті графічні дизайнери колись були також новачками. Тому в тому, що ви шукаєте довідкову інформацію про те, як намалювати прості фігури в CorelDraw. На сьогоднішньому уроці ми розповімо, як намалювати цей розширений графічний редактор. Ми дізнаємось, як зображувати лінії, прямокутники, багатокутники, кола, стрілки та інші об'єкти.

Ми малюємо найпростіші фігури
Лінії
Редактор CorelDraw представляє широку функціональність щодо малювання ліній. Ви можете зобразити як абсолютно прямими, так і вигнутими, і вигнутими контурами, а також поєднувати кілька їх типів. Намалювати лінію:
- На панелі інструментів з лівого боку робочого простору знайдіть параметр "Вільна форма".
- Покладіть курсор у вільний простір, натисніть ліву кнопку миші та перетягніть його в правильному напрямку. Ви можете звернути увагу на те, що буде намальована регулярна крива траєкторії траєкторії курсору.
- Щоб намалювати абсолютно пряму лінію, без будь-яких відхилень на бік, біля інструменту "Вільна форма", натисніть на невелику точку в нижньому куті, щоб викликати спливаюче меню додаткових параметрів, а потім виберіть "Прямий рядок через два моменти ”.
- Покладіть курсор з нуля, після чого, тримаючи ліву кнопку миші, розтягніть у правильному напрямку. Як бачите, диявол буде абсолютно прямим.
- Якщо ви хочете зобразити зламану лінію, у меню Pop -Up, параметр «Параметри безкоштовної форми» потрібно буде вибрати відповідний елемент.
- У порожньому просторі поставте кілька очок, повторюючи контури зламаного, і інструмент негайно проведе лінію, з'єднуючи точки між собою. Зверніть увагу, що на кожному з кутів є маркери, переміщуючись, що ви можете змінити контури об'єкта.
- Щоб намалювати смугу кривої в меню Pop -Up параметра "Вільна форма", виберіть "Крива через три точки".
- Намалюйте пряму лінію в потрібному вам напрямку, а потім перемістіть курсор в інше місце. Ви побачите, як контур зігнеться за ним.
- Не менш цікавим варіантом є "B-депозит". Суть його творчості полягає в наступному: Використовуючи цей параметр, намалюйте зламану лінію на принципі, описаний вище. Потім натисніть параметр "Малюнок" на панелі інструментів та натисніть на точку на початку посібника. Ви побачите, як гострі кути будуть закруглені.
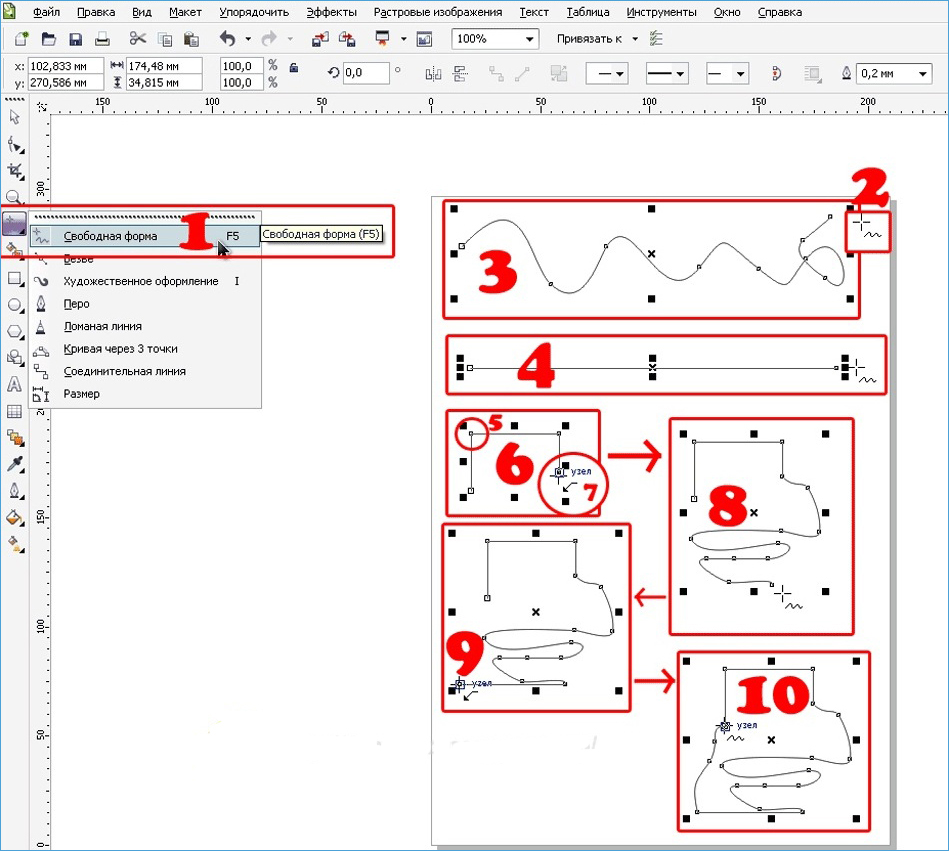
Прямокутник
- Щоб зобразити квадрат або прямокутник, вам потрібно використовувати інструмент "прямокутник" на панелі з лівого боку екрана.
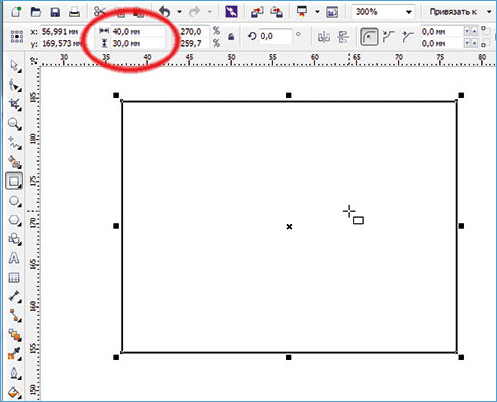
- Покладіть курсор у вільний простір і перетягніть його по діагоналі, тримаючи ліву кнопку миші. Після цього ви можете вручну відрегулювати розмір горизонтального та вертикального, вводячи відповідні дані у вхідних полях у верхній частині робочої зони.
- Щоб нахилити прямокутник, використовуйте функцію "Прямокутник через три точки", яку можна вибрати в меню Pop -Up у інструменті "прямокутник".
- Накресліть лінійну діагональ, яка згодом стане однією з сторін фігури. Після цього кнопка лівої миші може бути звільнена і розтягнути курсор у правильному напрямку, зображуючи квадрат або прямокутник. Розміри кутів нахилу можна редагувати вручну, як описано трохи вище.
Багатокутник
У CorelDraw ви також можете намалювати багатокутник майже будь -якої форми та з абсолютно будь -якими куточками. Щоб зробити це:
- На панелі інструментів виберіть "Полігон".
- Покладіть курсор у вільний простір робочого аркуша і перетягніть в правильному напрямку, щоб відрегулювати розмір. У цьому випадку ліва кнопка миші, звичайно, повинна бути затиснутою. Вирішивши розмір, кнопка можна випустити.
- На верхній панелі атрибутів, з якими ви можете змінити кількість кутів. За великим рахунком, використовуючи цю функцію, ви можете намалювати майже будь -яку геометричну форму, за винятком кола. Я вибрав потрібну кількість кутів вручну, ви побачите, як перетворився об’єкт.
- Щоб змінити контури, натисніть "Фігура" на лівій панелі інструментів, після чого всі точки, розташовані по краях багатокутника, виділяються та набувають синього кольору.
- Натисніть мишу на одному з цих маркерів і перетягніть в правильному напрямку, щоб змінити контури об'єкта.
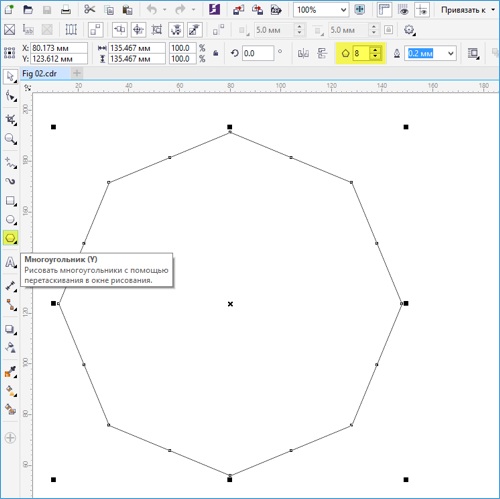
Зірка
Оскільки зірка насправді є багатокутником, потім кресленням цього об'єкта та налаштуванням параметрів багато в чому збігається з ним.
- На панелі інструментів принесіть курсор у параметр "Полігон" та виберіть функцію "Зірка" у меню Drop -Down -Down.
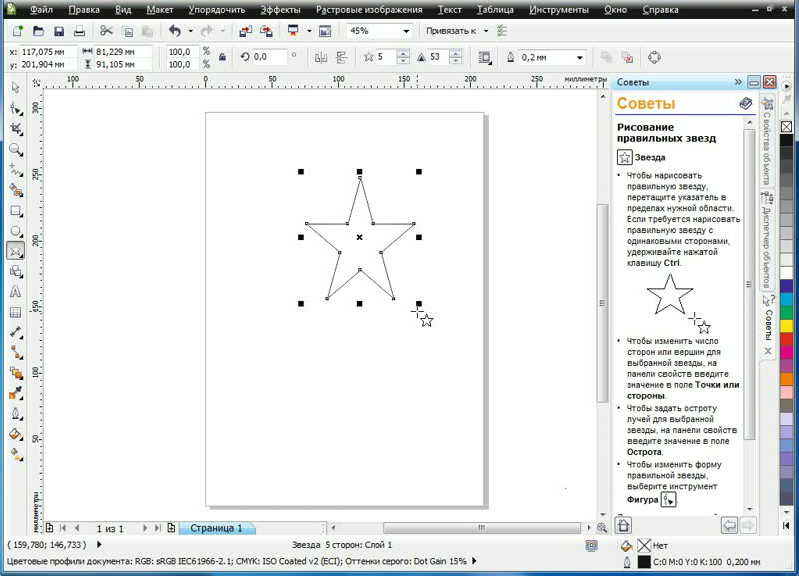
- Намалюйте зірку у вільному місці робочого простору, як і будь -яка інша фігура.
- Ви можете змінити зірку з тими ж функціями, що і багатокутник. Правда, в цьому випадку доступні ще кілька унікальних варіантів, наприклад, різкість кута. Чим вище значення, тим гостріше і тонше, наконечники будуть.
- Вибравши складну зірку з "багатокутника", ви можете намалювати зірки химерних форм і контурів, включаючи варіанти з перетинаючими лініями.
Кола
Використовуючи цей параметр, ви можете намалювати майже будь -яку круглу або еліпсну форму, включаючи коло, овальну або півкол. Для цього:
- На панелі інструментів виберіть Ellipse.
- У вільному просторі робочого аркуша натисніть на курсор і, тримаючи ліву кнопку миші пальцем, розтягніть у правильному напрямку. Отже, ви намалюєте овальні або еліпс. Для того, щоб отримати ідеально рівномірне коло, утримуйте клавішу CTRL на клавіатурі при розширенні фігури.
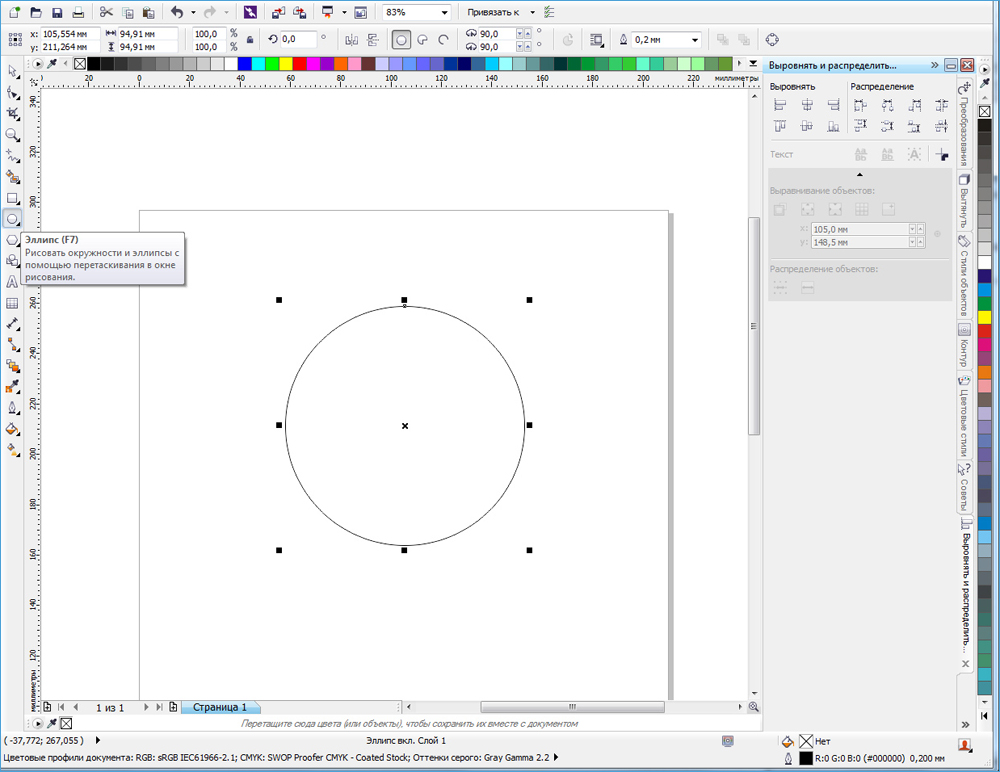
- Щоб розмістити Ellipse Lean, як інструмент "прямокутник", ви можете намалювати його з трьома точками. Для цього виберіть відповідну функцію в меню Еліпс.
- Накресліть пряму лінію, яка буде відповідати діаметру вашого кола, а потім перетягніть фігуру в правильному напрямку. Ви також можете вручну вказати розмір і кут нахилу так само, як це можна зробити в меню "прямокутник".
- Щоб зобразити півкола, виберіть своє коло, після чого кнопка "сектор" на верхній панелі та в полі входу біля нього вказують кут 180 градусів.
- За бажанням ви можете змінити сторону, на яку буде виглядати окружність півкола.
Спіраль
Спіраль - ще одна проста фігура, яку можна дуже легко намалювати в редакторі CorelDraw. Як це зробити правильно?
- Для початку принесіть курсор миші до параметра "Полігон", після чого, у меню Pop -Up, виберіть "Спіраль".
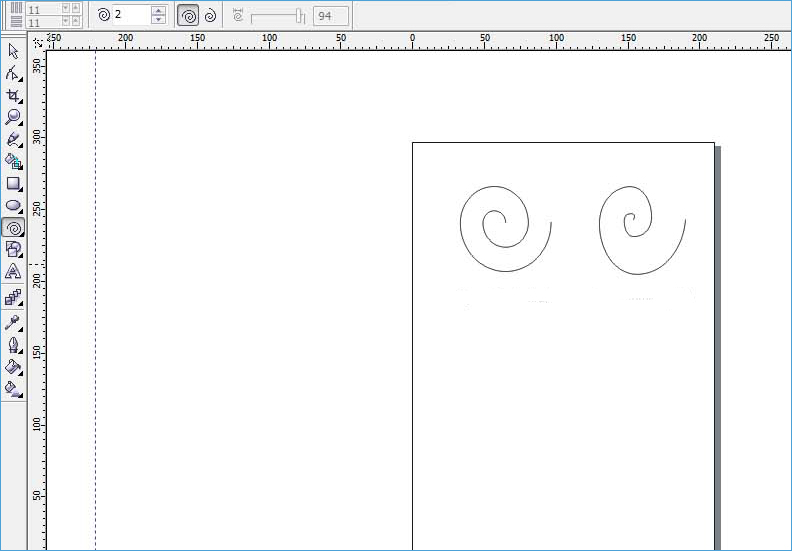
- Як і будь -які інші інструменти, перетягніть мишу у вільне місце у робочому просторі, таким чином регулюючи розмір об'єкта. Якщо в цей момент ви стиснете клавішу зсуву, спіраль буде витягнута від центру до краю до краю, а при утриманні CTRL, вона матиме однаковий розмір як вертикально, так і горизонтально.
- На панелі параметрів у верхній частині робочого поля ви можете вказати кількість витків. Зверніть увагу, що ці зміни будуть застосовані лише для нової фігури.
- Якщо ви хочете намалювати логарифмічну спіраль, в якій ширина між поворотами збільшується до країв, натисніть відповідний перемикач на панелі параметрів, а також за допомогою повзунка або вручну встановіть коефіцієнт просування.
Стандартні фігури CorelDraw
Майже всі інші стандартні геометричні форми, не включені до попереднього списку, можна намалювати за допомогою інструменту "Основна фігура". Як намалювати стрілку або інший правильний об'єкт у ядрі?
- На панелі інструментів виберіть параметр "Основні фігури". За замовчуванням вибрано паралелепіп, але на панелі параметрів ви можете вибрати інших, включаючи стрілку, хрест, трикутник, циліндр, серце та багато інших.
- Виберіть необхідний об’єкт, наприклад, трикутник або серце, і намалюйте його з нуля.
- Ви можете вибрати ті самі параметри, що і для інших фігур: розмір, кут нахилу, а також контур. Крім того, додано параметр "стиль лінії", що дозволяє вибрати лінію різного стилю та зовнішнього вигляду для малювання об'єкта.
Висновок
Малювати геометричні форми за допомогою редактора CorelDraw зовсім не складно, як це може здатися на перший погляд. Спочатку ви отримаєте прості речі, але з часом, коли у вас буде більше практики, ви можете створити все більш складні проекти. У коментарях задайте питання, які у вас є.
- « Як зробити рамки для картин та фотографій в основі
- CorelDraw не запускається - способи вирішення проблеми »

