Режими збереження енергії Windows

- 2930
- 490
- Steve Marvin I
Режими щадного споживання енергії (та можливості їх налаштування) вперше з'явилися в Windows 98 і наразі присутні в кожній операційній системі.
Використання їх пов'язане з можливою потребою заощадити заряд акумулятора (як, наприклад, у ноутбуках), його можна використовувати як один із варіантів виконання роботи (згодом включення потребуватиме менше часу) Щодо збереження споживання електроенергії (уявіть, наскільки бал може зменшити підприємства, якщо він має кілька сотень ПК).

У цій статті ми розглянемо, як встановити, як вибрати один із існуючих варіантів, а також як видалити режим, що переживає енергію на вашому комп’ютері.
Споживання енергії за комп’ютером
В принципі, найбільша кількість енергії на робочому комп'ютері споживається для підтримки роботи монітора та жорсткого диска.
Стан монітора
У звичайній роботі монітора обидва його блоки активні в ньому - горизонтальне та вертикальне розгортання. Цей режим називається нормальним (нормальним), і споживання становить до сто Вт.
Майже миттєво дисплей повернеться до роботи зі стану очікування, в якому горизонтальний депозит вимкнено, а споживання споживання зменшується до дев'яносто відсотків звичайного.
Під час переходу до режиму призупинення лише вертикальні родовища будуть відключені, споживання зменшиться до десяти -п’ятнадцяти відсотків, але монітор також виходить з нього трохи довше.
Застосування режиму Power-offf тягне за собою відключення обох блоків депозитів, електричне споживання зменшується до мінімум п’яти відсотків. Але повернення до нормальної роботи займе стільки ж часу, скільки включення з "холодного" стану.
Метаморфози жорсткого диска
Комп'ютер перемикається на режим очікування після збереження проміжних результатів відкритих програм у оперативній пам’яті. У цьому випадку звернення до жорсткого диска зупиняється.
Стан зернисти (гібернація) відрізняється від попереднього, оскільки в просторі жорсткого диска (а не в оперативній пам’яті) стан ОС буде повністю захоплений на певний момент, до якого він повернеться, коли найближче включення.
Перший гібридний режим сну в Windows Vista поєднує функції та наслідки обох попередніх - і збереження відкритих додатків у оперативній пам’яті, а також стан системи у "файлі hiberfil.Sys "має диск.
Активація енергозбереження Vwindows
У Windows 7 У налаштуваннях споживання три режими живлення були присутні з часу Vista. До Windows 10 представлений режим енергозбереження (в російській транскрипції) з трьома варіантами: "мрія", "гібернація" та "гібридний сон".
Вони відповідають резервним, сплячому та гібридному сну стану.
Однак майте на увазі, що не всі материнські та відеокарт мають підтримку енергозбереження.
Також така можливість може бути відключена в BIOS або в системних налаштуваннях.
Що стосується інших операційних систем, ви можете включити необхідний режим у Mac, використовуючи вкладку "Енергетичне заощадження" у налаштуваннях системи. Linux через консоль ввів відповідні команди (Setterm, xset ...).
Вибір режиму в Windows 10
Щоб перекласти ПК в один із щадних режимів у Windows, потрібно використовувати наступний алгоритм дій:
Активовши меню кнопки "Почати", поставте курсор на рядку "Спарах" (він може мати назву "завершення роботи"). У цьому випадку відбудеться поява додаткового меню, в якому курсор потрібно буде розмістити на клавіші "сплячий режим":
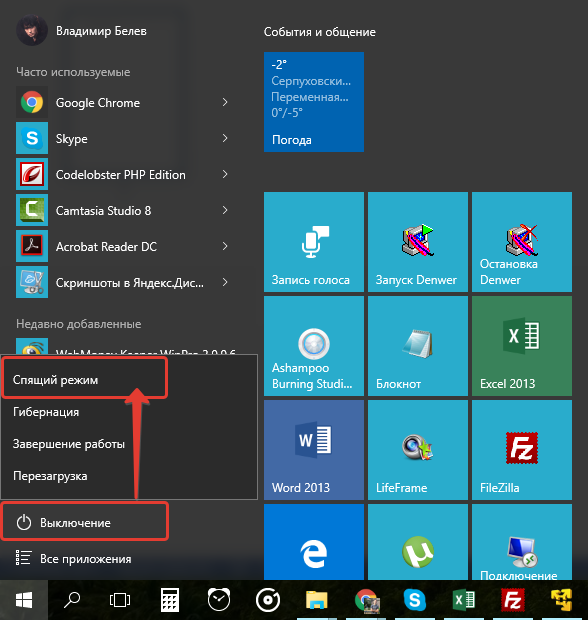
Сплячий режим у Windows 10
Подібні дії приведуть нас до режиму "Gibernation". Тільки клавіша натискає на інше:
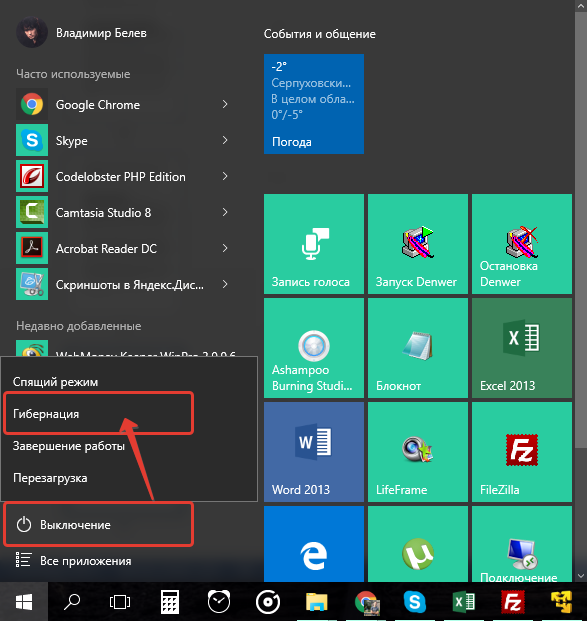
Режим сплячки в Windows 10
З гібридним станом сну складніше. У портативних комп'ютерах за замовчуванням він буде відключений.
Щоб активувати його, спочатку вам потрібно перейти до сміття до піктрограми із зображенням акумулятора (оскільки на ноутбуках, що використовують вікна ОС, налаштування споживання енергії здійснюються на системному лотку):
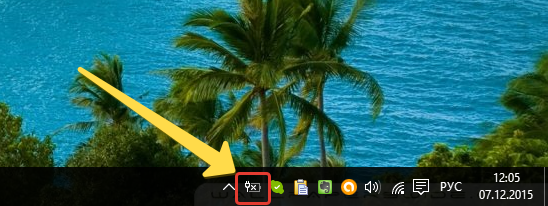
Системний лоток у Windows 10
Клацанням правої миші ми розкриємо з меню "Power", яке з’явилося:
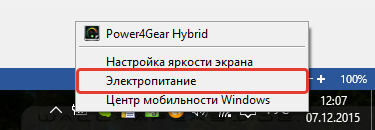
Таке діалогове вікно управління відкриється перед нами:
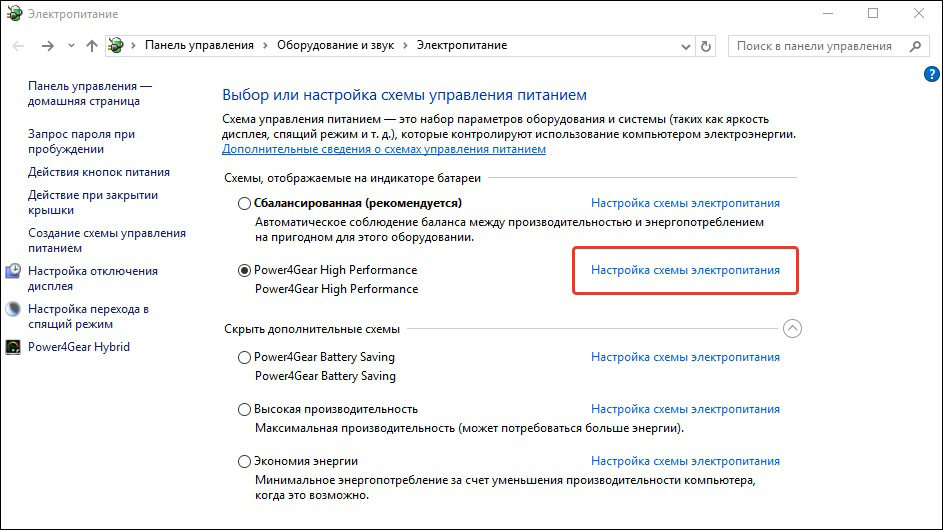
Схема живлення влаштування в Windows 10
Chekbox в ньому буде відповідати параметрам, що використовуються на даний момент.
Перемістившись до "налаштувань", необхідно увімкнути плюс протилежний "сон" і вирішити можливість "гібридного сну", щоб значення "."Малюнок листував:
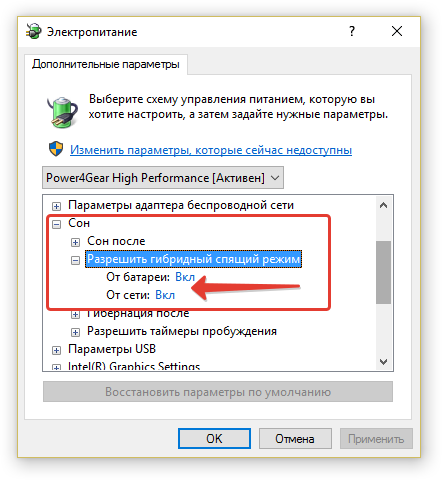
Додаткові параметри живлення в Windows 10
Після такої активації кнопка «Сплячий режим» у меню «Пуск» перекладе ваш комп’ютер не на просту «мрію», а на «гібрид».
Висновок ПК з будь -якого стану, пов'язаного зі зменшенням споживання електроенергії Кнопки).
Налаштування плану економії енергії
Крім стандарту, на будь -якому комп’ютері є можливість більш тонко налаштувати прийнятні режими споживання енергії для себе. Це характерно, головним чином для комп’ютерів, які їдять від батареї (оскільки нерухомий завжди працює підключений до мережі на максимум).
Перехід до параметрів здійснюється вже згаданим методом виклику "потужності" від Trei.
Параметри, доступні для коригування, відкриваються натисканням розділу, показаного на наступному малюнку:
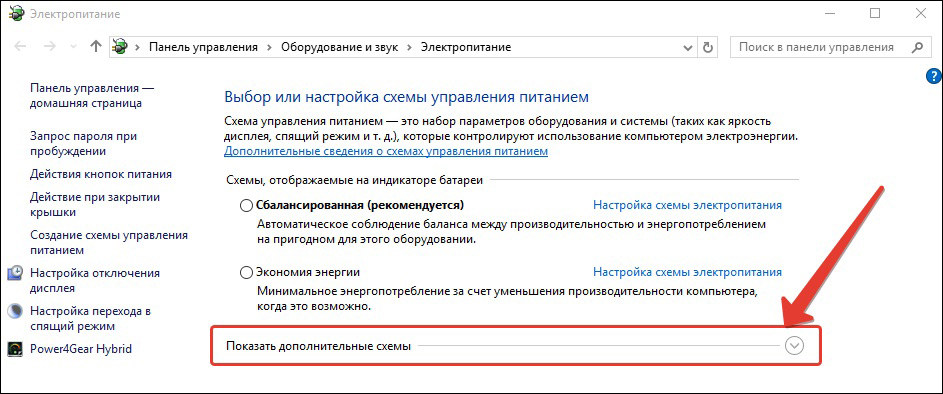
Тут ми опиняємось у списку всіх можливих схем:
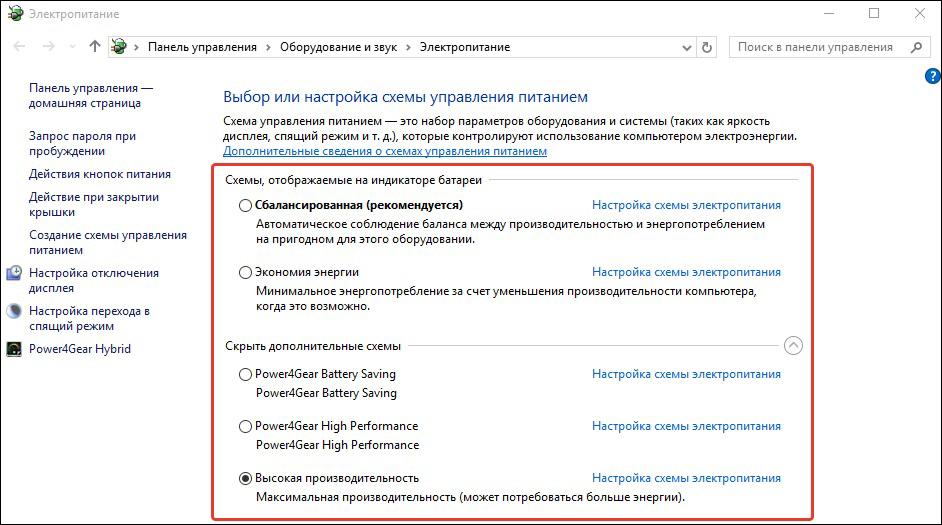
Схеми управління живленням
Окремо слід сказати, що крім схем операційної системи, ті, що відповідають встановленим програмам виробника вашого ноутбука (у цьому випадку "Power4Gear), будуть відображені тут.
Включений chekbox відповідає схемі, що використовується на даний момент.
Якщо ваш ноутбук працює по черзі від акумулятора та з мережі, то логічно створити власну схему живлення, щоб уникнути чергування між включенням балансу та максимум.
Для цього у вікні "Сила" ми розміщуємо курсор на "Створення схеми ...":
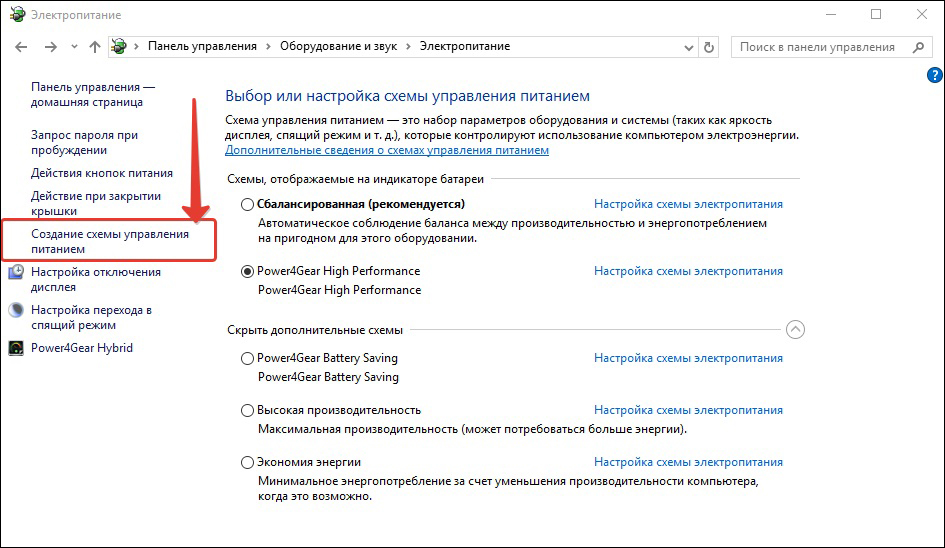
Створення схеми управління живленням
Ми підключаємо Chekbox навпроти будь -якого з існуючих (незалежно від того, що) (1), введіть назву для нової створеної схеми (2), активуйте кнопку "Наступний" (3):
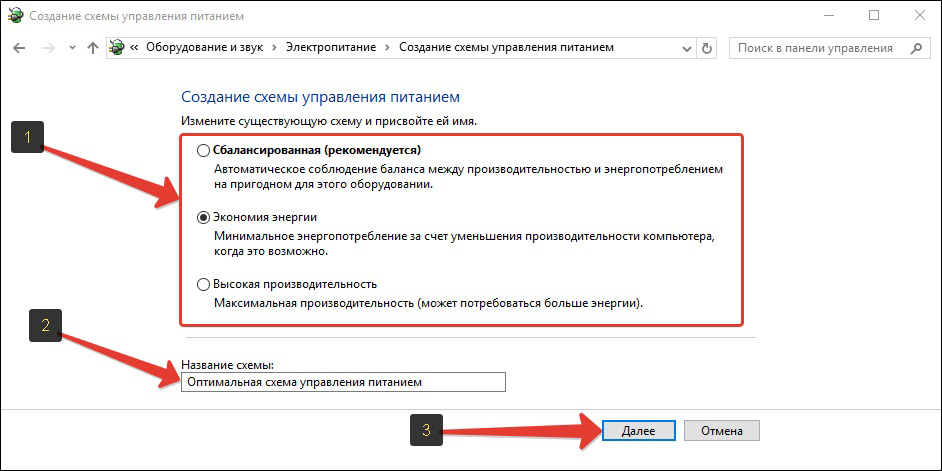
Налаштування налаштувань для управління живленням
Ми відкриємо прямий доступ до трьох основних налаштувань та змінити список додаткових:
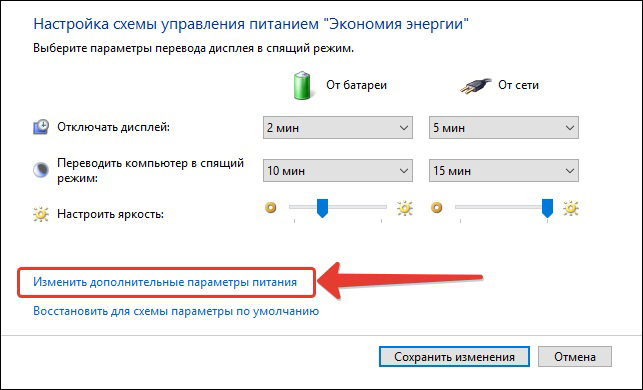
Доступність їх регулювання увімкнена, як показано на малюнку:
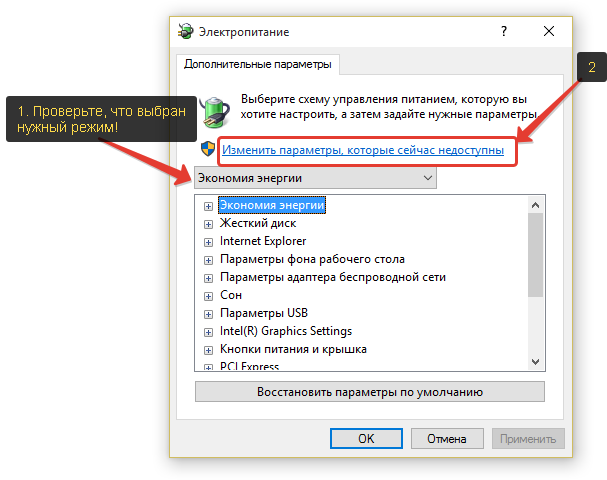
Кожен з розділів відкривається натисканням "+". Також для кожного значення встановлюється для роботи з мережі та з акумулятора. Наприклад, для розділу жорсткого диска.
Загалом, вам потрібно ретельно пройти всі розділи додаткових налаштувань, проаналізувати передбачувані події та влаштувати всі прапорці відповідно до потреби та власного бачення вашої роботи чи звичок. Не забувайте, що для більш простішого рішення, як вийти з режиму, що переживає енергію, вам потрібно буде ретельно вивчити розділ "харчування та покрити".
Вимкнення економії енергії
Перш ніж вимкнути режим енергії на комп’ютері, вам потрібно знову зв’язатися з "живленням". Або через лоток, або через "Панель управління".
Вкладка "Зміни параметрів плану" дозволяє функціонувати перетворення комп'ютера в мрію, щоб встановити значення "ніколи".
Якщо ви хочете вимкнути цю функцію, тоді після встановлення цих значень потрібно натиснути "ОК" та "Застосувати".
Тепер ви знаєте про можливості та управління енергозбереженням на своєму комп’ютері. Прочитайте наші нові статті, задайте нам нові запитання.

