Літак у Windows 10. Як відключити?

- 3479
- 567
- Ira Moore
Літак у Windows 10. Як відключити?
Я не знаю чому, але якось я пропустив цей момент і не говорив про те, що знаходиться режим "площини" у Windows 10. Чому це потрібно, як його включити, відключити та як вирішити проблеми, пов’язані з цією функцією. Як зазвичай, з появою здатності включати режим "площини" на ноутбуці або ПК, користувачі мають багато питань та проблем. Найчастіше неможливо вимкнути цей режим на комп’ютері (де він не потрібен в принципі). І якщо він вимикається, то дуже часто Wi-Fi або Bluetooth перестає працювати, або працювати не так.
Навіщо вам потрібен режим "на площині" на комп'ютері? Все дуже просто. Коли цей режим увімкнено в налаштуваннях Windows 10, всі бездротові модулі відключаються. У ноутбуках це зазвичай Bluetooth і Wi-Fi. Також стільникова мережа, наприклад, на планшеті. Не важко здогадатися з імені, він призначений головним чином для використання в рейсах. Ну, на ноутбуці це все ще може знадобитися, але на ПК чому? Не зрозуміло. Якщо я хочу вимкнути Wi-Fi, я просто вимикаю його в параметрах або натиснувши на окрему кнопку у властивостях з'єднання.
Особисто у мене не було проблем з цим режимом. Це завжди відключено для мене. Але судячи за відгуками в Інтернеті, не всі. Тепер ми спробуємо це зрозуміти.
Як вимкнути режим "площини" у Windows 10 (на ноутбуці та ПК)?
Найпростіший спосіб - натиснути на значок підключення до Інтернету або на кнопці Центру сповіщень та натиснути на кнопку "Режим на площині". Клацніть один раз, він вмикається, і кнопка стає синьою. Клацніть ще раз - вимкнено.

Або інший варіант. Вводить "параметри".
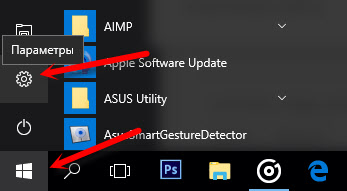
Ми переходимо до розділу "мережа та Інтернет".
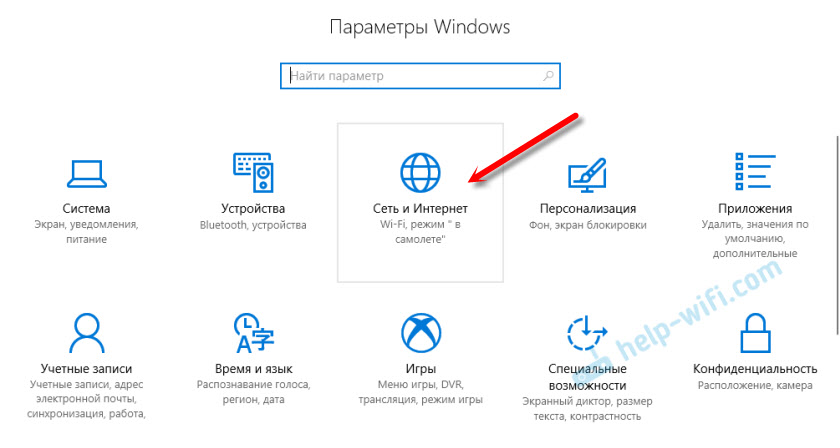
Відкрийте вкладку "Режим на площині" та вимкніть/увімкніть його комутатором.
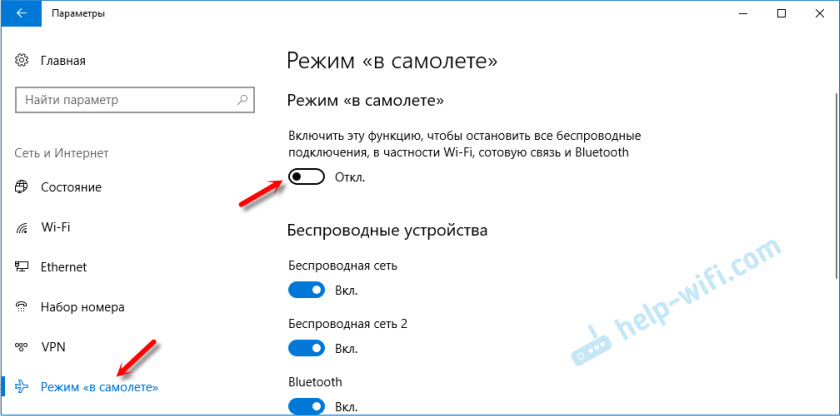
У більшості випадків все вмикає ідеально, вимикається, і всі радіомодулі продовжують працювати нормально. Навіть на стаціонарному комп’ютері. Якщо встановлено Wi-Fi та/або адаптер Bluetooth.
Від'єднайте комбінацією клавіш на ноутбуці
Майже кожен ноутбук має функціональні клавіші для включення та відключення бездротових модулів. Отже, у Windows 10 вони працюють навіть, не встановлюючи там драйверів та всіляких комунальних послуг від виробника. І це поєднання клавіш можна керувати режимом "площини".
На ноутбуці ASUS це клавіші FN + F2. Функціональний ключ повинен мати значок. Зазвичай це у формі бездротової мережі. І на нових моделях ноутбуків, ікона вже у формі літака.
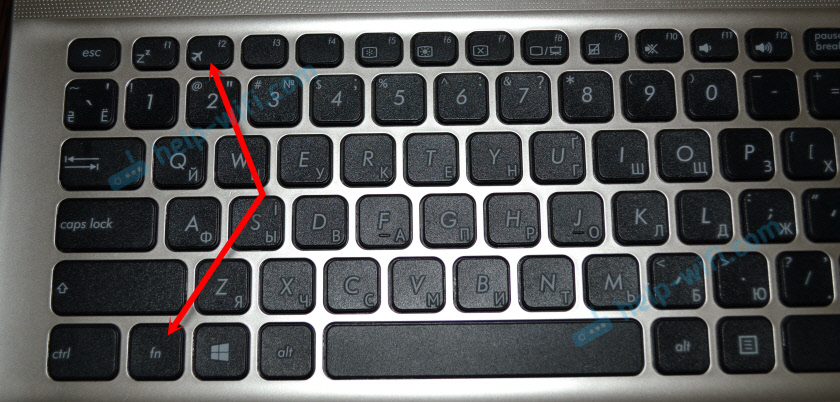
Також може бути комбінація клавіш FN+F12, FN+F9 тощо. D. Все залежить від виробника ноутбука.
Вирішення проблем у режимі "літака"
Найчастіші питання на цю тему: як відключити режим на комп’ютері, якщо в налаштуваннях немає сенсу, і що робити, якщо режим "на площині" вмикається.
Насправді важко відповісти на ці запитання, оскільки я сам не стикався з цим. Так, і я не знайшов жодних рішень в Інтернеті. Що стосується "це вмикає", це дуже малоймовірно, оскільки такої функції немає. Якщо, можливо, якась стороння програма автоматично керує цими налаштуваннями. Якщо в налаштуваннях немає сенсу, і цей режим відключений, цілком можливо, що він просто не повинен бути на вашому пристрої. Швидше за все, у вас є стаціонарний комп'ютер (без бездротових адаптерів), і там він не потрібен.
Якщо Бездротова мережа не працює або не працює стабільною Після відключення режиму, потім спробуйте кілька рішень. Поради, описані нижче, можуть допомогти, коли комутатор (повзунок) неактивна, і неможливо вимкнути цей режим.
- Спочатку перезавантажте свій ноутбук або ПК. Потрібно натиснути на меню «Пуск», натисніть кнопку «Вимкнути» та виберіть »Перезавантаження.Що
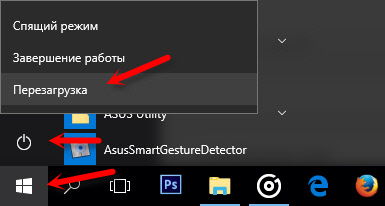 Все повинно заробляти. А режим "площини" краще не вмикати.
Все повинно заробляти. А режим "площини" краще не вмикати. - Заборонити відключення бездротового адаптера для економії енергії. Це не важко зробити в Windows 10. Писав про це тут.
- У менеджері пристроїв ви можете спробувати видалити адаптер Wi-Fi. Просто натисніть на нього за допомогою правої кнопки миші та виберіть "Видалити" у меню. Після перезавантаження комп'ютера його слід встановити автоматично.
- Перевірте, чи автоматичне будівництво WLAN. У коментарях вони написали, що це допомогло.
- Оновіть адаптер драйвер Wi-Fi відповідно до інструкцій: оновлення (встановлення) драйвера Wi-Fi у Windows 10.
- Ви також можете спробувати скинути налаштування мережі відповідно до цієї інструкції.
Я був би вдячний, якби ви пишете в коментарях про рішення, яке вам допомогло. І опишіть свою проблему. Я додам корисну інформацію до статті.
- « Wi-Fi не працює на TP-Link TL-WR741nd
- Організація медіа -сервера через маршрутизатор. Три запитання »

