Режим сумісності Windows 10
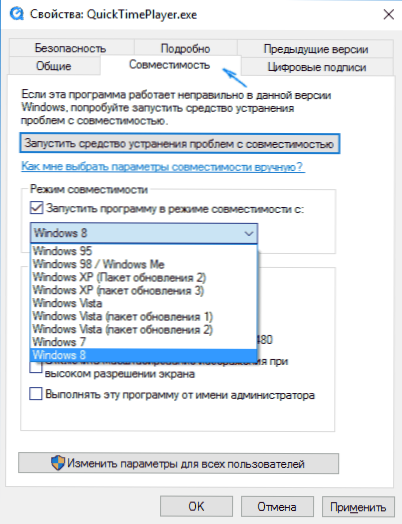
- 3291
- 455
- Leroy Luettgen
Режим сумісності Windows 10 дозволяє запускати програмне забезпечення на комп’ютері, яке нормально працювало лише у попередніх версіях Windows, а в останній ОС програма не починається і не працює з помилками. У цій інструкції щодо того, як увімкнути режим сумісності з Windows 8, 7, Vista або XP у Windows 10, щоб виправити помилки програми.
За замовчуванням Windows 10 після збоїв у програмах пропонує автоматично включити режим сумісності, але лише в деяких з них не завжди. Ручне включення режиму сумісності, який раніше (в попередній ОС) проводили за допомогою властивостей програми або її мітки, тепер недоступний для всіх етикетки, а іноді необхідно використовувати спеціальний інструмент для цього для цього. Розглянемо обидва методи.
Включення режиму сумісності через властивості програми або мітки
Перший спосіб включити режим сумісності у Windows 10 дуже простий - натисніть на мітку з правою кнопкою миші або виконуваним файлом програми, виберіть елемент "Властивості" і відкрийте, якщо така є, знайдена вкладка "сумісність".
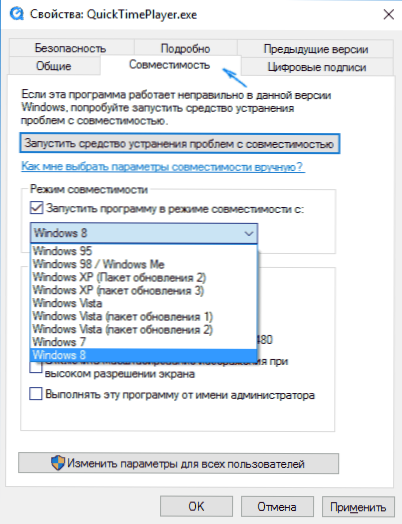
Все, що ще належить зробити, - це встановити параметри режиму сумісності: вкажіть версію Windows, в якій програма була запущена без помилок. При необхідності увімкніть запуск програми від імені адміністратора або в режимі меншої роздільної здатності екрана та низького кольору (для повністю старих програм). Потім застосуйте встановлені налаштування. Наступного разу, коли програма буде запущена зі зміненими параметрами.
Як увімкнути режим сумісності програм з попередніми версіями ОС у Windows 10 шляхом усунення проблем
Щоб почати налаштувати режим сумісності програми, вам потрібно буде запустити спеціальний інструмент для усунення огидних програм Windows 10, розроблених для попередніх версій Windows ".
Ви можете зробити це через панель управління "усунення проблем" (панель управління можна відкрити за допомогою правої кнопки кнопки на кнопку «Пуск». Щоб побачити "усунення предмета, що не належать до страм, праворуч у полі" Перегляд ", повинні бути" піктограми ", а не" категорії "), або, швидше, через пошук на панелі завдань.
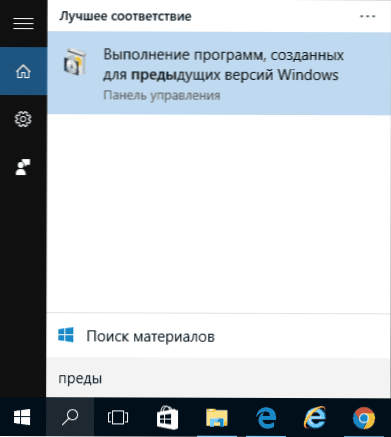
Почнеться засоби усунення проблем із сумісністю старих програм у Windows 10. Має сенс використовувати елемент "Починаючи від імені адміністратора" під час його використання (це застосовуватиме параметри до програм у папках з обмеженим доступом). Натисніть "Далі".
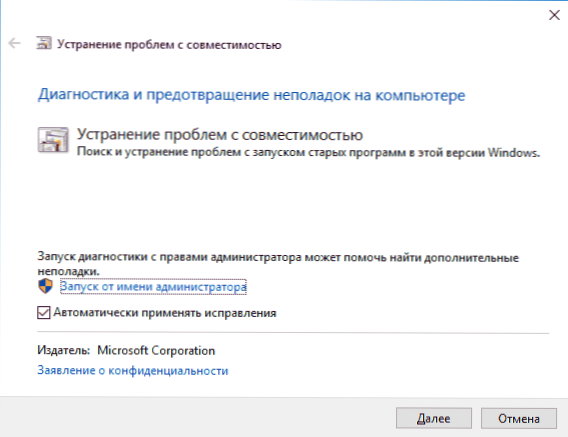
Після деяких очікувань у наступному вікні буде запропоновано вибрати програму з сумісністю, які є проблеми. Якщо вам потрібно додати власну програму (наприклад, портативні програми не відображатимуться у списку), виберіть "Ні в списку" та натисніть "Далі", а потім встановіть шлях у виконуваний файл програми.
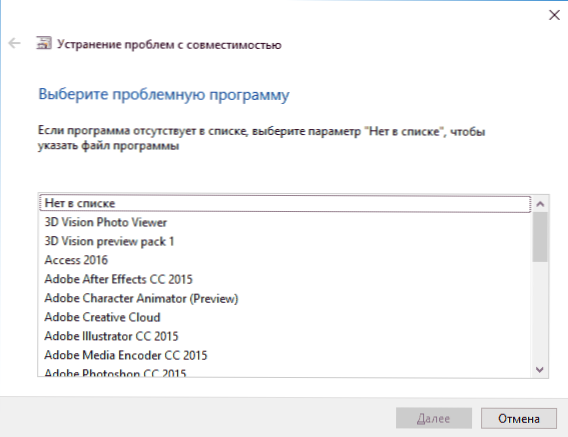
Після вибору програми або вказівки на її місцезнаходження буде запропоновано вибрати діагностичний режим. Щоб вручну вказати режим сумісності за допомогою певної версії Windows, натисніть "Діагностика програми".
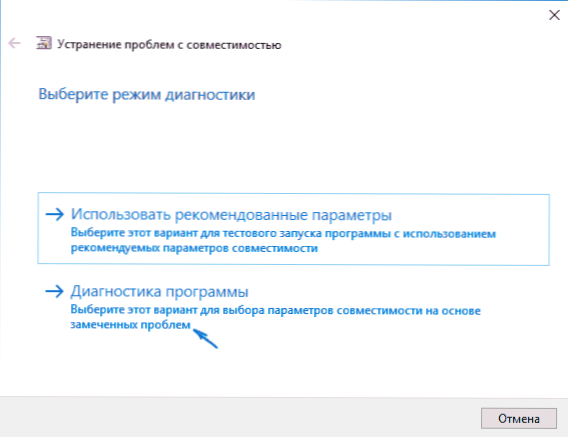
У наступному вікні буде запропоновано вказати проблеми, які були помічені, коли ви запускаєте програму в Windows 10. Вибір "Програма працювала в попередніх версіях Windows, але зараз не встановлена чи не запускається" (або інших варіантів, відповідно до ситуації).
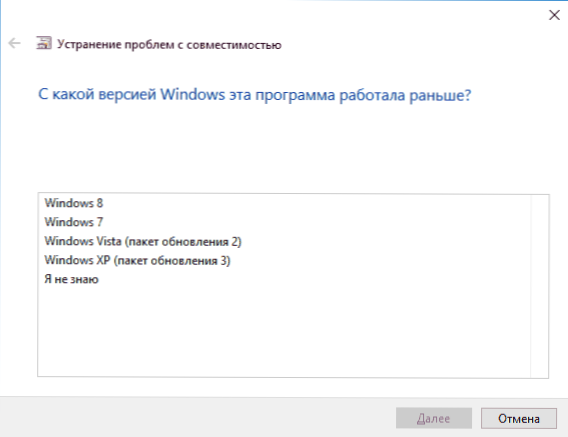
Наступне вікно повинно вказати на яку версію ОС для включення сумісності - Windows 7, 8, Vista та XP. Виберіть свою опцію та натисніть "Далі".
У наступному вікні, щоб завершити встановлення режиму сумісності, потрібно натиснути "Перевірити програму". Після запуску його перевіряє (які ви виконуєте самі, необов’язково) та закриття, натисніть "Далі".
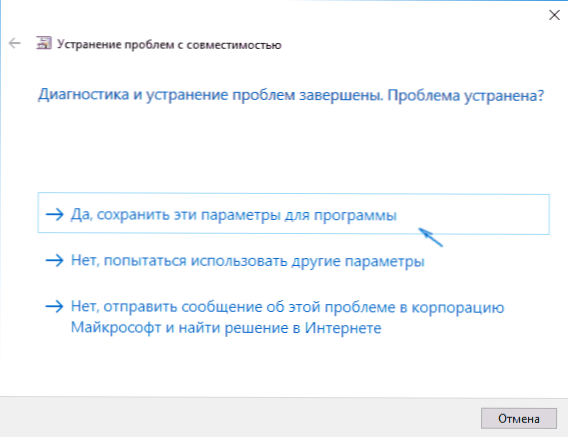
І, врешті -решт, або підтримуйте параметри сумісності для цієї програми, або використовуйте другу точку, якщо помилки залишаються "Ні, спробуйте використовувати інші параметри". Готовий, після підтримки параметрів програма буде працювати в Windows 10 у обраному вами режимі.
Включення режиму сумісності у Windows 10 - відео
На закінчення все те саме, що було сказано вище у форматі відеоінструкції.
Якщо у вас є якісь питання, пов’язані з експлуатацією режиму сумісності та, як правило, програм у Windows 10, запитайте, я спробую допомогти.

