Режим роботи Wi-Fi B/G/N/AC/AX. Що це таке і як змінити налаштування маршрутизатора?
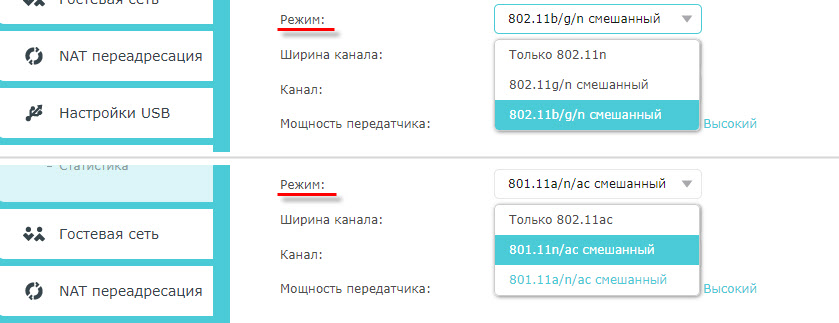
- 1065
- 277
- Alfred Leuschke
Режим роботи Wi-Fi B/G/N/AC/AX. Що це таке і як змінити налаштування маршрутизатора?
Одним з найважливіших налаштувань бездротової мережі є "режим роботи", "режим бездротової мережі", "режим" тощо. D. Назва залежить від маршрутизатора, прошивки або мови панелі управління. Цей елемент у налаштуваннях маршрутизатора дозволяє встановити певний режим роботи Wi-Fi (802.одинадцять). Найчастіше це змішаний режим B/G/N. Ну, AC або Axe, якщо у вас є двосанковий маршрутизатор.
Щоб визначити, в якому режимі краще вибрати в налаштуваннях маршрутизатора, спершу потрібно з’ясувати, що це взагалі і що ці налаштування впливають. Я думаю, що це не буде зайвим, щоб бути скріншотом з цими налаштуваннями на прикладі маршрутизатора TP-Link. Для діапазону 2.4 та 5 ГГц.
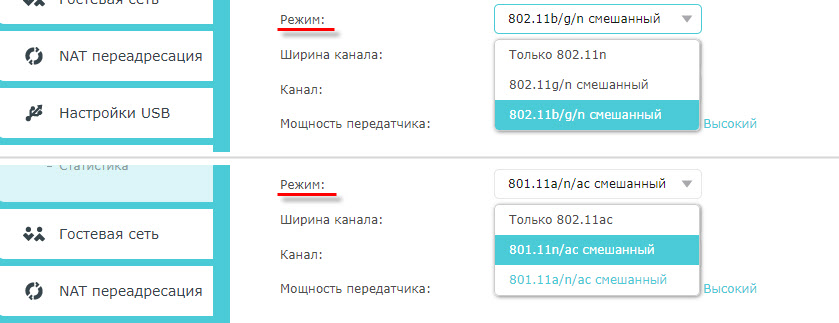
На даний момент можна виділити 5 основних режимів: B/G/N/AC/AX. Основна відмінність - максимальна швидкість з'єднання. Зверніть увагу, що швидкість, про яку я напишу нижче, - це максимально можлива швидкість (в один канал). Які можна отримати в ідеальних умовах. У реальних умовах швидкість з'єднання значно нижча.
IEEE 802.одинадцять - Це набір стандартів, за якими працюють усі мережі Wi-Fi. Насправді це Wi-Fi.
Давайте детальніше розглянемо кожен стандарт (версія Wi-Fi):
- 802.11b (Wi -fi 1) - працює в діапазоні 2.4 ГГц. Пришвидшити до 11 Мбіт/с/с.
- 802.11a (Wi -fi 2) -один з перших стандартів, працює в діапазоні 5 ГГц. Максимальна швидкість 54 Мбіт/с/с. Не найпопулярніший стандарт. Зараз у діапазоні 5 ГГц вже "рульове" стандартний змінного струму та сокири.
- 802.11г (Wi -fi 3) - можна сказати, що це більш сучасний і модифікований стандарт 802.11b. Він також працює в діапазоні 2.4 ГГц. Але швидкість до 54 Мбіт/с/с. Сумісний з 802.11b. Наприклад, якщо ваш пристрій може працювати в цьому режимі, то він легко підключиться до мереж, які працюють в режимі B (більш старий).
- 802.11н (Wi -fi 4) - Найпопулярніший стандарт сьогодні. Пришвидшити до 600 Мбіт / с у діапазоні 2.4 ГГц (з шириною каналу 40 МГц та трьома незалежними антенами). Сумісність з 802.11a/b/g.
- 802.11ac (Wi -fi 5) - стандарт, який працює лише в діапазоні 5 ГГц. Швидкість передачі даних до 6,77 ГБ/с (якщо є 8 антен і в режимі Mu-MIMO). Цей режим знаходиться лише на двомісних маршрутизаторах, які можуть транслювати мережу в діапазоні 2.4 ГГц і 5 ГГц.
- 802.11ax (Wi-Fi 6)-Найновіший і найшвидший стандарт Wi-Fi. Сьогодні (середина -2023) він підтримує велику кількість маршрутизаторів та пристроїв. Детальніше в окремій статті: Wi-Fi 6 (802.11ax) - Що це? Все, що вам потрібно знати про новий стандарт Wi-Fi.
Швидкість з'єднання
Як показує практика, найчастіше налаштування B/G/N/AC/AX змінюються, щоб збільшити швидкість з'єднання з Інтернетом. Тепер я спробую пояснити, як це працює.
Візьміть стандарт 802.11n в діапазоні 2.4 ГГц, коли максимальна швидкість становить 150 Мбіт/с. Саме ця фігура найчастіше вказується на коробці з маршрутизатором. Також можна записати 300 Мбіт/с, або 450 Мбіт/с. Це залежить від кількості антен на маршрутизаторі. Якщо одна антена, то маршрутизатор працює в одному потоці і прискорює до 150 Мбіт/с. Якщо є дві антени, то два потоки та швидкість помножуються на два - ми отримуємо до 300 Мбіт / с і t. D.
Все це просто числа. У реальних умовах швидкість Wi-Fi при підключенні в режимі 802.11n буде 70-80 Мбіт/с/с. Швидкість залежить від величезної кількості різних факторів: перешкоди, рівня сигналу, продуктивності та навантаження на маршрутизатор, налаштування тощо. D.
Подивіться, майже на всіх маршрутизаторах, навіть на яких написано 300 Мбіт/с/с, швидкість порту WAN обмежена 100 Мбіт/с. Ну, більше не стискайте. Навіть якщо ваш постачальник дає 500 Мбіт/с. Тому краще придбати маршрутизатори з гігабітними портами. Ви можете прочитати мою статтю, де я говорив про те, як вибрати маршрутизатор Wi-Fi у 2023 році.
Більше статей на цю тему:
- Швидкість Wi-Fi в діапазоні 2.4 ГГц і 5 ГГц. Реальна швидкість, вимірювання, різниця
- Через швидкість Інтернету Wi-Fi нижче. Чому маршрутизатор знижує швидкість?
- Маршрутизатор, який не скорочує швидкість Wi-Fi і дає 100 Мбіт / с та багато іншого
- Як збільшити швидкість Інтернету через Wi-Fi через маршрутизатор
Щодо того, який режим роботи бездротова мережа встановлюється в налаштуваннях маршрутизатора і як це може вплинути на швидкість, я розкажу у другій частині цієї статті.
Сумісність (маршрутизатор/пристрій-клієнт)
Усі маршрутизатори, які зараз продаються на ринку, можуть працювати щонайменше три режими -b/g/n. Якщо маршрутизатор є двома обмеженими, то також у 802.11ac і 802.11AC (якщо маршрутизатор із підтримкою Wi-Fi 6).
Пристрої (а точніше, вбудовані в них модулі Wi-Fi): телефони, планшети, ноутбуки, телевізори, адаптери USB Wi-Fi тощо. D., також мають підтримку певних стандартів. Майже всі нові пристрої, які виходять на ринок, тепер можуть бути підключені до Wi-Fi в режимі A/B/G/N/AC. В обох діапазонах (2.4 і 5 ГГц). На деяких окремих моделях (наприклад, на дешевих ноутбуках, смартфони) може не мати підтримки стандарту AX (Wi-Fi 6). AC (Wi-Fi 5) стандарт і, відповідно, діапазон 5 ГГц підтримує майже всі нові пристрої. Навіть бюджетні моделі телефонів, ноутбуків тощо. D.
Якщо ви візьмете старий ноутбук, наприклад, рік випуску - це 2008 рік, то не буде підтримки стандарту 802.11н (він з'явився в 2009 році). Ну, зрозуміло, що навряд чи вони негайно почали встановлювати модулі з підтримкою нового стандарту для всіх пристроїв. Нова технологія поступово виходить на ринок. Як це відбувається зараз із стандартом AX.
І якщо ноутбук має лише Wi-Fi B/G, а наша мережа Wi-Fi працює в режимі "лише N", то наш ноутбук більше не підключається до цієї мережі. Швидше за все, ми побачимо, що помилка Windows не змогла підключитися до Wi-Fi або неможливо підключитися до цієї мережі в Windows 10. І ви можете вирішити цю проблему, встановивши в налаштуваннях маршрутизатора автоматичного режиму (змішаний) (B/G/N).
Нещодавно я сам зіткнувся з такою проблемою. Маршрутизатор Zyxel не міг підключити ноутбук супутника Toshiba L300. Всі пристрої були пов'язані без проблем, але ноутбук жодним чином. Помилка Windows з'явилася, не вдалося підключитися до ... ". Це в Windows 7. У той же час ноутбук легко підключений до бездротової мережі, яка розподілялася з телефону.
Як виявилося, у налаштуваннях Wi-Fi мережі Ruther Ruter, стандартний 802 був виставлений.11н. А ноутбук старий, і в режимі n не може працювати. Тому воно не з'єдналося. Повна несумісність. Після зміни маршрутизатора на 802.11 б/г/н ноутбук негайно підключений.
B/G/N/AC в налаштуваннях маршрутизатора. Який режим вибрати і як змінити?
Як правило, за замовчуванням є автоматичний режим. 802.11b/g/n змішаний, або 802.11n/AC змішаний (змішаний). Це робиться для забезпечення максимальної сумісності. Так що дуже старий і новий пристрій можна було підключити до маршрутизатора.
Я не тестував, але більше одного разу чув і читав це Встановлення режиму 802.11n (лише n) для діапазону 2.4 ГГц, Звичайно, це дозволяє пристойно Збільшити швидкість Wi-Fi. І, швидше за все, це є. Тому, якщо у вас немає старих пристроїв, які не мають 802 підтримки.11n, я рекомендую поставити цей конкретний стандарт бездротової роботи. Якщо в налаштуваннях вашого маршрутизатора є така можливість.
А для діапазону 5 ГГц я все одно залишаю змішаний режим N/AC/AX.
Ви завжди можете перевірити. Ми вимірюємо швидкість Інтернету на пристроях у змішаному режимі, а потім встановлюємо "лише 802.11AC/AX ", або" Тільки 802.11n "і знову виміряйте швидкість. Завжди збережіть налаштування та перезавантажте маршрутизатор. Ну, не забувайте, які налаштування ви змінили. Так що у випадку з проблемою з підключенням пристроїв ви можете повернути все назад.
Зміна режиму Wi-Fi (режиму) на маршрутизаторі TP-Link
У налаштуваннях маршрутизатора TP -зв'язку перейдіть до розділу "Бездротовий) -" Налаштування бездротового району ".
Пункт покарання: "режим" або "режим" залежно від мови панелі управління.

Якщо у вас є маршрутизатор TP-Link, то для зміни режиму роботи діапазону 5 ГГц перейдіть до відповідного розділу.
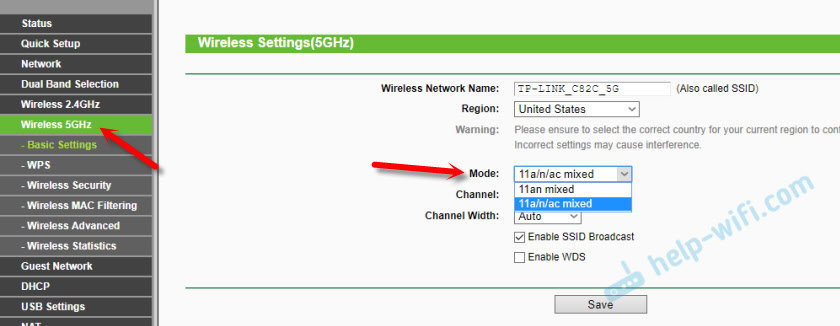
І нова панель управління:

Я давно помічав, що на TP-Link, залежно від моделі та прошивки, можуть бути різні налаштування режиму бездротової мережі. Іноді, наприклад, немає варіанту "лише 11n". І є лише "змішаний" 11bg, або "11bgn змішаний". Що не дуже зручно, оскільки немає способу встановити роботу в певному режимі для збільшення швидкості.
Режим бездротової мережі ASUS
Ви можете перейти до налаштувань маршрутизатора ASUS за адресою 192.168.1.1. Далі ми відкриваємо розділ "бездротова мережа". На цій сторінці є налаштування, яке нам потрібно.
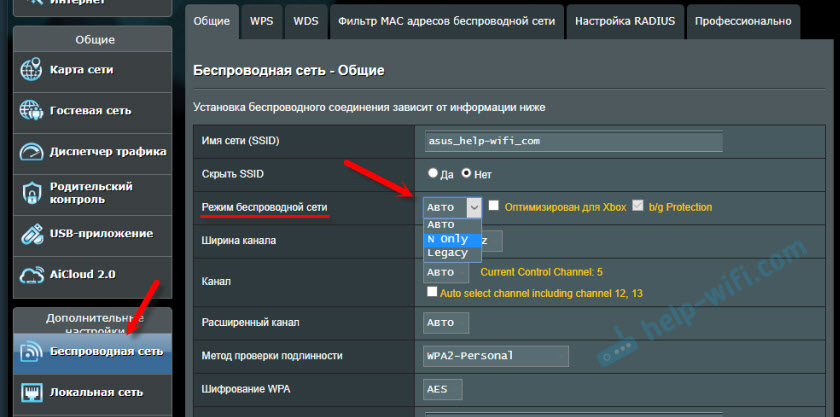
У моєму Asus RT-N18U є три варіанти:
- "Авто" - це/г/н. Максимальна сумісність.
- "N Online" - Працюйте лише в N, максимальна продуктивність. Без підтримки застарілих пристроїв.
- "Спадщина" - це коли пристрої можна підключити через B/G/N, але швидкість стандартного 802.11n буде обмежено 54 Мбіт/с. Я не раджу вам поставити цей варіант.
Так само ми змінюємо налаштування для іншого діапазону. Вибір "діапазону частот" - "5 ГГц" у меню. Але там я раджу вам залишити "автоматично".
Зміна стандарту мережі Wi-Fi на Zyxel Keenetic
Відкрийте налаштування маршрутизатора Zyxel та перейдіть до розділу "Wi-Fi Network" знизу. Ви побачите там "стандартний" меню "стандарт".
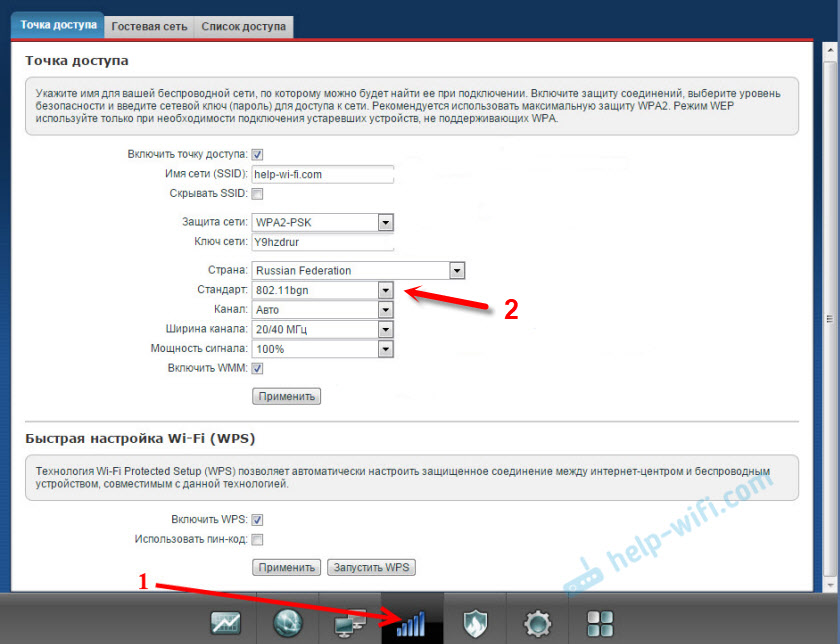
Не забудьте натиснути кнопку "Застосувати" після зміни параметрів та перезавантажити пристрій.
Бездротовий режим для D-Link
Ми відкриваємо панель управління маршрутизатором D-Link за адресою 192.168.1.1 (Детальніше в цій статті) або подивіться, як перейти до налаштувань маршрутизатора D-Link.
Оскільки у них є багато версій веб -інтерфейсу, тоді ми розглянемо декілька з них. Якщо у вашому випадку легкий веб-інтерфейс, як на скріншоті внизу, відкрийте розділ "Wi-Fi". Буде предмет "бездротового режиму" з чотирма варіантами: 802.11 б/г/н змішаний і окремо n/b/g.

Або так:

Або навіть так:

Налаштування "802.11 режим ".
Діапазон радіочастот на маршрутизаторі Netis
Відкрийте сторінку з налаштуваннями в браузері за адресою http: // netis.CC. Потім перейдіть до розділу "Бездротовий основний".
Буде "меню" Рампа. Радіочастота ". У ньому ви можете змінити стандарт мережі Wi-Fi. За замовчуванням встановлено "802.11 b+g+n ".
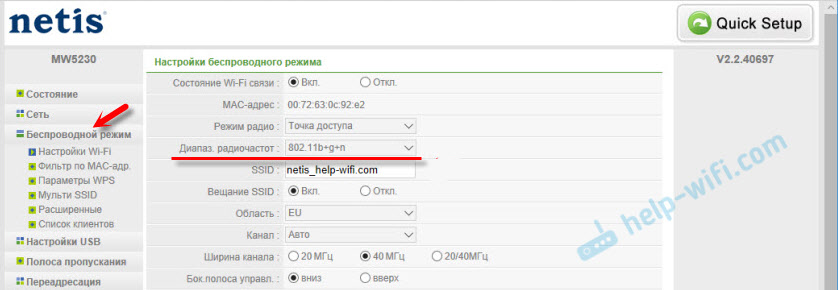
Нічого складного. Просто не забудьте зберегти налаштування.
Налаштування мережі Wi-Fi на маршрутизаторі Tenda
Налаштування розташовані в розділі "Бездротовий основний" - "Основні налаштування Wi -Fi".
Точка "мережевий режим".

Можна поставити як змішаний режим (11b/g/n), так і окремо. Наприклад, лише 11н.
Якщо у вас є інший маршрутизатор або налаштування
Дайте конкретні вказівки для всіх пристроїв та версій програмного забезпечення просто неможливо. Тому, якщо вам потрібно змінити стандарт бездротової мережі, і ви не знайшли свій пристрій вище в статті, то дивіться налаштування в розділі з назвою "Бездротова мережа", "Wi -Fi", "Wireless".
Якщо ви не знайдете, тоді напишіть модель свого маршрутизатора в коментарях. І доцільно приєднати ще один скріншот з панелі управління. Я скажу вам, де шукати ці налаштування.
- « Router Smart Box One (Beeline) не бачить кабелю, але розподіляє Wi-Fi
- D-Link Router як адаптер Wi-Fi для телебачення Samsung. Чому DLNA не працює над Wi-Fi з ноутбука та телефону? »

