Windows 10 планшетного Планшета увімкнено, використовуйте та відключіть

- 3819
- 697
- Leroy Luettgen
10 версії Windows, опублікованій у 2015 році, задоволені новою цікавою функцією континууму, яка називається "режим планшетів" для російської, що наголошують на аудиторії. У цій статті ми розповімо вам, яка функція, що зручно та для яких комп’ютерів вона використовується, а також як його вмикати і як його вимкнути.

Як перетворити комп'ютер у режим планшета?
Режим планшетів у Windows 10 - що це таке?
Windows 10 надав нам два параметри дисплея: робочий стіл та планшет. Якщо з першим все зрозуміло - це звичайний вигляд нашої звичайної ОС, то друге має бути знайомий з кращою. Режим планшетів значно збільшує зручність використання операційної системи Windows на пристроях, оснащених як сенсорним входом, так і клавіатурою - так -зворотними "трансформаторами".
Загалом, коли конфігурація ноутбука трансформатора змінюється, включення та відключення режиму планшета автоматично. Варто відключити клавіатуру, оскільки система розуміє, що настав час перемикатися, ми повертаємо клавіатуру на місце - і континуум відключається. Дуже зручно! Але в деяких ситуаціях або для певних типів пристроїв потрібно знати, як зробити цю процедуру вручну. Наприклад, коли я хочу тимчасово зняти континуум на планшетах, не обладнаних клавіатурою.
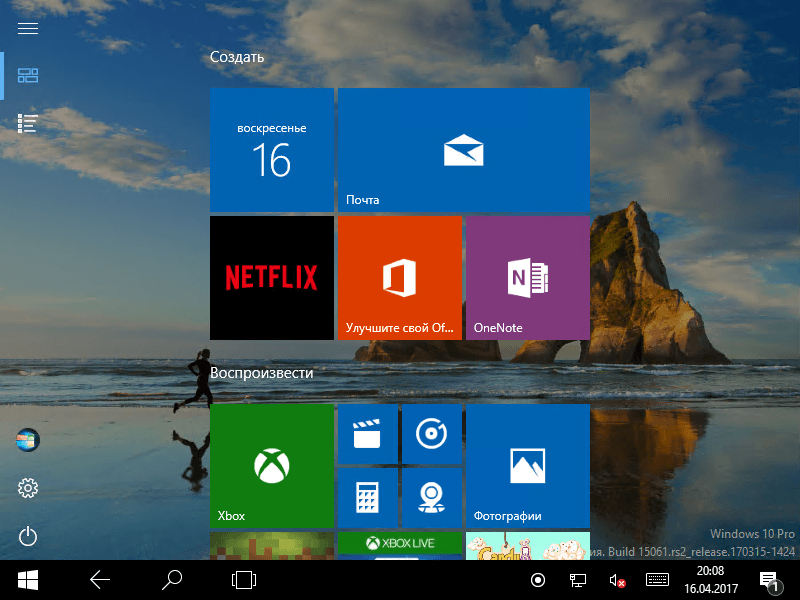
Як увімкнути режим планшета?
1 метод
- Ми переходимо до параметрів, вибираємо систему.
- У стовпці лівого меню ми знаходимо назву потрібної функції та в полі праворуч - перемикач. З ним ви можете обидва зняти режим планшета і увімкнути його.
Тут також коригується, що він буде запущений біля входу в систему: континуум, звичайний робочий стіл або те, що в останній раз використовувався перед тим, як вимкнути ноутбук.
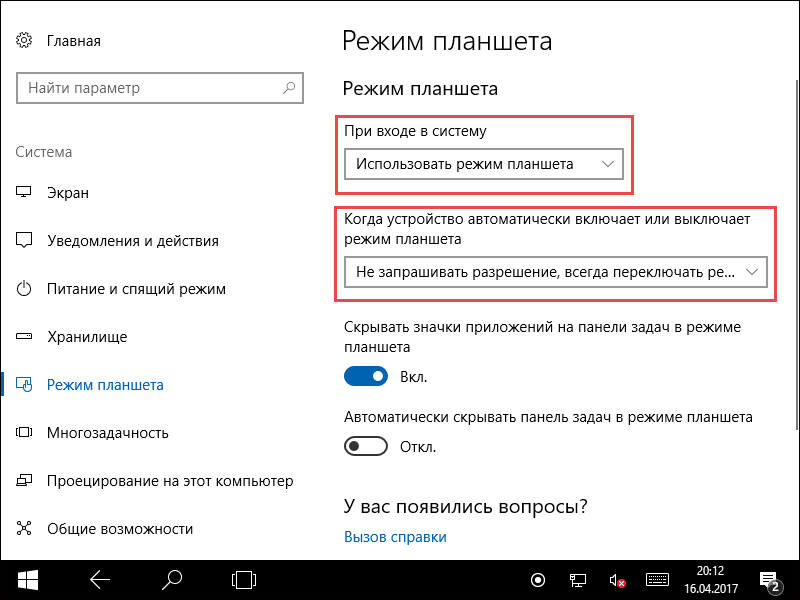
Перехід до континууму може здійснюватися такими способами: автоматично, тобто без будь -якої участі користувача автоматично, але з підтвердженням лише вручну вручну. Ви просто зазначаєте в налаштуваннях, як це зручно для вас.
2 метод
- Ми відкриваємо Центр сповіщень.
- Клацніть режим планшета.
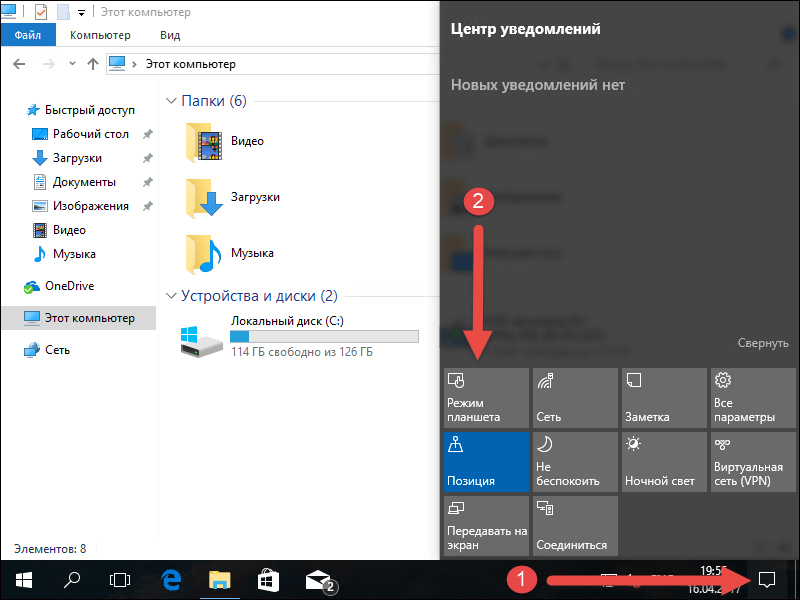
Цей метод з'явився пізніше, ніж перший, оскільки багато користувачів скаржилися, що ручний перехід був занадто довгим і незручним. Розробники розмістили кнопку для переходу на центральну панель сповіщень, що базуються на швидкій мові. Щоб налаштувати цей швидкий шлях, пройдіть наступний шлях:
- Параметри;
- Система;
- Сповіщення та дії;
- Виберіть швидкі дії.
Як його вимкнути?
Щоб залишити континуум, вам потрібно зробити ті самі дії, що і для його з'єднання: або пройти центр сповіщень, або через параметри. Все дуже просто - використовуйте цю функцію із задоволенням, як потрібно, щоб її видалити або повернути її назад.
Корисні поради
- Перше, що ми зазначаємо, змінивши робочий стіл на континуум, - це зміна в меню «Пуск». Він автоматично перекладається у повну екранну форму. Кнопки додатків більше не видно на панелі завдань, а також окремих елементів області сповіщення. Кнопки тепер розділені великими порожніми полями, а це означає, що вдарити їх пальцем простіше. З усім цим меню, старт залишається активним робочим столом, а його інтерфейс часто порівнюється з iPad.
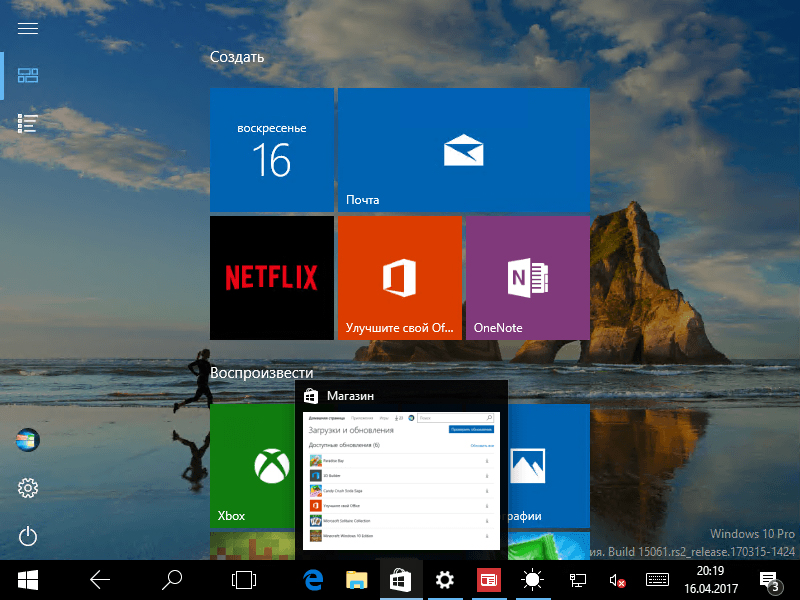
- Запущені програми розгортаються на повноекранному екрані, але вікна вікон так легко помітити - щоб переглянути їх, вам потрібно принести курсор до них.
- Якщо вам більше не потрібна додатка, ви просто витягнете його вниз і відпускаєте - він закривається.
- Для зручності перемикання між програмами кнопка "назад" наведена на панелі панелі завдань. Для цієї ж мети зручно використовувати презентацію завдань.
Якщо ви хочете використовувати два програми одночасно, застосуйте функцію вкладення. Його суть полягає в тому, що ви переміщуєте вікно одного з програм у правій або лівій межі дисплея. Він залишається там, а тим часом ви обираєте другий. Дуже зручно: перед вами два вікна, розмір яких можна змінити за необхідності.
Тепер ми знаємо, як увімкнути і як відключити режим планшетів Windows 10 на ноутбуці або планшеті, ми можемо використовувати його та знати про його переваги. Ми будемо раді ваші коментарі до цієї теми!

