Модем модему для iPhone та iPad. Як розповсюджувати Інтернет з iPhone через Wi-Fi, USB та Bluetooth
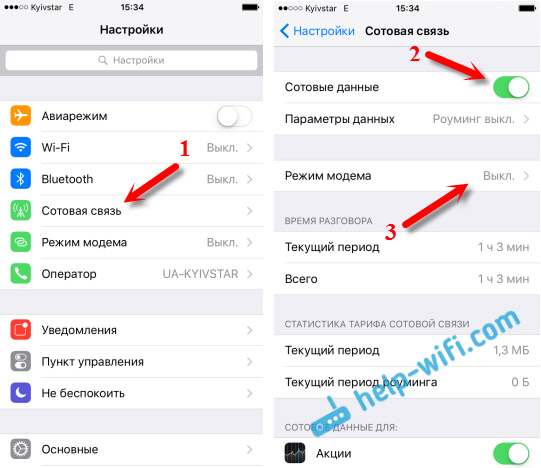
- 2788
- 336
- Orville Zboncak DVM
Модем модему для iPhone та iPad. Як розповсюджувати Інтернет з iPhone через Wi-Fi, USB та Bluetooth
Не рідко існує ситуація, коли вам потрібно розповсюджувати Інтернет з iPhone або iPad. І є така можливість. Цей режим модему викликається, він дозволяє розповсюджувати Інтернет через Wi-Fi, USB-кабель та Bluetooth. Запустивши режим модему, наш iPhone або iPad перетворюються на точку доступу, виконує функції Wi-Fi маршрутизатора.
Це працює наступним чином: Увімкніть мобільну мережу на iPhone (якщо необхідно, виберіть 3G або LTE), а потім увімкніть режим модему, і телефон починає транслювати мережу Wi-Fi, на яку можна підключити інші пристрої та Вони отримають Інтернет з iPhone. Крім того, ви можете розповсюдити з'єднання через Bluetooth (не дуже популярний спосіб) або кабелем (зручно для стаціонарних комп'ютерів, на яких немає приймача Wi-Fi).
Все налаштовано дуже просто. Я перевірив усі три способи, і тепер я детально покажу вам, як розпочати розподіл Інтернету з iPhone. Я перевірив все на iPhone 6. Але цей метод підходить для всіх моделей iPhone: 5, 5, 6с тощо. D. Таким же чином, режим модему буде працювати на iPad, якщо у вас є 4G версія, і SIM -карта вставляється.
Зверніть увагу, що пристрої, які підключаться до створеної вами мережі, використовуватиме мобільний Інтернет. Тому, якщо у вас немає необмеженого тарифу, трафік може закінчитися дуже швидко. Або буде знято додаткову плату, залежно від вашого тарифного плану.
Ну, коли iPhone розповсюджує Інтернет для всіх, звичайно, акумулятор сидить дуже швидко. Тому краще покласти його на зарядку.
Найпопулярніший спосіб-це, звичайно, створення точки доступу Wi-Fi. Коли ви можете розповсюджувати Інтернет та підключити різні пристрої через мережу Wi-Fi. Інші телефони, таблетки, ноутбуки тощо. D. Тому ми розглянемо цей метод в першу чергу.
Як надати Інтернет через Wi-Fi з iPhone 6
Ми переходимо до налаштувань і переходимо на вкладку Cellular Communication (якщо у вас є мобільний Інтернет, ви можете негайно вибрати режим модему). Увімкнемо "Дані комірок", якщо потрібно, виберіть 3G, LTE та натискаємо на елемент "Modem Mode".
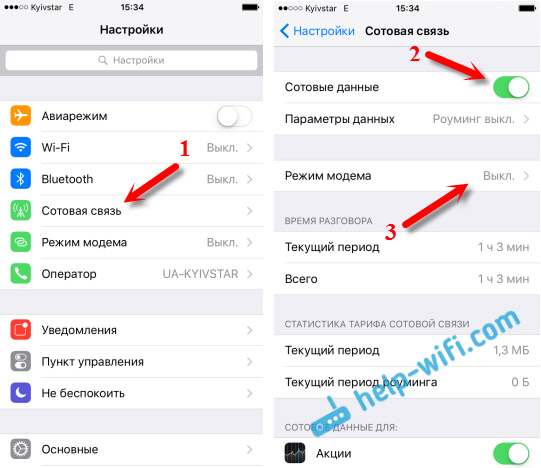
Тоді все дуже просто. Ми активуємо режим модему. Якщо ваш Wi-Fi вимкнено, тоді телефон запропонує йому увімкнути. Ви можете погодитися, залежно від того, як ви хочете дати Інтернет. Все, наш iPhone або той самий iPad надає Інтернет через мережу Wi-Fi та на кабелі. Я навіть не знаю, чи потрібна комусь ця функція, але Bluetooth також може бути підключений до Інтернету через iPhone.
У вікні з налаштуваннями режиму модему пароль буде вказаний. За замовчуванням це трохи складно. Складний пароль, це добре, але вам навряд чи потрібен такий складний пароль у точці доступу, який запускається на iPhone. Тому, натиснувши на нього, пароль можна змінити. Це вже за бажанням.
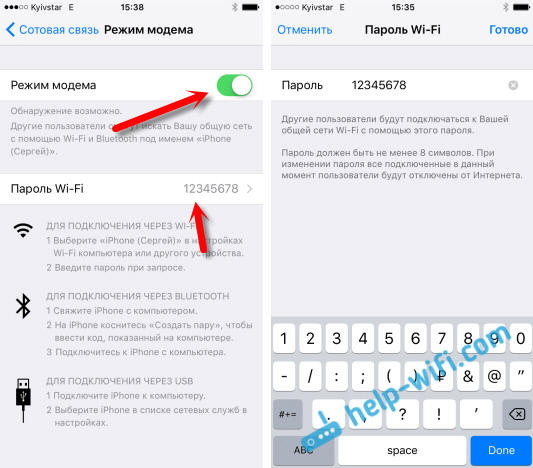
Все, що нам потрібно, він підключиться до мережі Wi-Fi, яку iPhone розповсюджує та використовує Інтернет. Ви можете підключити ноутбуки, смартфони, планшети (Android) та інше обладнання. Наприклад, я підключив ноутбук у Windows 10.

Просто введіть пароль, який встановлюється в налаштуваннях модему на iPhone, і все готово.
iPhone (iPad) в модем для USB -кабелю
Наступним способом ви можете використовувати використання iPhone в режимі модему, але не Wi-Fi, а за USB-кабелем. Метод ідеально підходить для підключення комп'ютерів до Інтернету, які не мають можливості підключитися до Wi-Fi.
Як я це розумію, iTunes повинен бути встановлений на комп’ютері. Я спробував на одному комп’ютері з Windows 10, де немає встановлених iTunes, і комп'ютер не міг побачити мій iPhone 6, і використовувати його для підключення до Інтернету. І в Windows 7, де є iTunes, коли режим модему увімкнено, з’явилося інше мережеве з'єднання, через яке комп'ютер отримав доступ до Інтернету.
iTunes Я не почав. Тільки на iPhone увімкнув передачу даних та режим модему (як показано вище) та підключив телефон до ноутбука.
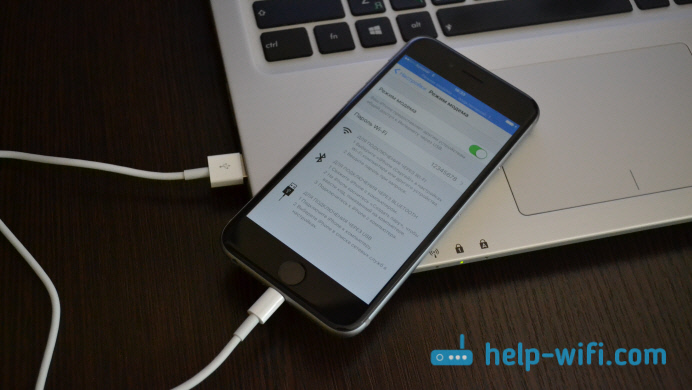
Інтернет негайно з’явився на комп’ютері.
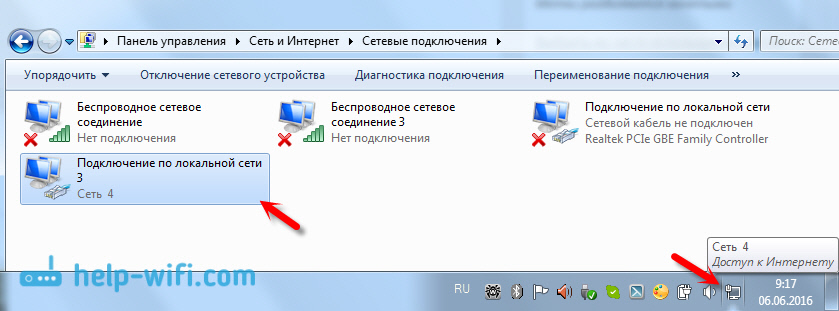
Все працює дуже круто і стабільно. До речі, в той момент, коли iPhone розповсюджує Інтернет через кабель, ви все одно можете підключити пристрої через Wi-Fi до нього. Кількість підключених пристроїв відображатиметься зверху.
Ми розповсюджуємо Інтернет з iPhone через Bluetooth
Як я писав вище, навряд чи хтось використовуватиме цей метод, але вирішив написати про нього все -таки. Трюк полягає в тому, що, ввімкнувши Bluetooth на iPhone та активуючи режим модему, ми можемо підключити Інтернет -пристрої через Bluetooth. Я перевірив ноутбук із встановленим Windows 10. Єдина умова полягає в тому, що ваш комп'ютер повинен мати модуль Bluetooth, а драйвери повинні бути встановлені на ньому (як правило, Windows 10 встановлює їх сам). Якщо що -небудь, ви можете подивитися на статтю: як увімкнути та налаштувати Bluetooth на ноутбуці з Windows 10.
Після запуску режиму модему перейдіть до комп'ютера. Перейдіть на панель управління, вкладка "Пристрій" - "Bluetooth". Наш iPhone повинен з’явитися у списку доступних або iPad. Виберіть його та натисніть кнопку "TIE".
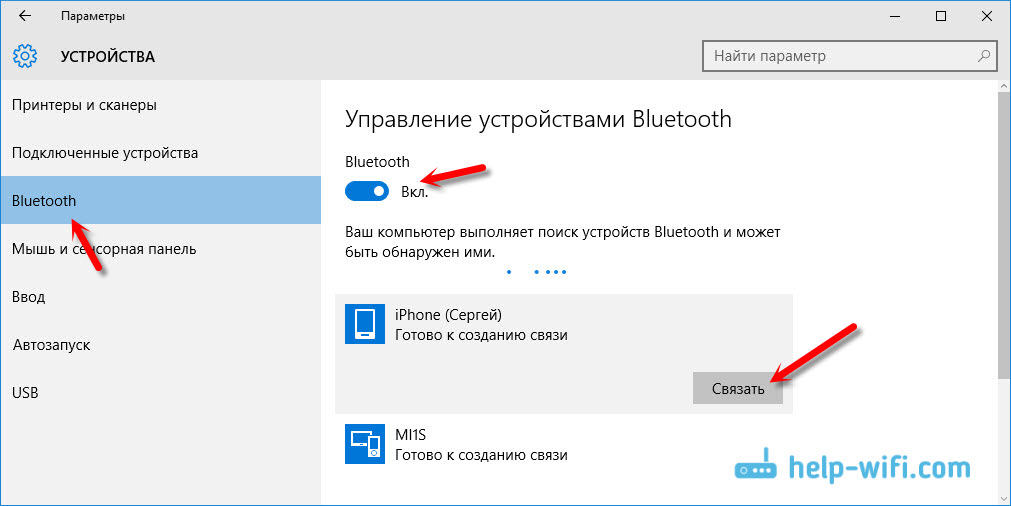
Запит на створення пари з’явиться на iPhone, натисніть "Створіть пару", а в Windows 10 підтвердьте збіг коду.
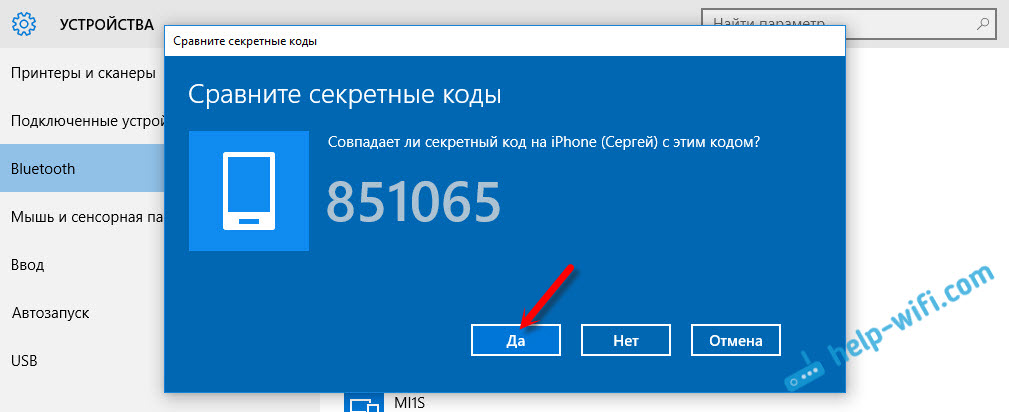
Буде встановлено спілкування. Далі вам потрібно використовувати підключення Bluetooth як з'єднання з Інтернетом. Для цього натисніть на піктограму Bluetooth, на панелі сповіщень та виберіть "Показати пристрої Bluetooth.

Далі виберіть наш iPhone, виберіть "Підключіть" - "Точка доступу".
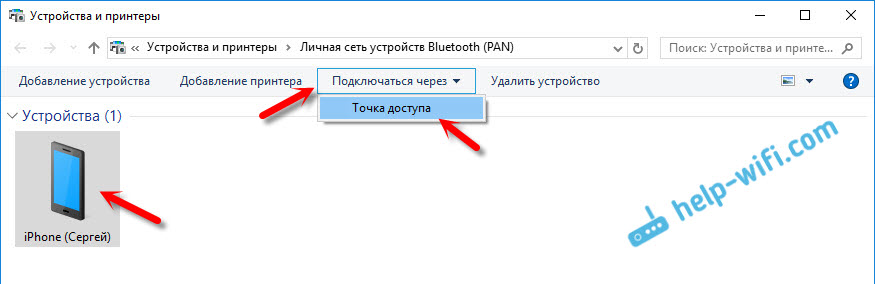
Відповідно до ідеї, після цих дій Інтернет вже повинен працювати на комп’ютері. Але чомусь мої сайти не відкрилися. Я вирішив цю проблему, замінивши адреси DNS. Перейдіть до "Мережевих з'єднань", натисніть праву кнопку на адаптерах "Bluetooth Network Connection" та виберіть "Властивості". Потім виберіть елемент "IP -версія 4 (TCP/IPv4)" та натисніть кнопку "Властивості".
Напишіть статичний DNS:
8.8.8.8
8.8.4.4
Як на скріншоті нижче.
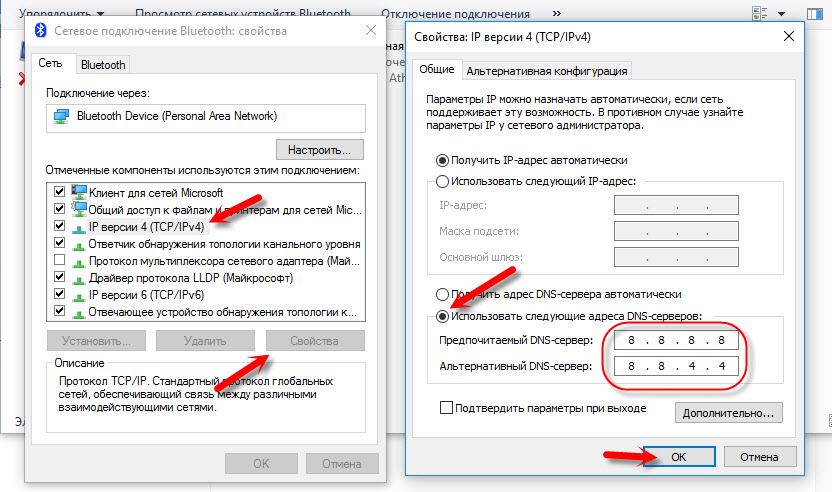
Після цих дій заробляв Інтернет на моєму ноутбуці. IPhone почав відігравати роль модему Bluetooth.
Якщо в iPhone немає елемента "режим модему"
Не рідко проблема полягає в тому, коли iPhone, або iPad в налаштуваннях не є розділом "режим модему". Потім виникає питання, як розповсюджувати Інтернет. У коментарях Максим запропонував робоче рішення. Я вирішив додати його до статті.
Перейдіть до "Налаштування" - "Клітинна комунікація" - "Параметри даних" - "Мережа бази даних стільникової бази" та в розділі "режим модему", У полі APN введіть слово "Інтернет". Але за умови, що у вас там нічого не вказує. Загалом, мені здається, що це неправильно. Має бути вказано, залежно від вашого оператора. Ви можете їх уточнити на підтримку оператора. Як на моєму скріншоті праворуч:
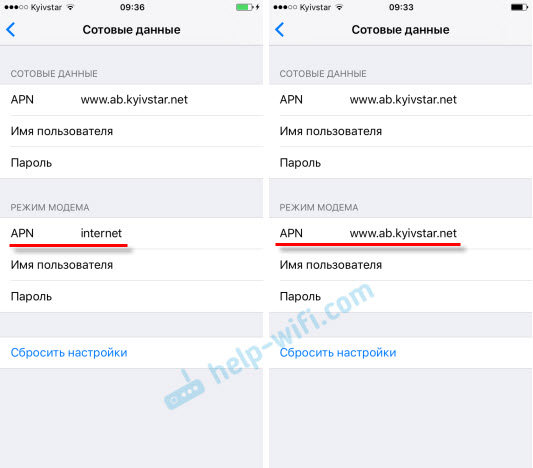
Після цього в налаштуваннях вашого iPhone повинен з’явитися "режим модему".
Якщо є якісь питання, то залиште їх у коментарях. Я обов'язково відповім!
- « Rottes з ADSL2+ модем TP-Link Archer D20 з'явився у продажу
- Медіа-сервер (DLNA) на маршрутизаторі Wi-Fi Asus та TP-Link »

