Клієнтський режим (бездротовий міст) на маршрутизаторі Zyxel Keenetic. Зв'язок з постачальником Wi-Fi (WISP)

- 4683
- 826
- Steve Marvin I
Клієнтський режим (бездротовий міст) на маршрутизаторі Zyxel Keenetic. Зв'язок з постачальником Wi-Fi (WISP)
Привіт! Я вже плутаюсь у всіх цих режимах: міст, клієнт, wds, wisp ... чому це так важко зробити, кожен виробник компанії має все, що робиться по -своєму. Так, що є для різних виробників, у різних прошивках все різне :) Все працює приблизно однаково, але назви функцій, які нам потрібні, зазвичай звучать по -різному, мають різні налаштування тощо. D. Чи так важко погодитися і зробити все для людей, що було б просто і зрозумілим.
Отже, ми продовжуємо мати справу з роттерами Zyxel Keenetic, які знаходяться у чорному випадку і працюємо над прошивкою другого покоління. У мене є цей кінетичний старт Zyxel, який я буду мучити. І сьогодні ми зрозуміємо налаштування режиму клієнта під час підключення до Інтернету, який проводиться Wi-Fi. На панелі управління цей режим називається WISP (постачальник послуг бездротового Інтернету). Наскільки я розумію, це той самий режим бездротового мосту, просто в Zyxel Keenetic, він називається по -різному (якщо я помиляюся, ви можете написати про це в коментарях).
Що таке клієнтський режим (WISP)?
Я пояснюю дуже просто. Це коли ваш Zyxel Keenetic Router отримає Інтернет не через кабель, а з іншої мережі Wi-Fi. Це може бути Інтернет-провайдер, мережа вашого маршрутизатора (ще один, який вже встановлений і працює), мережа Wi-Fi вашого сусіда, відкрита мережа з якогось кафе тощо. D. Ось невелика схема:

Тут я думаю, що все зрозуміло, ваш маршрутизатор отримає Інтернет через Wi-Fi та розподіляє його в одній бездротової мережі та мережевого кабелю. Що потрібно для? Є багато варіантів. Як я вже писав, є постачальники, які таким чином забезпечують доступ до Інтернету. А також, ви можете налаштувати свій Zyxel Keenetic в режимі клієнта, взяти Інтернет через Wi-Fi з якоїсь відкритої мережі (у місті це не проблема в місті), і розповсюдити Інтернет, який вже є вдома. Це добре, або погано (з точки зору того, що ми використовуємо чужий зв’язок), ви вирішуєте 🙂, але якщо з'єднання відкритий, я думаю, що в цьому немає нічого поганого.
Тому цей режим називається "Клієнтський режим". Якщо маршрутизатор отримує Інтернет через Wi-Fi, він є клієнтом. Правда, у Zyxel все це було розроблено трохи інакше.
Кілька важливих моментів:
Увага, якщо вам потрібно збільшити діапазон вашої мережі Wi-Fi, посилити її сигнал, тоді вам потрібно використовувати маршрутизатор у режимі "підсилювача". У цьому випадку він найкраще підходить. Як його налаштувати, див. Статтю: Кінетні налаштування Zyxel у режимі репустера (підсилювач). Ви можете організувати все так, як я описаю нижче, але це не буде зручно і складніше.
Якщо вам потрібен маршрутизатор для підключення пристроїв до Інтернету за кабелем (які не мають можливості підключитися через Wi-Fi), тоді використовуйте його в режимі "адаптера". Детальніше про налаштування в цій статті читайте.
Zyxel: Налаштування в режимі мосту або підключіть Інтернет до маршрутизатора через Wi-Fi
Ми зрозуміли деякі нюанси, почнемо налаштувати.
Перший (і найголовніше), що потрібно зробити, - це змінити підмережу вашого маршрутизатора (який буде клієнтом), або основним (до якого ми підключимось до мережі), якщо у вас є доступ до її налаштувань. Якщо ви хочете підключитися до Інтернету таким чином, то можливо, що вам не потрібно змінювати IP.
Якщо цього не буде зроблено, то не буде зв’язку.
Я покажу, як змінити підмережу на Zyxel Keenetic, який ми будемо мати як клієнт.
Перш за все, ми переходимо до налаштувань. Помер у адресі браузера 192.168.1.1 і дотримуйтесь його (ви повинні бути підключені до маршрутизатора). Якщо з’являється запит на вхід та пароль, тоді вкажіть їх. Ви можете зробити все відповідно до інструкцій: як перейти до Zyxel Keenetic Settings.
На панелі управління перейдіть на вкладку Домашня мережа (знизу) та відкрийте вкладку вгорі Сегменти. Виберіть Домашня мережа.
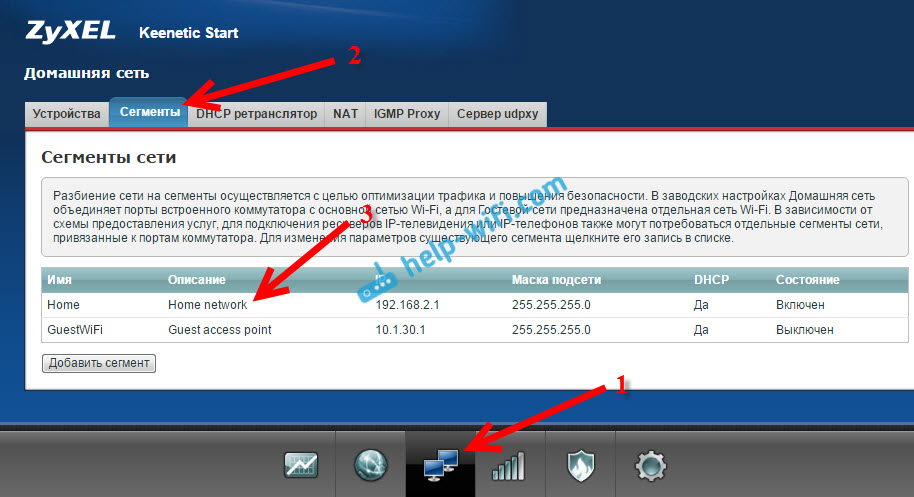
Змініть підмережу, як на моєму скріншоті нижче (просто замініть номер 1 на 2) та натисніть кнопку Застосовувати.
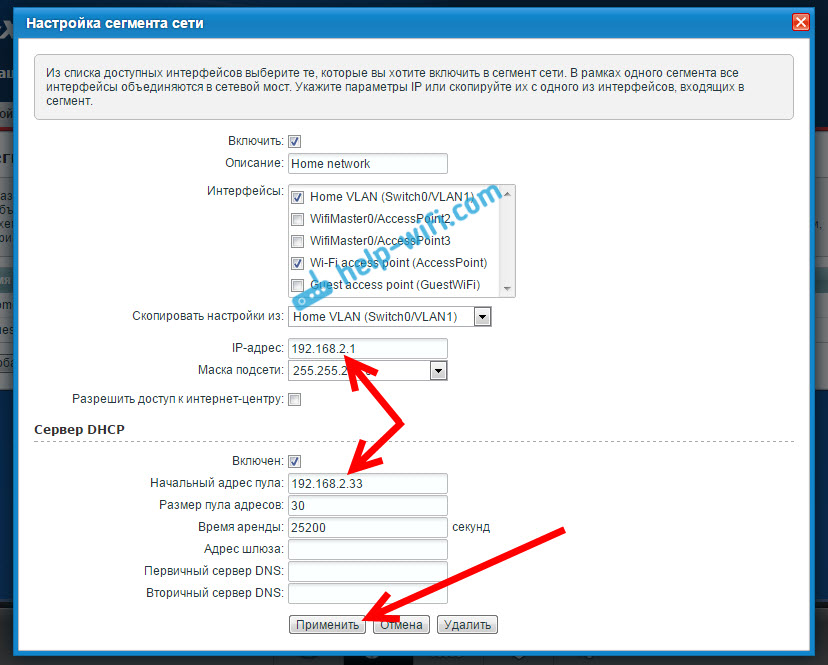
Налаштування висять, це нормально. Ми змінили IP -адресу нашого маршрутизатора. Відключіть комп'ютер від маршрутизатора, підключіть його назад і на новій вкладці знову відкрийте налаштування, ввівши нову адресу 192.168.2.1. Ви знову потрапите на панель управління.
Щоб налаштувати підключення до Інтернету через Wi-Fi (WISP), перейдіть знизу до вкладки Інтернет, і відкрийте вкладку вгорі Шпигун, або Wi-Fi (Залежно від прошивки). Встановіть галочку поблизу увімкнути.
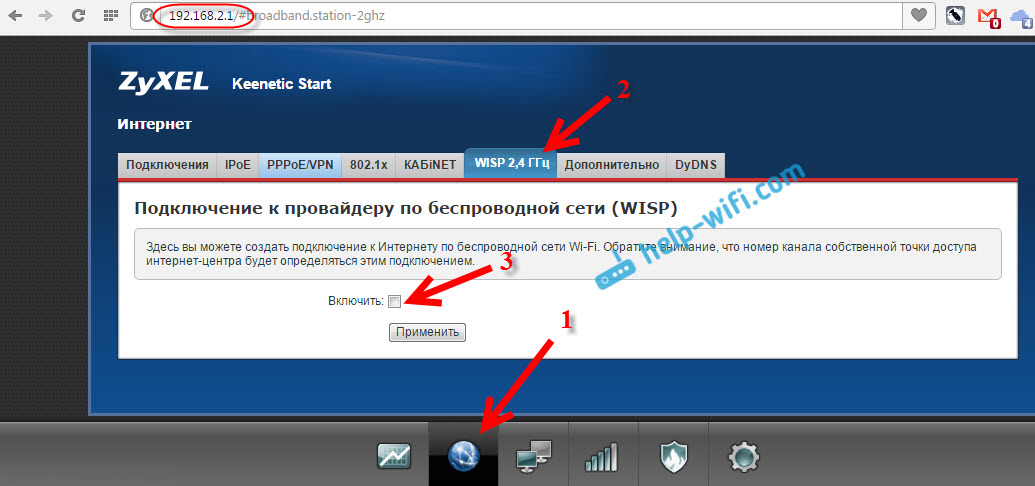
Далі натисніть кнопку Огляд мереж, і виберіть мережу зі списку, до якого ми підключимось. Або вкажіть назву мережі вручну.
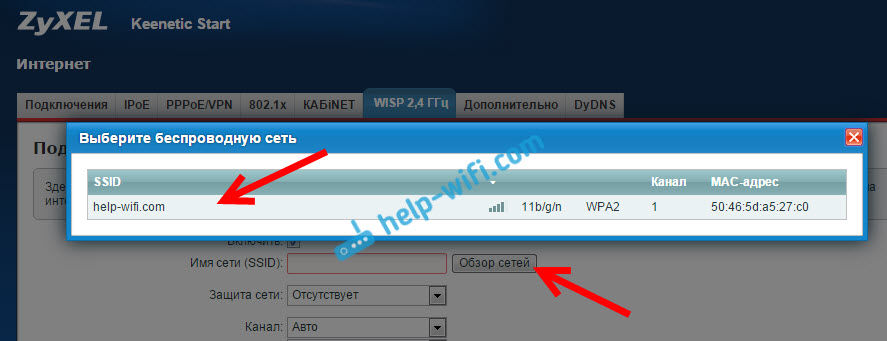
Тепер нам потрібно в полі Ключ мережі, Вкажіть пароль до мережі, яку ми обрали. Якщо обрана нами мережа захищена паролем. Ми поставимо галочку поруч Використовуйте для введення в Інтернет, і натисніть кнопку Застосовувати.
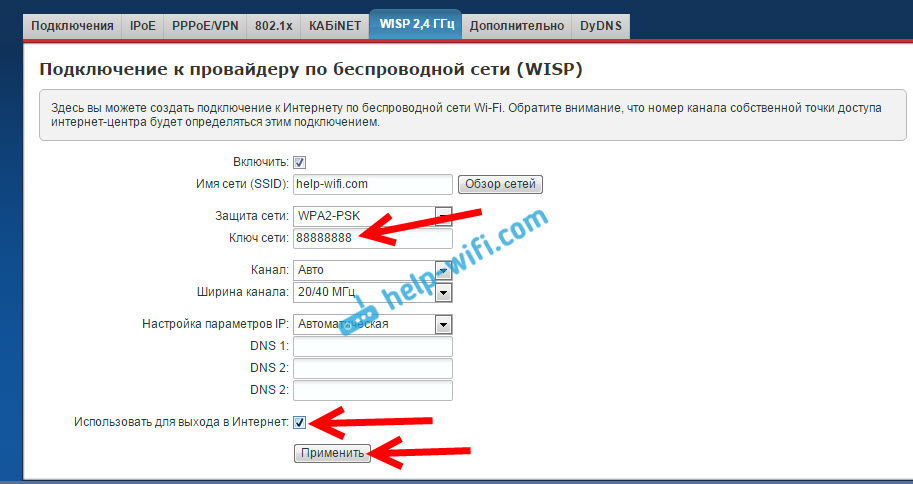
Якщо все було зроблено правильно, то маршрутизатор підключиться до Інтернету та розповсюдить Інтернет. Перейдіть на екран основних налаштувань. На вкладці Діючий підключення до Інтернету Ви побачите створене нами з'єднання. Вся інформація про неї буде відображатися там.
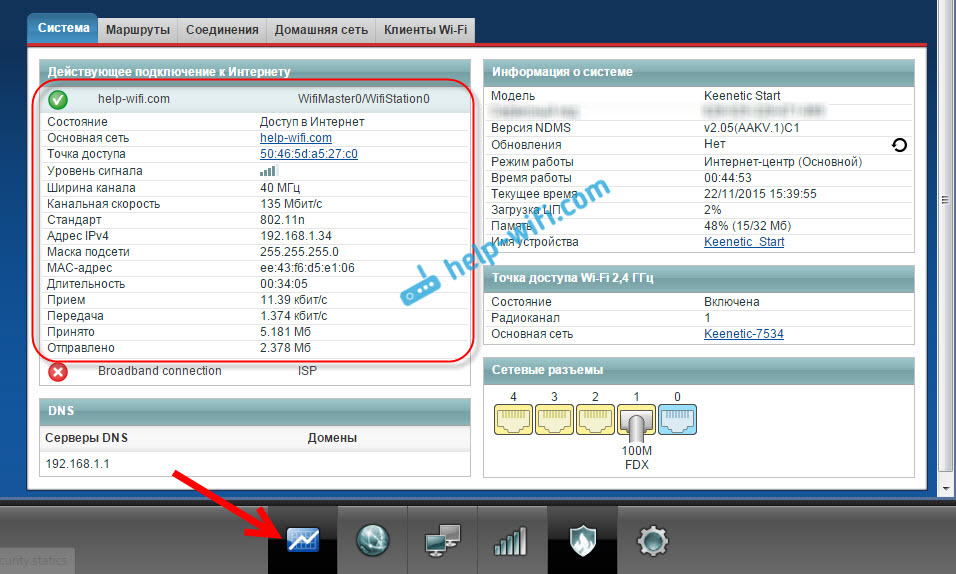
Зверніть увагу, що на нашому маршрутизаторі, який ми щойно налаштували, канал Wi-Fi буде точно таким же, як і мережа головного маршрутизатора. Ми не можемо змінити канал вручну. Але встановіть своє ім’я для мережі Wi -fi або змініть пароль -це не проблема.
Що б спрацювало, після перезавантаження головного маршрутизатора, можливо, вам знадобиться перезавантаження нашого клієнта (Roter Zyxel).
Таким чином, наш маршрутизатор отримує Інтернет через Wi-Fi і може розподілити його на інші пристрої. Для того, щоб повернути маршрутизатор до звичайної роботи, вам потрібно вимкнути WISP та вказати IP 192 назад.168.1.1. А також, ви можете просто кинути налаштування. Тоді маршрутизатор буде таким же новим, зі стандартними параметрами.
- « Чому маршрутизатор TP-Link не видає Інтернет через Wi-Fi?
- Маршрутизатор Zyxel Keenetic як приймач Wi-Fi для комп'ютера або телебачення »

