Кіоск Windows 10

- 2044
- 601
- Ira Moore
У Windows 10 (однак це було в 8.1) Існує можливість увімкнути "режим кіоску" для облікового запису користувача, що є обмеженням використання комп'ютера з цим користувачем лише з однією програмою. Функція працює лише у Windows 10 професійних, корпоративних та для навчальних закладів.
Якщо з вищезазначеного не зовсім зрозуміло, що таке кіосковий режим, то запам'ятайте банкомат або платіжний термінал - більшість з них працюють у Windows, але ви маєте доступ лише до однієї програми - та, яку ви бачите на екрані. У цьому випадку це реалізується по -різному, і, швидше за все, працює на XP, але суть обмеженого доступу до Windows 10 однакова.
Примітка. Якщо вам потрібно обмежити використання комп'ютера не лише однією програмою, інструкції батьківського контролю Windows 10 можуть допомогти, акаунт гостя в Windows 10.
Як налаштувати режим Kiosk Windows 10
У Windows 10, починаючи з версії 1809 жовтня 2018 року, включення режиму кіоску трохи змінилося порівняно з попередніми версіями ОС (для попередніх кроків описані в наступному розділі інструкцій).
Щоб налаштувати режим кіоску в новій версії ОС, дотримуйтесь наступних кроків:
- Перейдіть до параметрів (Keys Win+I) - Облікові записи - Сімейні та інші користувачі та в розділі "Налаштування кіоску" Натисніть елемент "Обмежений доступ".

- У наступному вікні натисніть "Початок роботи".
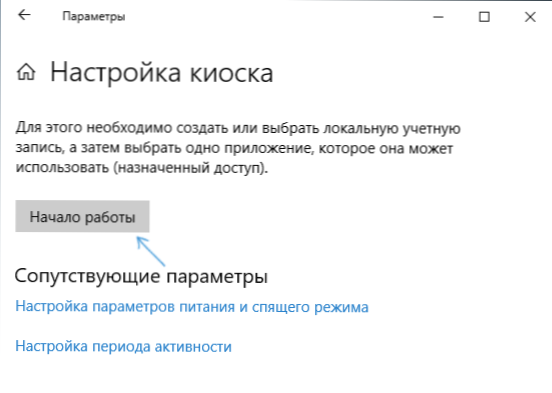
- Вкажіть назву нового локального облікового запису або виберіть існуючий (лише локальний, а не обліковий запис Microsoft).
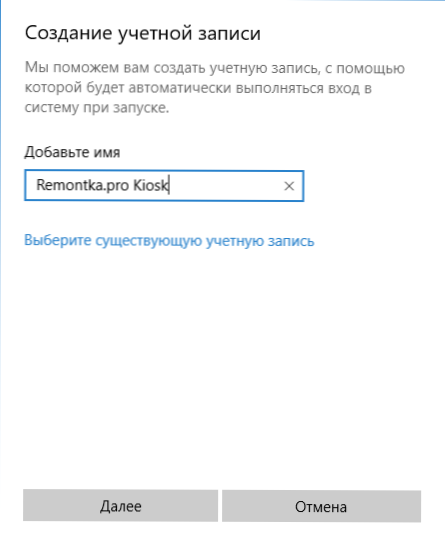
- Вкажіть додаток, який можна використовувати в цьому обліковому записі. Саме це буде запущено на повному екрані біля входу до цього користувача, всі інші програми будуть недоступними.
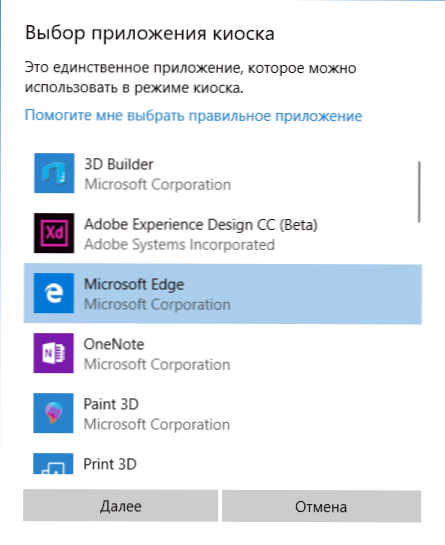
- У деяких випадках не потрібні додаткові кроки, а для деяких додатків доступний додатковий вибір. Наприклад, у Microsoft Edge ви можете ввімкнути відкриття лише одного сайту.
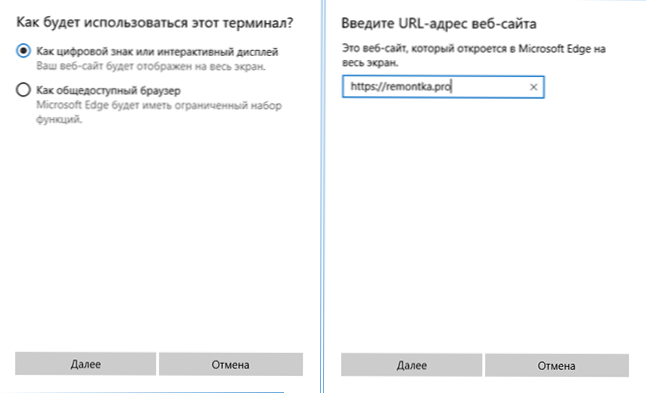
Налаштування будуть завершені на цьому, і біля входу до створеного облікового запису з режимом CIOSK в режимі кіоску буде доступна лише одна вибрана програма. Цю програму можна змінити, якщо необхідно в тому ж розділі параметрів Windows 10.
Також у додаткових параметрах ви можете ввімкнути автоматичне перезапуск комп'ютера, коли не вдається, а не відображати інформацію про помилки.
Увімкнення режиму кіоску в ранніх версіях Windows 10
Для того, щоб увімкнути режим кіоску в Windows 10, створіть нового локального користувача, для якого буде встановлено обмеження (докладніше на тему: як створити користувача Windows 10).
Найпростіший спосіб - це зробити в параметрах (Win+I ключі) - облікові записи - сім'я та інші люди - додайте користувача цього комп’ютера.
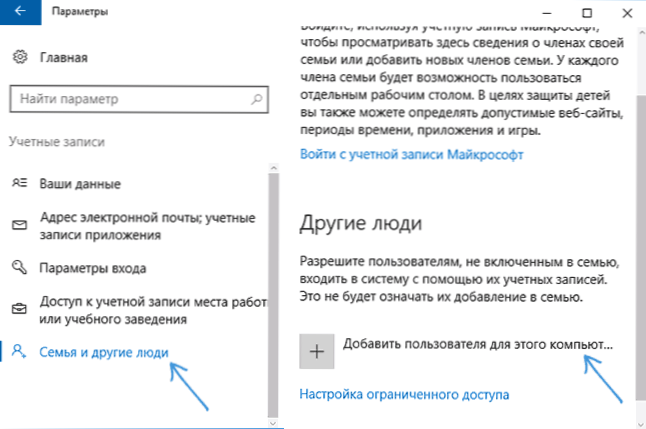
У той же час, в процесі створення нового користувача:
- Під час запиту електронної пошти натисніть "У мене немає даних, щоб ввести цю особу".
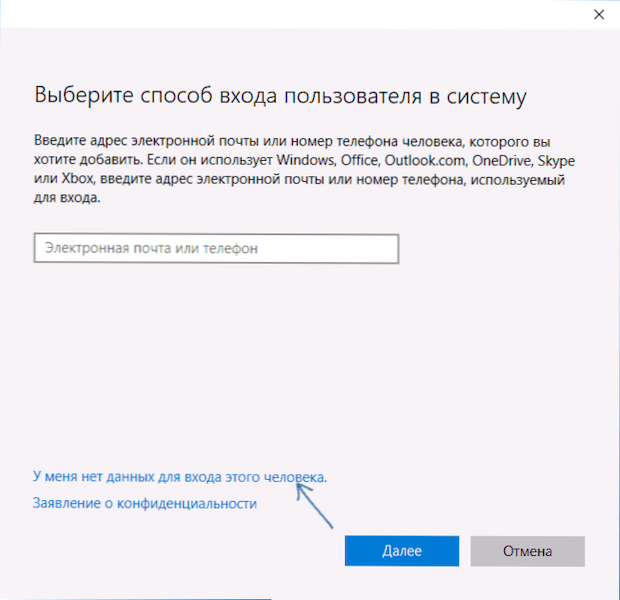
- На наступному екрані нижче виберіть "Додати користувача без обліку Microsoft".
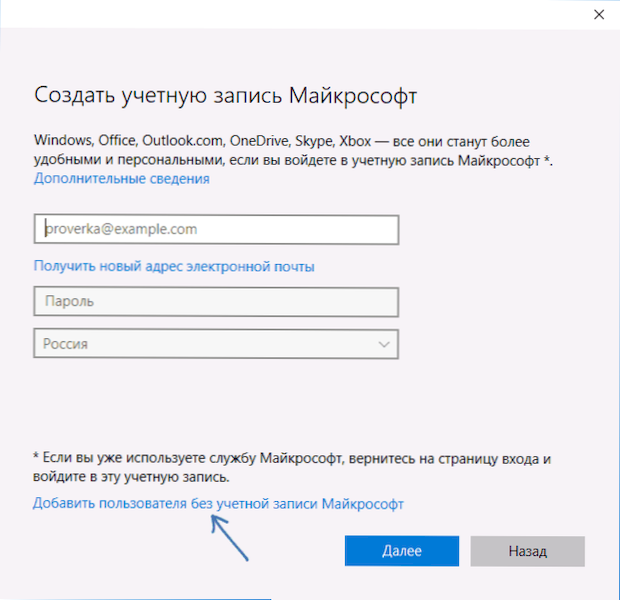
- Далі введіть ім'я користувача і, якщо потрібно, пароль та підказку (хоча ви не можете ввести пароль для обмеженого облікового запису режиму кіоску).
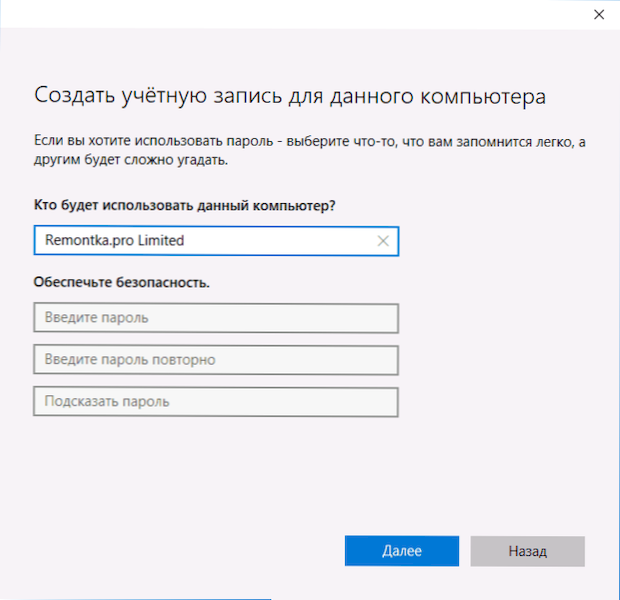
Після створення облікового запису шляхом повернення до облікових записів Windows 10, у розділі "Сім'я та інші люди" натисніть "Налаштування обмеженого доступу".
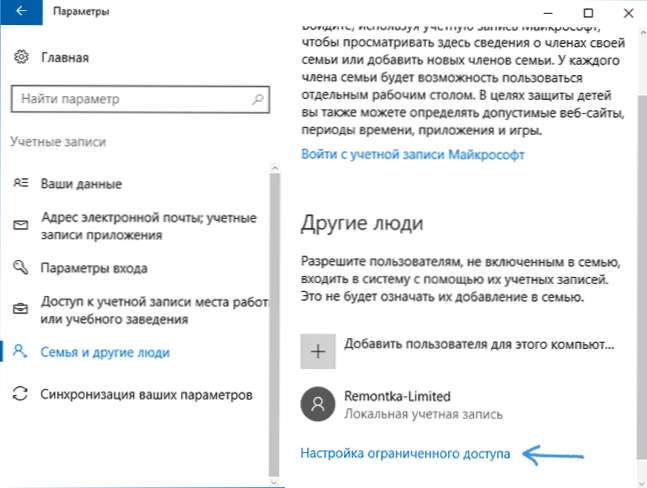
Тепер все, що потрібно зробити, - це вказати обліковий запис користувача, для якого буде включений режим кіоску, і виберіть програму, яка автоматично буде запущена (і яка буде обмежена доступом).
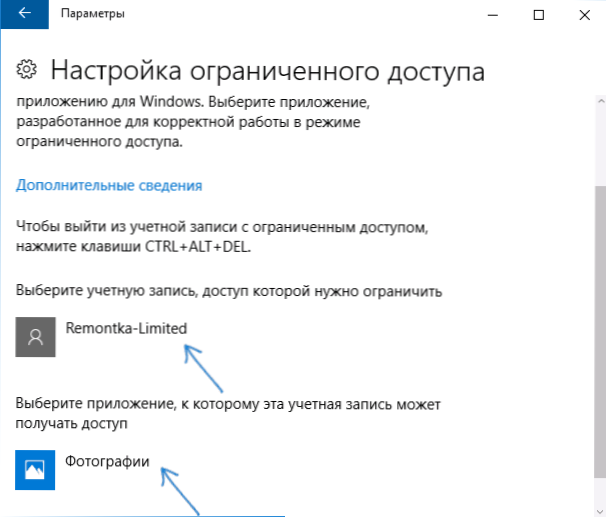
Після вказівки цих точок ви можете закрити вікно параметрів - обмежений доступ налаштований і готовий до використання.
Якщо ви перейдете до Windows 10 під новим обліковим записом, одразу після входу (на першому вході, налаштування відбудеться на деякий час) вибрана програма відкриється на всьому екрані, і він не буде працювати до інших компонентів система.
Для того, щоб вийти з облікового запису користувача з обмеженим доступом, натисніть клавіші Ctrl+Alt+Del, щоб перейти на екран блокування та виберіть інший користувач комп'ютера.
Я точно не знаю, чому режим кіоску може стати в нагоді для звичайного користувача (надайте бабусі доступ лише до пасьянсу?), але може виявитися, що деякі з читачів будуть корисними (поділитися?). Ще одна цікава річ на тему обмежень: як обмежити час використання комп'ютера в Windows 10 (без батьківського контролю).
- « Використовуючи фрагмент функції екрана для створення скріншотів у Windows 10
- Безкоштовна програма DICM ++ »

