Режим ігрового режиму Windows 10
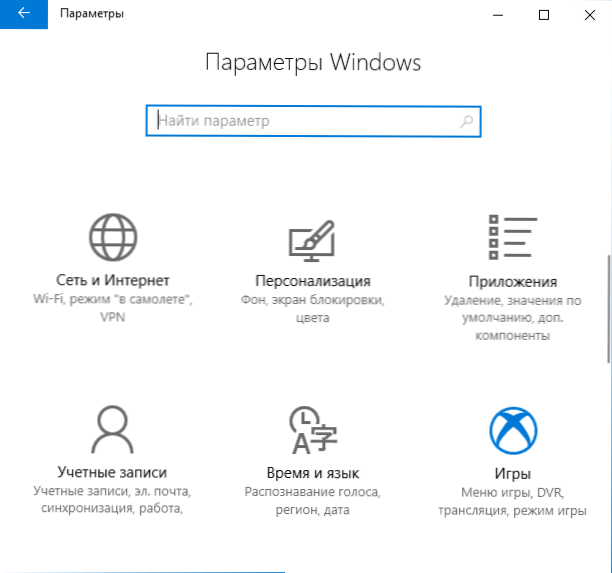
- 4913
- 928
- Aaron Harvey
Windows 10 містить вбудований "ігровий режим" (ігровий режим, ігровий режим), призначений для підвищення продуктивності та, зокрема, FPS, в іграх через припинення фонових процесів під час гри.
У цих інструкціях - детально про те, як увімкнути ігровий режим у Windows 10 1703 та після оновлення оновлення творців Fall Treator дійсно може значно збільшити FPS в іграх, і в яких, навпаки, може втручатися.
Як увімкнути ігровий режим у Windows 10
Залежно від того, чи є у вас оновлення Windows 10 1703 Creators або оновлення Windows 10 1709 Fall Creators, включення ігрового режиму буде виглядати трохи інакше.
Далі описані кроки дозволяють включити ігровий режим для кожної із зазначених версій системи.
- А для обох версії Windows 10 перейдіть до параметрів (Win+I Keys) - Ігри та відкрийте елемент "Ігровий режим".
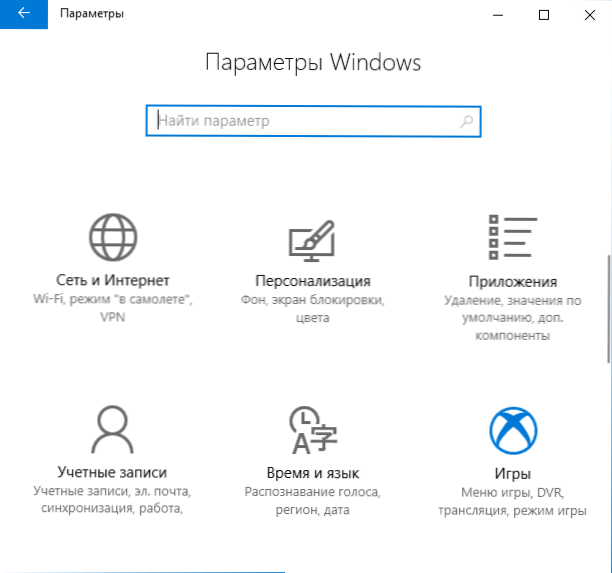
- У версії 1703 ви побачите перемикач "використовувати режим гри" (увімкніть його, але це не всі дії, необхідні для включення режиму гри), у Windows 10 1709 - лише інформація, яку підтримується режим гри (якщо Не підтримується, у першій черзі вручну встановив драйвери відеокарти не через менеджер пристроїв, а з офіційного сайту).
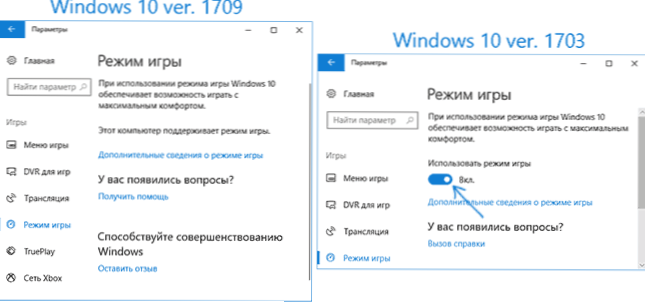
- Перегляньте розділ "Гра меню", що перемикач виписав ігрові кліпи, візьміть зображення на екрані та транслюйте їх за допомогою ігрового меню "Увімкнено, також перегляньте комбінацію ключів, щоб відкрити меню гри нижче (за замовчуванням - Win+G , там.
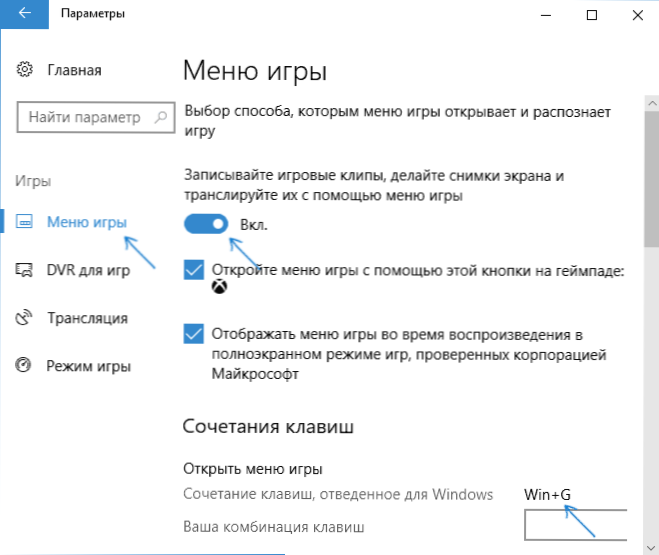
- Запустіть свою гру та відкрийте ігрове меню (відкриті на екрані гри), поєднуючи клавіші з 3 -ї точки.
- У ігровому меню відкрийте "Налаштування" (значок передач) та позначте елемент "Використовуйте ігровий режим для цієї гри".
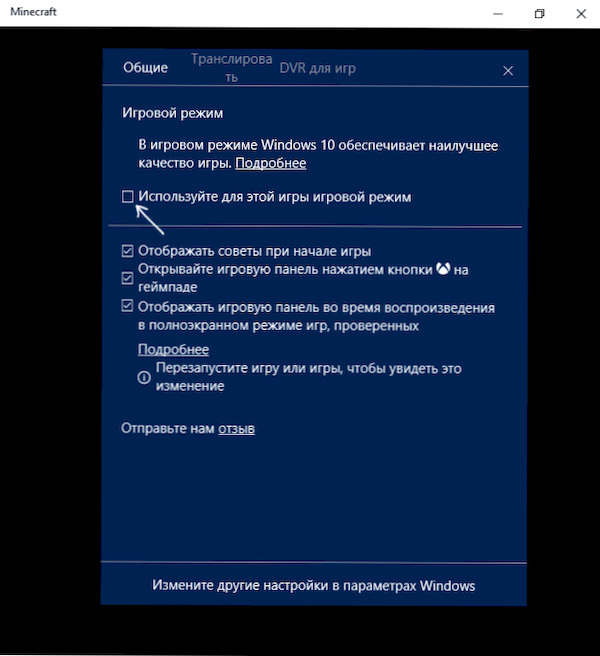
- У Windows 10 1709 ви також можете просто натиснути значок режиму гри, як на скріншоті зліва від налаштувань.

- У Windows 10 1809 жовтня 2018 року поява панелі гри дещо змінився, але керівництво - це те саме: те саме:
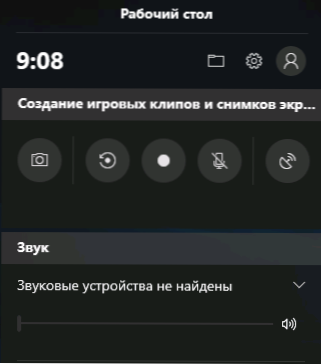
- Закрийте налаштування, залиште гру і знову почніть гру.
- Готово, ігровий режим Windows 10 увімкнено для цієї гри, і в майбутньому він завжди буде запущений із режимом гри ввімкнено, поки ви не вимкнете його.
Примітка. У деяких іграх, відкриваючи ігрову панель, миша не працює, t.Е. Ви не можете використовувати мишу, натиснувши кнопку режиму гри або перейти до налаштувань: У цьому випадку використовуйте клавіші (стрілки) на клавіатурі, щоб переміщатися по панелі гри та входити, щоб увімкнути або вимкнути їх.
Як увімкнути ігровий режим - відео
Чи корисним Windows 10 і коли він може заважати
Враховуючи той факт, що ігровий режим з’явився в Windows 10 тривалий час, накопичилися багато тестів його ефективності для ігор, загальна суть якої зменшується до наступних моментів:
- Для комп’ютерів з хорошими характеристиками обладнання, дискретною відеокартою та "стандартною" кількістю фонових процесів (антивірус, щось інше невелике), зростання FPS незначне, в деяких іграх це може бути зовсім не - вам потрібно перевірити.
- Для комп’ютерів з інтегрованою відеокартом та відносно скромними характеристиками (наприклад, для нерозуючих ноутбуків) збільшення є більш значним, в деяких випадках - півтора -два рази (також залежить від конкретної гри).
- Значне зростання також може бути помітним у системах, де завжди було запущено багато фонових процесів. Однак більш правильним рішенням у цьому випадку буде позбутися непотрібних постійно працюючих програм (наприклад, для початку, щоб видалити Windows 10 непотрібні з автоматичного завантаження та перевірити комп'ютер на зловмисне програмне забезпечення).
Також є випадки, коли ігровий режим шкідливий для гри або пов’язаних із цим завданнями: наприклад, якщо ви записуєте ігрове відео з екрана, використовуючи третій партії програми, ігровий режим може перешкоджати правильному запису.
Так чи інакше, якщо в іграх є скарги на низький кадал.

