Резервне копіювання в Veeam Agent для Microsoft Windows безкоштовно

- 2181
- 212
- Mrs. Grant Rice
У цьому огляді - про простий, потужний та безкоштовний інструмент для копіювання резерву для Windows: Agent Veeam для Microsoft Windows Free (раніше називається резервним копією Veeam Free Free), що дозволяє нам зручно створювати систему дисків або розділів диска з даними як на внутрішніх та на зовнішніх або мережевих накопичках, відновити ці дані, а також повторно повторно в деяких загальних випадках.
Windows 10, 8 та Windows 7 містить вбудовані інструменти резервного копіювання, які дозволяють зберегти стан системи та важливі файли в певний момент часу (див. Точки відновлення Windows, файли Windows 10) або створіть повну резервну копію (зображення) системи (див. Як створити резервну копію Windows 10, підходить для попередніх версій ОС). Існують також прості безкоштовні програми резервного копіювання, наприклад, стандарт резервного копіювання Aomei (описані в попередній згаданій інструкції).
Однак, якщо "розширене" створення резервних копіїв Windows або дисків (розділів) з даними, інтегровані засоби ОС можуть бути недостатньо, але агента Veeam для безкоштовної програми Windows у статті, швидше за все, буде достатньо для більшості Забронюйте завдання копіювання. Єдиним можливим недоліком для мого читача є відсутність російської мови інтерфейсу, але я спробую поговорити про використання утиліти якомога деталізовано.
Інсталяційний агент Veeam безкоштовно (резервне копіювання Veeam Endpoint)
Встановлення програми не повинно спричиняти особливих труднощів і виконується за допомогою наступних простих кроків:
- Погодьтеся з умовами ліцензійної угоди, встановлення відповідної позначки та натисніть "Встановити".
- На наступному кроці вас запросять підключити зовнішній диск, який буде використаний для резервного копіювання для його налаштування. Це не потрібно це робити: ви можете створити резервну копію на внутрішньому диску (наприклад, другий жорсткий диск) або налаштувати пізніше. Якщо під час встановлення ви вирішили пропустити цей етап, позначте елемент "Пропустіть це, я налаштую резервну копію пізніше" та натисніть "Далі" (далі).

- Після завершення установки ви побачите вікно з повідомленням про те, що установка була завершена позначкою за замовчуванням "Запустіть майстер створення медіа -медіа -відновлення", запустивши створення диска відновлення. Якщо на цьому етапі ви не хочете створювати диск відновлення, ви можете видалити позначку.
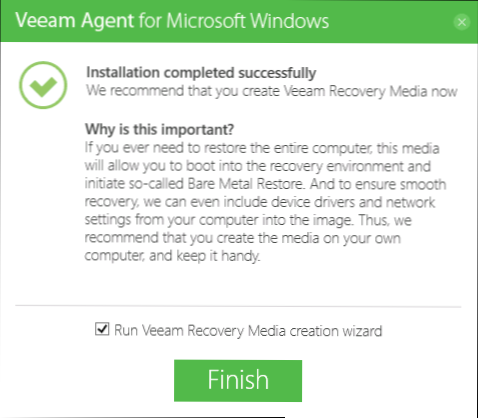
Диск відновлення VEEAM
Створіть агент Veeam для диска для відновлення Microsoft Windows одразу після встановлення, залишаючи позначку від P.3 вище або в будь -який час, починаючи "створити медіа відновлення" з меню "Пуск".
Навіщо потрібен диск відновлення:
- Перш за все, якщо ви плануєте створити зображення всього комп'ютера або резервну копію системних розділів диска, можливо, відновити їх із резервної копії лише із створеного диска відновлення.
- Диск відновлення VEEAM також містить кілька корисних утиліт, які можна використовувати для відновлення Windows (наприклад, скидання пароля адміністратора, командного рядка, відновлення завантажувача Windows).
Після початку створення медіа відновлення Veeam вам потрібно буде зробити наступні кроки:
- Виберіть тип диска відновлення створеного CD/DVD, USB-накопичувача (флеш-накопичувач) або ізо-зображення для подальшого запису диска або флеш-накопичувача (лише ISO-IMAGE відображається на моїй скріншні.До. Комп'ютер без оптичного приводу та підключених флеш -накопичувачів).
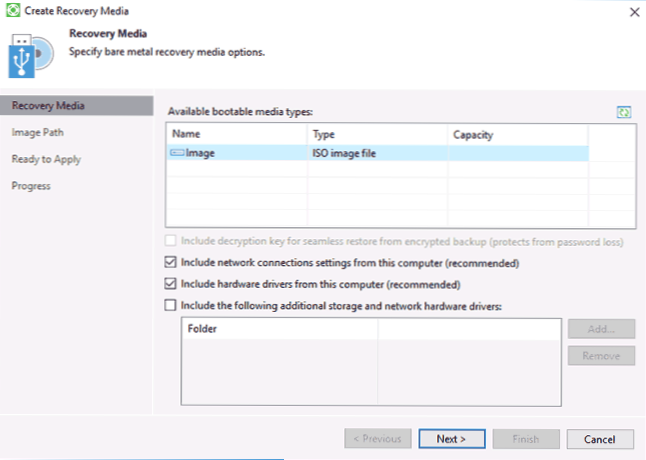
- За замовчуванням відзначаються бали, які включають параметри мережевих з'єднань поточного комп'ютера (корисно для відновлення з мережевого накопичувача) та драйвери поточного комп'ютера (він також буде корисним, наприклад, так, що після завантаження там диска відновлення там є доступ до мережі).
- За бажанням ви можете відзначити третю точку та додати додаткові папки з драйверами до диска відновлення.
- Натисніть "Далі". Залежно від обраного типу приводу, ви потрапите в різні вікна, наприклад, у моєму випадку, створюючи зображення ISO - у виборі папки для збереження цього зображення (з можливістю використання мережевого місця).
- На наступному кроці залишається лише натиснути "створити" і чекати створення диска відновлення.
На цьому все готово створити резервні копії та відновити їх.
Резервні копії системи та дисків (секцій) у агента Veeam
Перш за все, вам потрібно налаштувати резервну копію в агенті Veeam. Для цього:
- Запустіть програму та в головному вікні Клацніть "Налаштувати резервну копію".
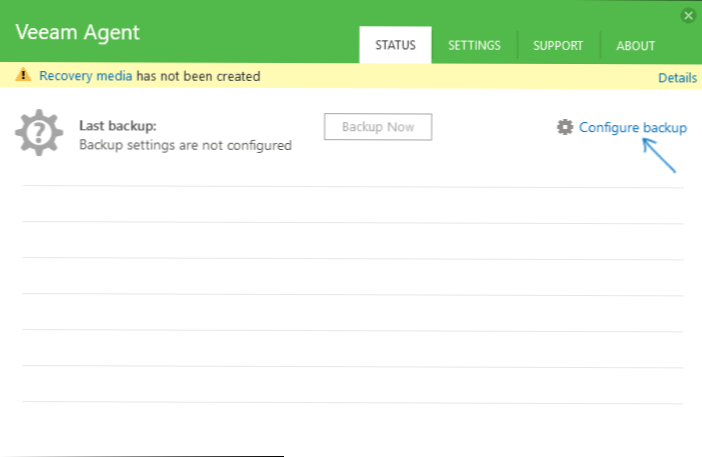
- У наступному вікні ви можете вибрати такі параметри: весь комп'ютер (резервна копія всього комп'ютера, повинен бути збережений на зовнішньому або мережевому диску), резервне копіювання рівня гучності (резервна копія розділів диска), резервне копіювання рівня файлів ( Створіть резервні копії файлів та папки).
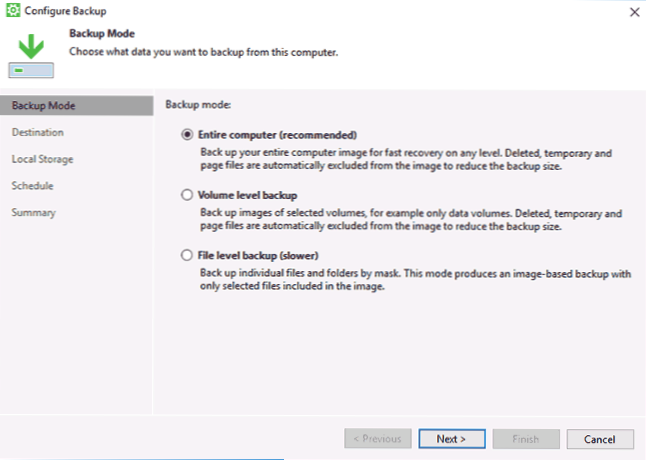
- Вибираючи опцію резервного копіювання рівня гучності, буде запропоновано вибрати, які розділи повинні бути включені в резервну копію. У той же час, вибираючи системний розділ (на моєму скріншоті - диска С), зображення також включатиме приховані розділи з завантажувачем та середовищем відновлення, як на EFI, так і на системах MBR.
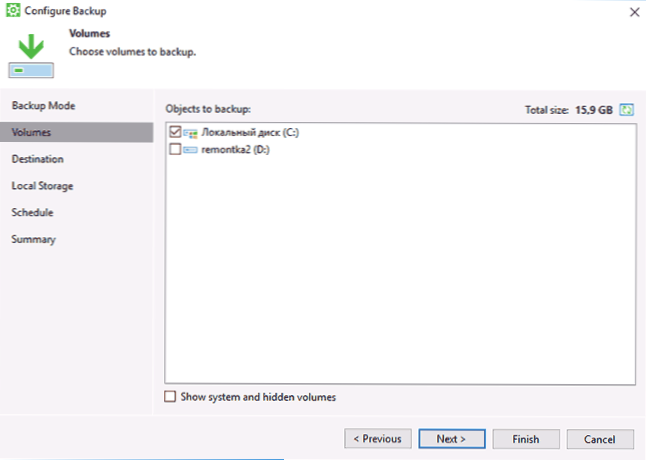
- На наступному етапі необхідно вибрати місце, що зберігає резерв: місцеве сховище, яке включає як локальні колеса, так і зовнішні накопичувачі або спільну папку - мережеву папку або накопичувач NAS.
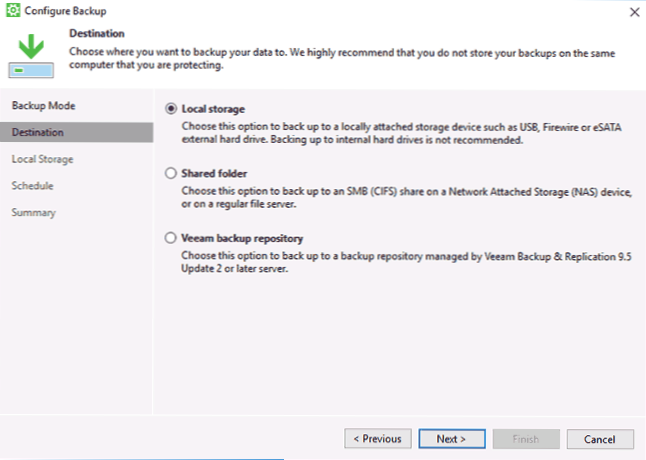
- Вибираючи місцеве сховище на наступному кроці, вам потрібно вказати, який диск (розділ диска) використовувати для збереження резервних копіїв та папки на цьому диску. Це також вказує, як довго зберігати резервні копії.
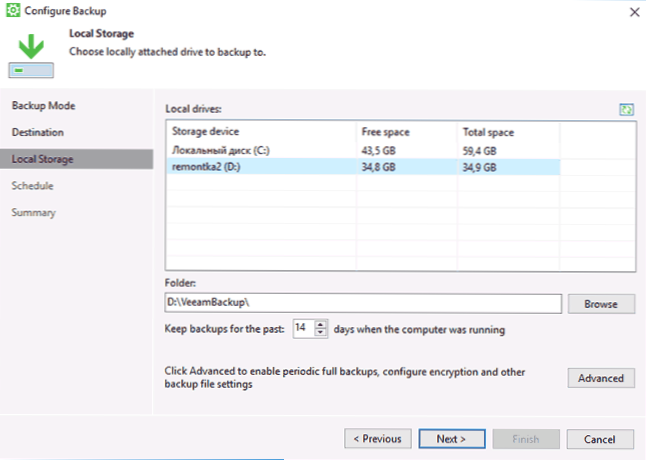
- Натиснувши кнопку "Додатково", ви можете створити частоту створення повних резервних копій (за замовчуванням спочатку створюється повна резервна копія, і в майбутньому лише зміни, що відбулися з моменту її створення. Якщо активна повна резервна копія увімкнена, щоразу в вказаний час буде запускається новий резервний ланцюжок). Тут, на вкладці зберігання, ви можете встановити ступінь стиснення резервних копій та увімкнути для них шифрування.
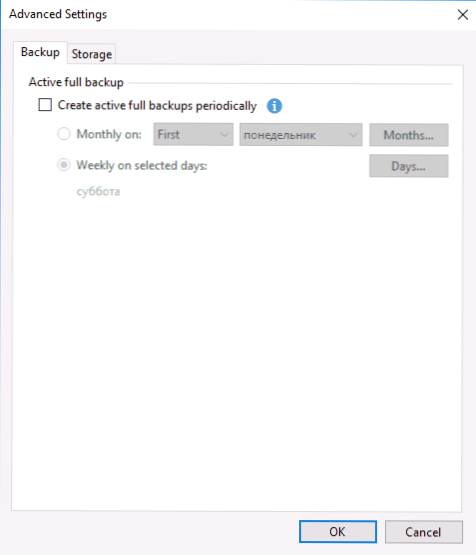
- Наступне вікно (графік) - Налаштування частоти створення резервних копій. За замовчуванням вони створюються щодня о 0:30, за умови, що комп'ютер увімкнено (або знаходиться в режимі сну). Якщо вимкнено, створення резервного копіювання починається після наступного увімкнення. Ви також можете встановити створення резервних копій під час блокування Windows (блокування), виходу з системи (вимкнено) або під час підключення набору зовнішнього приводу як цільового зберігання резервних копій (підключена ціль резервного копіювання HHEN).
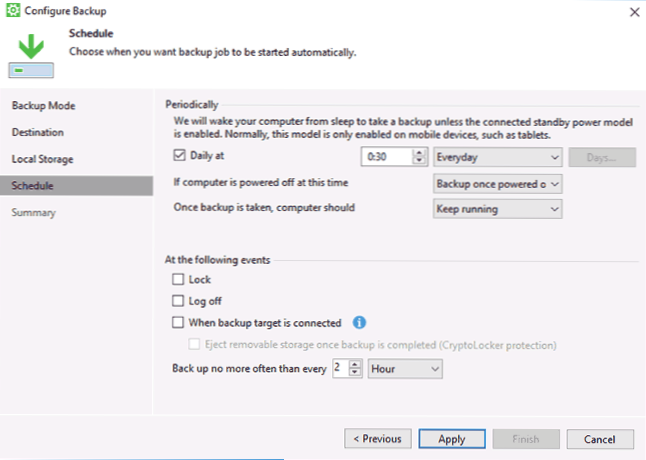
Після застосування налаштувань ви можете створити першу резервну копію вручну, просто натиснувши кнопку резервного копіювання в програмі Veeam Agent. Час створення першого зображення може бути довгим (залежно від параметрів, кількості збережених даних, швидкості приводу).
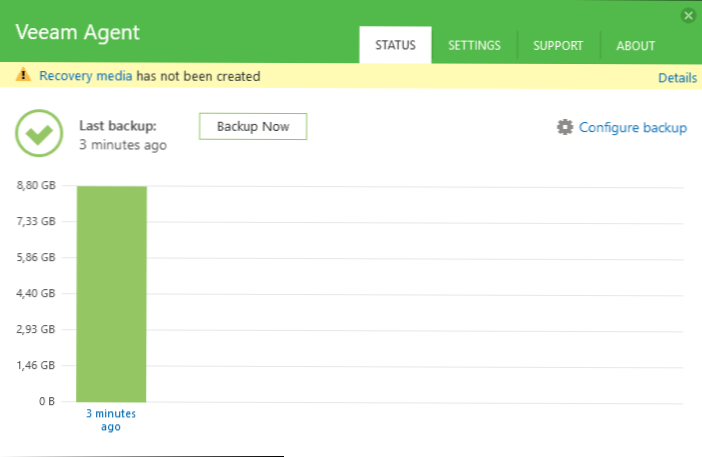
Відновлення з резервного копіювання
Якщо необхідно, зробіть одужання з резервної копії Veeam, ви можете це зробити:
- Запустивши відновлення рівня гучності в меню «Пуск» (лише для відновлення резервних копій розділів несистеми).
- Запуск відновлення рівня файлу - відновити лише відокремити файли від резервної копії.
- Завантаження з диска відновлення (для відновлення резервної копії Windows або всього комп'ютера).
Відновлення рівня гучності
Після запуску відновлення рівня гучності вам потрібно буде вказати місце зберігання резервного копіювання (зазвичай визначається автоматично) та точки відновлення (якщо їх є кілька).
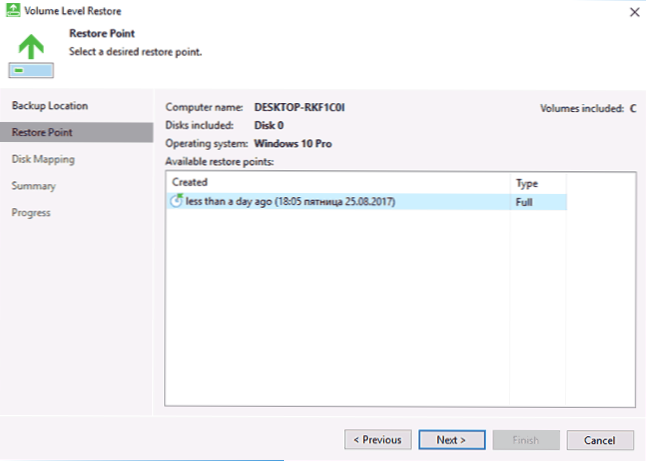
І вкажіть, які розділи потрібні для відновлення у наступному вікні. Намагаючись вибрати системні розділи, ви побачите повідомлення про те, що їх реставрація всередині занедбаної системи неможлива (лише з диска відновлення).
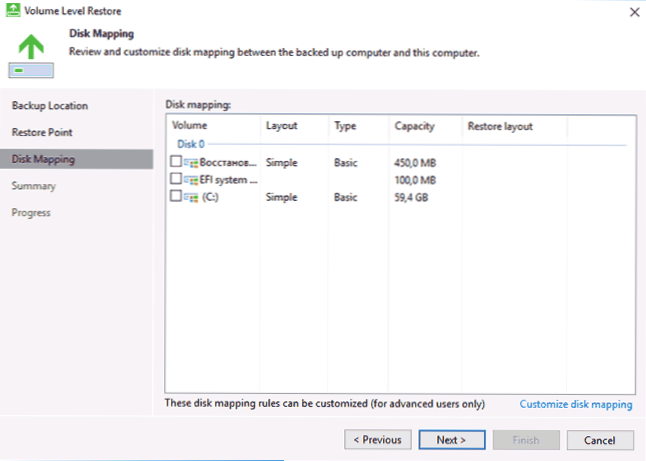
Після цього зачекайте відновлення вмісту розділів із резервної копії.
Відновлення рівня файлу
Якщо вам потрібно відновити лише окремі файли з резервної копії, запустіть відновлення файлу Leel і виберіть точку відновлення, а потім натисніть кнопку Відкрити на наступному екрані.
Відкриється вікно браузера резервного копіювання із вмістом секцій та папок у резервній копії. Ви можете вибрати будь -який із них (включаючи виділення декількох) та натиснути кнопку Відновлення у головному браузері резервного копіювання (з’являється лише при виборі файлів або файлів + папки, але не лише папки).
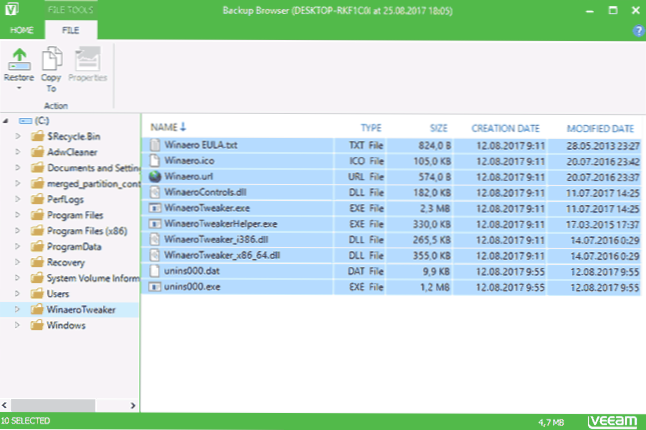
Якщо папка була обрана, натисніть на неї за допомогою правої кнопки миші та виберіть елемент "Відновити", а також режим відновлення - перезапис (перепишіть поточну папку) або зберігайте (збережіть обидві версії папки).
Вибираючи другий варіант на диску, папка в поточній формі залишиться та відновлена копія з іменем відновленого-дамаска.
Відновлення комп'ютера або системи за допомогою диска відновлення Veeam
Якщо необхідно відновити системні секції диска, вам потрібно буде завантажуватись із завантажувального диска або флеш -накопичувача Veeam Recovery Media (можливо, потрібно буде відключити захищене завантаження, завантаження EFI та застарілої) підтримується).
Під час завантаження під час появи "Натисніть будь -яку клавішу для завантаження з CD або DVD", натисніть будь -яку клавішу. Після цього меню відновлення відкриється.
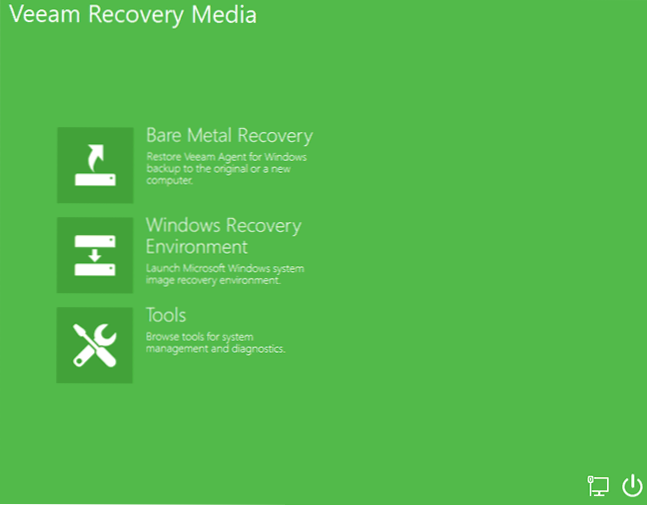
- Оголене відновлення металу - використання відновлення з резервних копій агента Veeam для Windows. Все працює так само, як при відновленні розділів у відновленні рівня гучності, але з можливістю відновити системні секції диска (якщо це необхідно, якщо програма не знайде самого місця, вкажіть папку із резервним копією в резервному місці Сторінка).
- Середовище відновлення Windows - запуск середовища відновлення Windows (вбудовані системи системи).
- Інструменти - Корисні в контексті інструментів відновлення системи: командний рядок, скидання пароля, завантаження драйверів обладнання, діагностика оперативної пам’яті, збереження журналів перевірки.
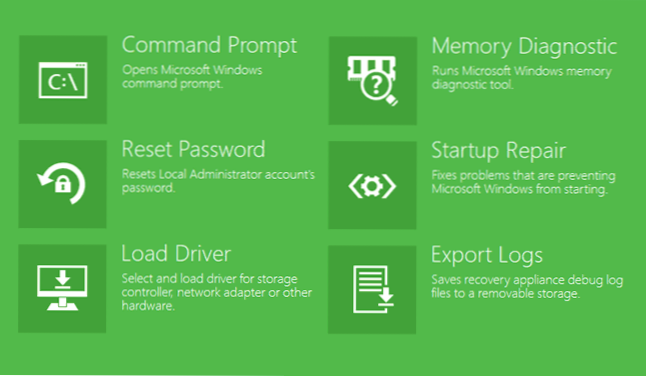
Можливо, це все на створенні резервних копій за допомогою агента Veeam для Windows безкоштовно. Я сподіваюся, якщо це цікаво, ви можете розібратися з додатковими варіантами.
Ви можете безкоштовно завантажити програму на офіційній сторінці https: // www.Штучка.Com/ru/windows-endpoint-server-backup.HTML (реєстрація буде потрібно завантажити, що, однак, не перевіряється жодним чином під час написання статті).

