Копія резерву Windows 10 в Macrium відображати

- 1699
- 99
- Mrs. Delbert D'Amore
Раніше на сайті вже описано різні способи створення резервної копії Windows 10, в тому числі через третєпартій. Одна з цих програм, зручна та ефективна робота - Macrium Depellect, яка також доступна у безкоштовній версії без значних обмежень для домашнього користувача. Єдиним можливим недоліком програми є відсутність російської мови інтерфейсу.
У цих інструкціях крок за кроком до того, як створити резервну копію Windows 10 (підходить для інших версій ОС) у макрієві відображення та відновлення комп'ютера з резервної копії, коли це знадобиться. Ви також можете за допомогою його довідки передати вікна на SSD або інший жорсткий диск.
Створення резервного копіювання на макріті відображається
Інструкції розглянуть створення простої резервної копії Windows 10 з усіма розділами, необхідними для завантаження та експлуатації системи. За бажанням ви можете включити в резервну копію та розділи з даними.
Після запуску Macrium Deble, програма автоматично відкриється на вкладці Резервного копіювання (Копія резерву), з правого боку, що підключені на них, будуть відображатися основні доступні дії з лівого боку.
Windows 10 резервних кроків виглядатимуть наступним чином:
- У лівій стороні в розділі резервних завдань натисніть на точку "Створіть зображення розділів, необхідних для резервного копіювання та відновлення Windows" (створіть зображення розділів, необхідних для резервного та відновлення вікон).

- У наступному вікні ви побачите розділи, позначені для резервного копіювання, а також можливість налаштувати місце збереження резервного копіювання (використовуйте окремий розділ, а ще краще - окремий накопичувач. Резервне копіювання можна записати на компакт -дисках CD або DVD (вона буде розділена на кілька дисків). Елемент розширених параметрів дозволяє налаштувати деякі додаткові параметри, наприклад, встановити пароль для резервної копії, змінити параметри стиснення та інші. Клацніть "Далі" (далі).
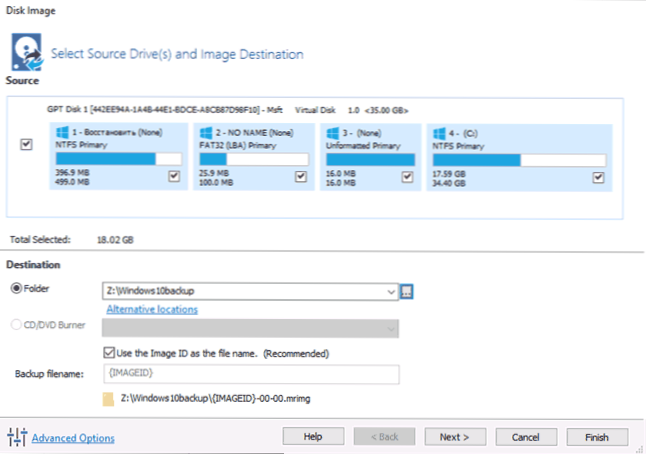
- Створюючи резервну копію, вам буде запропоновано налаштувати графік та параметри автоматичної резервної копії з можливістю виконання повного, поступового або диференціального резервного копіювання. Тема не торкається цих інструкцій (але я можу вам сказати в коментарях, якщо це необхідно). Клацніть "Далі" (графік не буде створений без зміни параметрів).
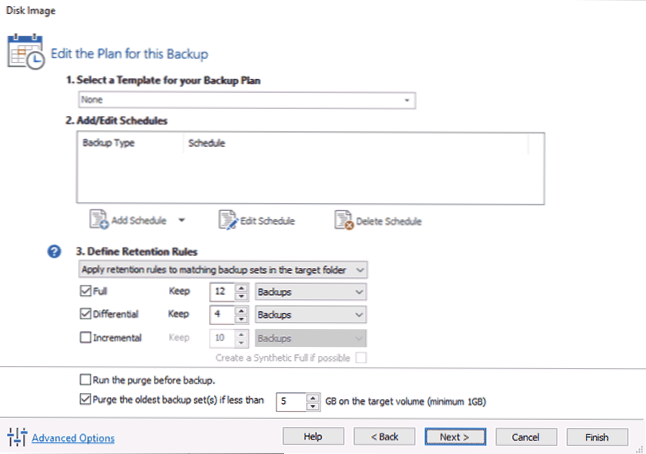
- У наступному вікні ви побачите інформацію про створену резервну копію. Клацніть "закінчити", щоб почати резервну копію.
- Вкажіть назву резервного копіювання та підтвердьте створення резервної копії. Зачекайте завершення процесу (може зайняти багато часу, якщо є велика кількість даних і при роботі над жорстким дисплеєм).
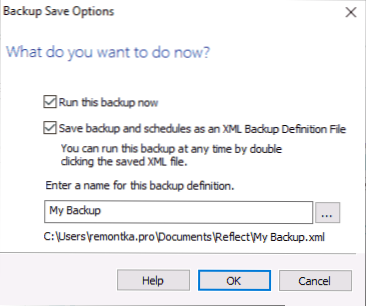
- Після завершення ви отримаєте резервну копію Windows 10 з усіма необхідними розділами в одному стисненому файлі з розширенням .MRIMG (у моєму випадку вихідні дані займали 18 ГБ, резервна копія - 8 ГБ). Крім того, під час налаштувань за замовчуванням файли насосів та гібернації не зберігаються в резервній копії (це не впливає на продуктивність).
Як бачите, все дуже просто. Так само простий і процес відновлення комп'ютера з резервної копії.
Відновлення Windows 10 з резервної копії
Відновлення системи з резервного копіювання макрію також не складно. Єдине, що слід заплатити: відновлення до того самого місця, де єдиний Windows 10 розташований на комп’ютері, неможливо з занедбаної системи (t.До. його файли будуть замінені). Щоб відновити систему, спочатку потрібно або створити диск відновлення, або додати елемент Macrium Reflect до меню завантаження, щоб запустити програму в середовищі відновлення:
- У програмі на вкладці Резервне копіювання відкрийте в розділі інших завдань та виберіть елемент створення завантажувального рятувального медіа (створіть завантажувальний диск).
- Виберіть одну з точок - меню завантаження Windows (елемент відбиття Macrium буде доданий до меню завантаження комп'ютера для запуску в середовищі відновлення) або файл ISO (створюється завантажувальний файл ISO з програмою, який можна записати на a флеш -накопичувач або компакт -диск).
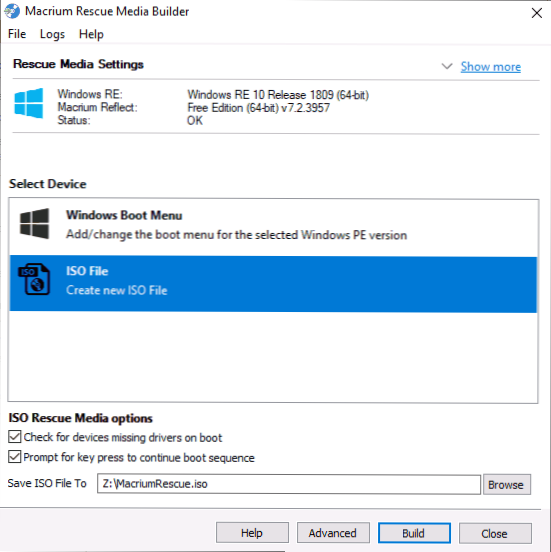
- Натисніть кнопку збірки і зачекайте, поки процес завершиться.
Далі, щоб запустити відновлення з резервної копії, ви можете завантажити зі створеного диска відновлення або якщо ви додасте елемент до меню завантаження - завантажте його. В останньому випадку ви також можете просто запустити Macrium Debled в системі: Якщо завдання вимагає перезавантаження в середовищі відновлення, програма автоматично зробить це. Сам процес відновлення буде виглядати наступним чином:
- Перейдіть на вкладку Resepore (відновлення), і якщо список резервних копій у нижній частині вікна не відображався автоматично, натисніть на перегляд файлу зображення, а потім вкажіть шлях до файлу резервного файлу резервного копіювання.
- Клацніть на елемент "Відновити зображення" праворуч від резервної копії.
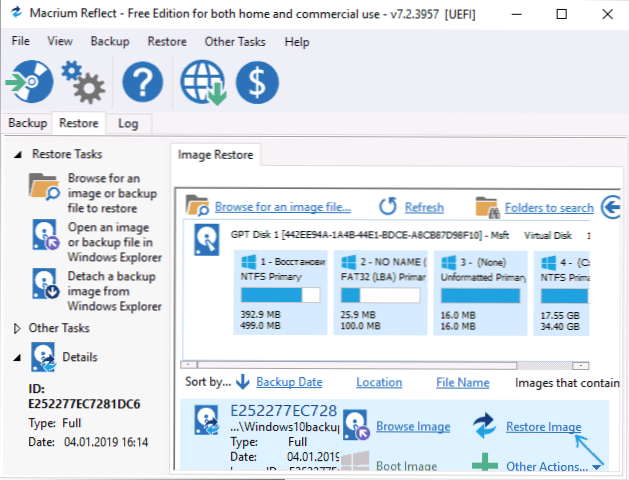
- У наступному вікні розділи, що зберігаються в резервній копії, відображатимуться у верхній частині, в нижній частині - на диску, з якого було видалено резервне копіювання (у формі, в якій вони знаходяться на даний момент). За бажанням ви можете видалити позначки з тих розділів, які не потрібно відновлювати.
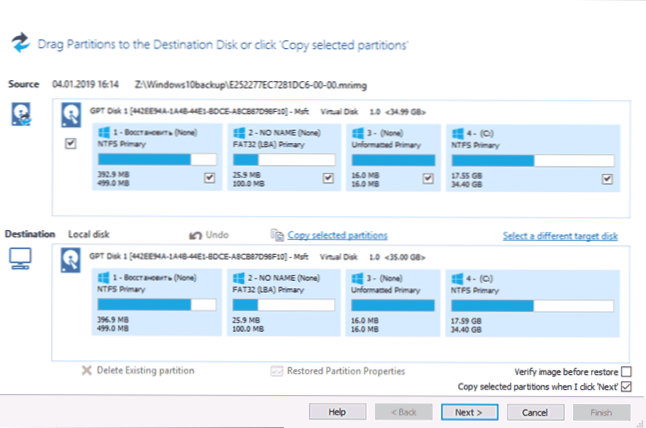
- Натисніть "Далі", а потім - закінчити.
- Якщо програма була запущена в Windows 10, яку ви відновлюєте, вам буде запропоновано перезапустити комп'ютер для завершення процесу відновлення, натисніть кнопку "Запустити з Windows PE" (лише за умови, що ви додали макрію в середовищі відновлення, як описаний вище).
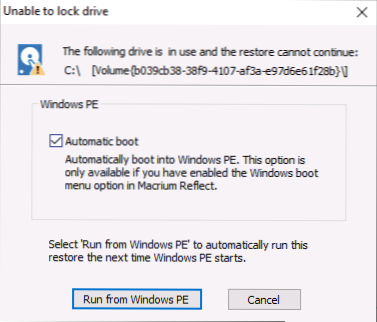
- Після перезавантаження процес відновлення почне автоматично.
Це лише загальна інформація про створення резервного копіювання в макріті, відображайте для найпопулярнішого сценарію використання користувачів. Крім усього іншого, програма у безкоштовній версії знає, як:
- Клонувати жорсткі диски та SSD.
- Використовуйте створені резервні копії на віртуальних машинах Hyper-V за допомогою Viboot (додаткове програмне забезпечення від розробника, яке, за бажанням, може бути встановлено при встановленні Macrium Meblet).
- Працюйте з мережевими дисками, в тому числі серед відновлення (також на диску відновлення в останній версії, була підтримка Wi-Fi).
- Покажіть вміст резервних копії через провідник Windows (якщо вам потрібно витягувати лише окремі файли).
- Використовуйте команду TRIM для більш невикористаних блоків на SSD після процесу відновлення (за замовчуванням).
Як результат: якщо вас не плутає англійська мова інтерфейсу, я рекомендую використовувати. Програма регулярно працює для UEFI та застарілих систем, робить це безкоштовно (і не нав'язує перехід до платних версій), є достатньо функціональним.
Ви можете завантажити Macrium Відображати безкоштовно з офіційного веб -сайту https: // www.Макріум.Com/melktfree (під час запиту поштової адреси під час завантаження, а також при встановленні її, ви не можете вказати - реєстрація не потрібна).
- « Посилання на сім'ю Google - офіційний батьківський контроль на Android
- Де завантажити офлайн -інсталятор Google Chrome, Mozilla Firefox, Opera, Yandex браузер »

