Копія резерву Windows 10 в Leawesus todo резервне копіювання безкоштовно
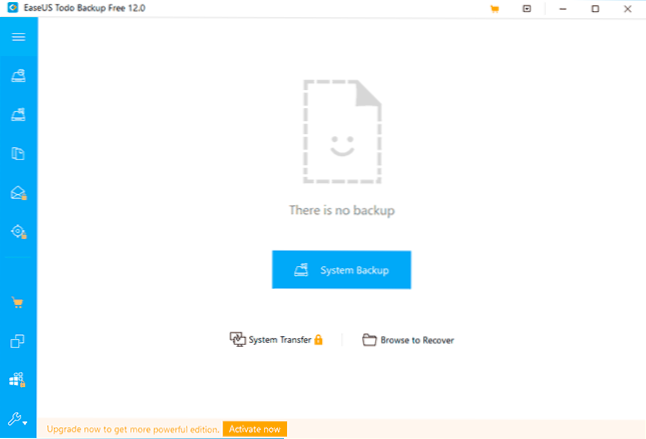
- 3068
- 153
- Mrs. Delbert D'Amore
Якщо вам потрібно створити повну резервну копію Windows 10 з усіма файлами, налаштуваннями та програмами для швидкого відновлення системи або для інших цілей (наприклад, за допомогою резервної копії, ви можете перенести Windows 10 на SSD або інший диск), для цього існує Як побудовані системи системи та третьої партії з їх перевагами, докладніше про всі методи в окремій статті, як створити резервну копію Windows 10.
Leaseus Todo Backup Free - це одна з безкоштовних програм, яка дозволяє швидко та зручно створювати резервні копії Windows 10 (та інших систем) та здійснювати реставрацію з них різними способами, в тому числі з завантажувальною флешкою, яка створюється в самій програмі. У цьому огляді - детально про те, як створити резервну копію Windows 10 за допомогою простої та відновлення в майбутньому.
Зауважте, що я б описав цю програму як рішення для користувачів -початківців, якщо вам потрібні більш потужні інструменти безкоштовного резервного копіювання, рекомендую вам ознайомитись із агентом Veeam для Microsoft Windows безкоштовно та створити резервну копію Windows у макріті, що відображають безкоштовно.
Створення резервного копіювання в резервному копії TODO, можливість безкоштовної версії програми
Процес створення резервної копії Windows 10 або іншої версії системи в легкій резервній копії TODO, незважаючи на відсутність російської мови інтерфейсу, дуже простий:
- У головному вікні програми натисніть кнопку "Система резервного копіювання".
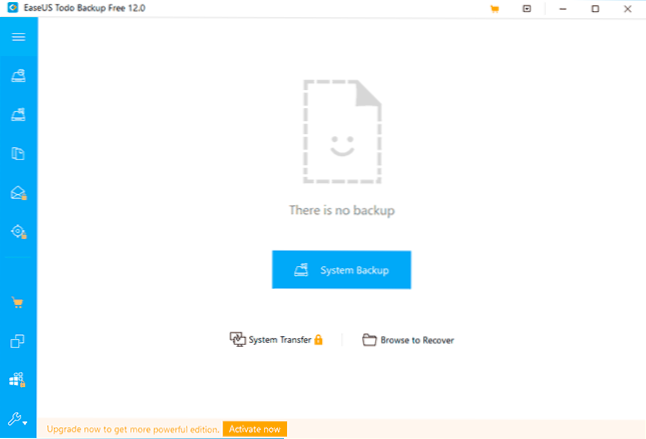
- Поточна система резервного копіювання буде автоматично вибрана (розділ із завантажувачем також буде розміщено в резервній копії). Ви можете встановити місце збереження резервної копії (в ідеалі на окремому фізичному диску), назву резервного копіювання та опису та, якщо необхідно, налаштувати графік резервного копіювання.
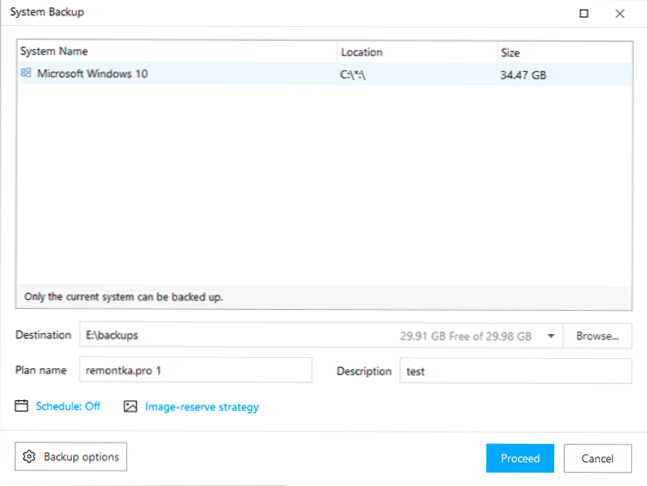
- У пункті "Параметри резервного копіювання" (параметри резервного копіювання) ви можете налаштувати стиснення резервної копії, він поділяється на частини потрібного розміру, а також шифрування в абзаці "шифрування".
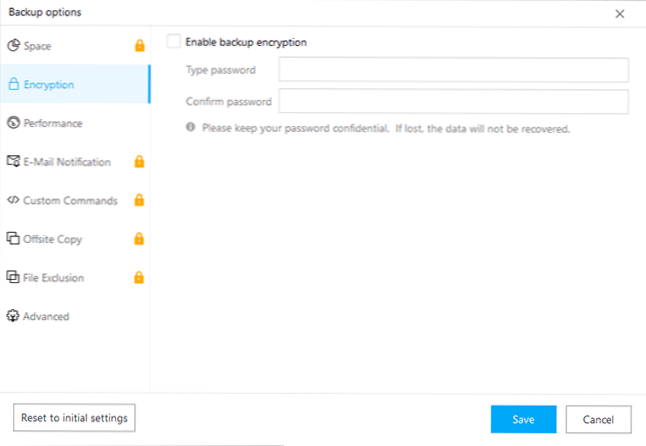
- Натисніть кнопку "Процеду" (продовжуйте), щоб почати створювати резервну копію.
- Зачекайте завершення створення резервної копії Windows, це може зайняти тривалий час, що залежить від швидкості вашого HDD або SSD та обсягу, що займається системними файлами.
Насправді процес створення резервного копіювання завершується на цьому: його можна використовувати в будь -який час для повного відновлення системи, навіть якщо комп'ютер не завантажується або жорсткий диск (SSD) був замінений на новий.
Відновлення від резервного копіювання в легкості резервного копіювання
Відновлення з резервного копіювання, створеного в бездоганному резервному копії, може бути запущена з програми всередині занедбаної системи, натиснувши кнопку відновлення поруч із зображенням або, якщо воно не відображається - вибравши зображення перегляду для відновлення, але я б би Рекомендуйте створити флеш -накопичувач Boothell (диск) для відновлення або інтегрувати реставрацію резервного копіювання TODO у меню Завантажити Windows 10:
- Клацніть на кнопку інструмента та виберіть елемент створення аварійного диска, щоб створити диск або флеш -накопичувач відновлення, або "Увімкнути попередні", щоб додати можливість почати відновлення в меню перед завантаженням Windows Я рекомендую першу опцію, оскільки це допоможе Навіть у випадку несправності системного диска.
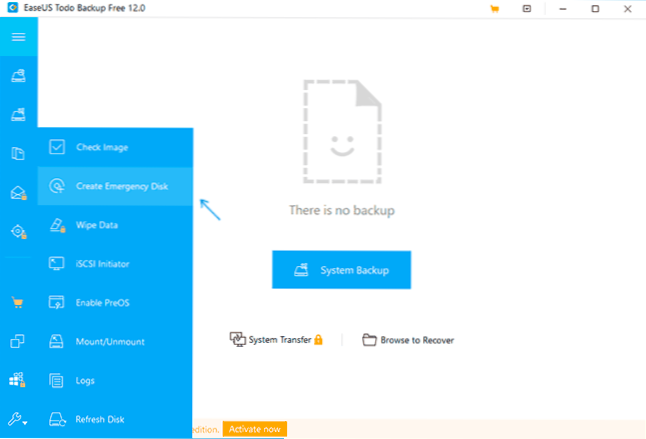
- Диск можна створити на основі Winpe або Linux, якщо ви не знаєте, який варіант вибрати - я рекомендую Winpe (обраний за замовчуванням). Вкажіть, чи хочете ви створити зображення ISO для відновлення, завантаження флеш -накопичувача або записуйте CD/DVD, якщо потрібно, додайте драйвери накопичувача (додайте елемент драйвера), натисніть "Створити". Коли ви запитуєте, де вам потрібно отримати дані для зображення Winpe, вкажіть "Завантажити з веб -сайту Microsoft.
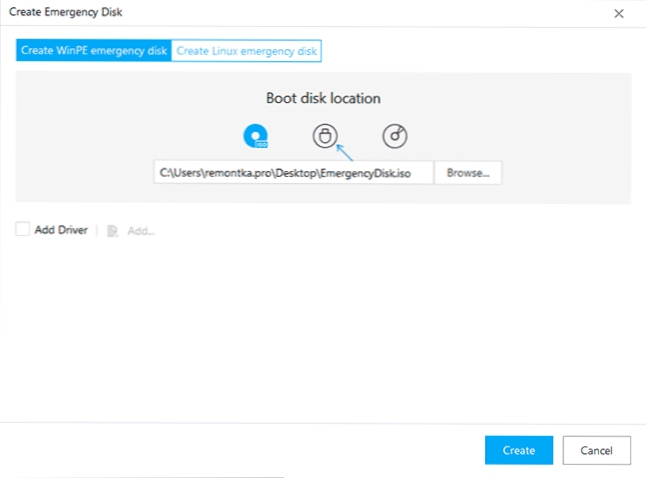
- Зачекайте завершення створення завантажувального флешки або диска.
Тепер у будь -який час ви можете завантажити комп'ютер із створеного накопичувача та виконати відновлення системи з резервного копіювання:
- У BIOS/UEFI поставте завантаження із створеного USB -накопичувача або диска, або краще використовувати меню завантаження. Відключіть захищене завантаження або увімкніть застарілий завантаження (у випадку з Вінпе). Під час запиту "Натисніть будь -яку клавішу для завантаження з CD або DVD" Клацніть будь -яку клавішу.
- Після запуску ви побачите стандартне вікно резервного копіювання TODO. Якщо програма знайде резервні копії, то достатньо буде натиснути кнопку "Відновлення" поруч із резервною копією. В іншому випадку натисніть "Переглянути, щоб відновити" та вкажіть шлях до резервної копії.
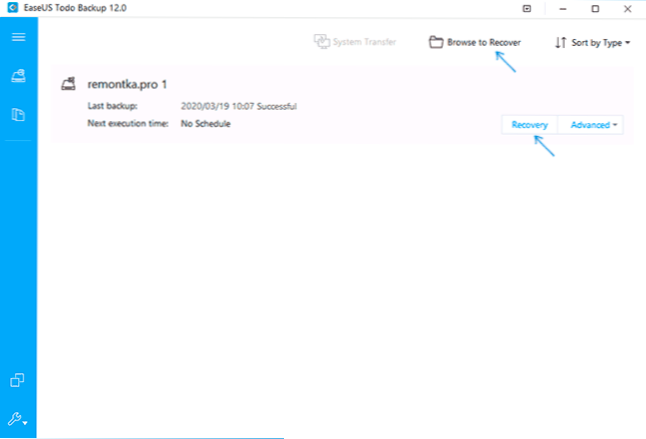
- Розділи, що зберігаються в резервному копії Windows 10, будуть відображені та натисніть "Далі" (далі).
- Виберіть фізичний диск, для якого буде завершено реставрацію. Увага: Усі дані та розділи з них будуть видалені та переписані тими, що зберігаються в резервній копії.
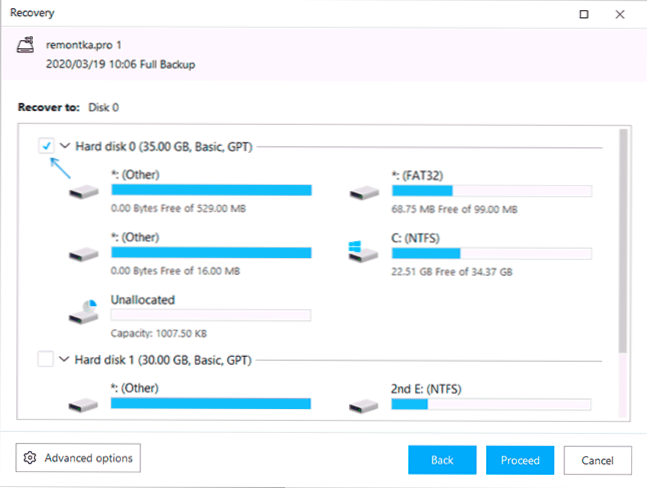
- Клацніть "Продовжити", підтвердьте, що ви погоджуєтесь із видаленням усіх даних з цільового диска та чекайте завершення відновлення системи з резервної копії.
- В кінці просто натисніть фініш, закрийте вікно програми та перезапустіть комп'ютер із системного жорсткого диска або SSD. Під час першого запуску після відновлення автоматична перевірка помилок може почати використання chkdskk.
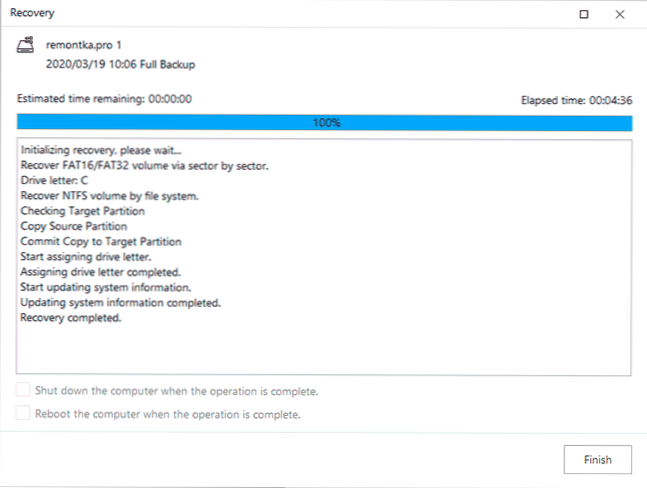
Як результат, якщо все пройшло успішно, система буде повністю відновлена у формі, з тими файлами та програмами, які були в ній на момент створення резервної копії. У моєму тесті все спрацювало належним чином, і жодних проблем не помічено. Я рекомендую? Я не можу точно сказати: на мою думку, кошти, згадані на початку статті. Однак я не виключаю, що для когось цей варіант здасться простішим і зручнішим.
Ви можете завантажити Leaseus Todo Backup безкоштовно з офіційного веб -сайту https: // www.Полегшення.Com/backup-software/tb-free.HTML. Під час встановлення замість встановлення безкоштовно ви можете вибрати елемент "Спробуйте домашнє видання", а потім протягом 30 днів ви також розблокуєте функції програми, наприклад, передача системи на інший диск.
- « Розподіл безкоштовних ліцензій iobit Advanced SystemCare Ultimate, Fighter зловмисного програмного забезпечення та інші програми
- Файл рідко завантажується, можливо, це шкідливо для Google Chrome - чому і що робити? »

