Копія резерву Windows 10

- 3268
- 491
- Aaron Harvey
Ці інструкції описуються за кроком за 5 способами, щоб зробити резервну копію Windows 10 як вбудованих засобах, так і за допомогою безкоштовних програм третій розробників. Крім того, як у майбутньому, якщо виникають проблеми, використовуйте резервну копію для відновлення Windows 10. См. Також: резервна копія драйверів Windows 10
Резервна копія в цьому випадку - це повне зображення Windows 10 з усіма програмами, користувачами, налаштуваннями та іншими, встановленими в даний момент (t.Е. Це не точки відновлення Windows 10, що містять лише інформацію про зміни системних файлів). Таким чином, використовуючи резервну копію для відновлення комп'ютера або ноутбука, ви отримуєте умову ОС та програм, які були на момент створення копії.
Для чого це потрібно? - Перш за все, для швидкого повернення системи до попередньо збереженого стану, якщо це необхідно. Реставрація з резервної копії займає набагато менше часу, ніж перевстановлення Windows 10 та налаштування систем та пристроїв. Крім того, простіше користувачеві -початківця. Рекомендується створити такі зображення системи відразу після чистого встановлення та початкового налаштування (встановлення драйверів пристроїв) - саме так копія займає менше місця, створюється і використовується, якщо це необхідно, якщо це необхідно. Це також може зацікавити: зберігання резервних копій файлів за допомогою історії файлів Windows 10.
Як зробити резервну копію Windows 10 вбудованою -в ОС
Windows 10 включає декілька можливостей для створення резервних копій системи. Найпростіше зрозуміти та використовувати, хоча повністю робочий метод - створити зображення системи з використанням функцій резервного копіювання та відновлення панелі управління.
Щоб знайти ці функції, ви можете перейти на панель керування Windows 10 (запустити набір панелі управління в полі пошуку на панелі завдань. Після того, як панель управління буде відкрита в поле перегляду вгорі правою вгорі, встановіть "піктограми") - історія файлів, а потім у нижньому лівому куті виберіть "Копію резерву зображення системи".
Наступні кроки досить прості.

- У вікні, що відкривається зліва, натисніть "Створення зображення системи".
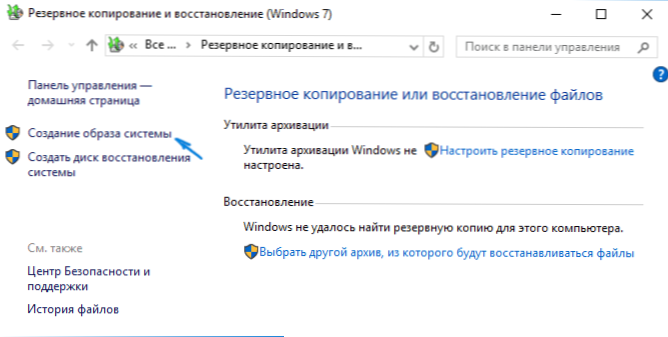
- Вкажіть, де ви хочете зберегти зображення системи. Це має бути окремий жорсткий диск (зовнішній, окремий фізичний жорсткий диск на комп’ютері), або DVD -диски, або мережева папка.
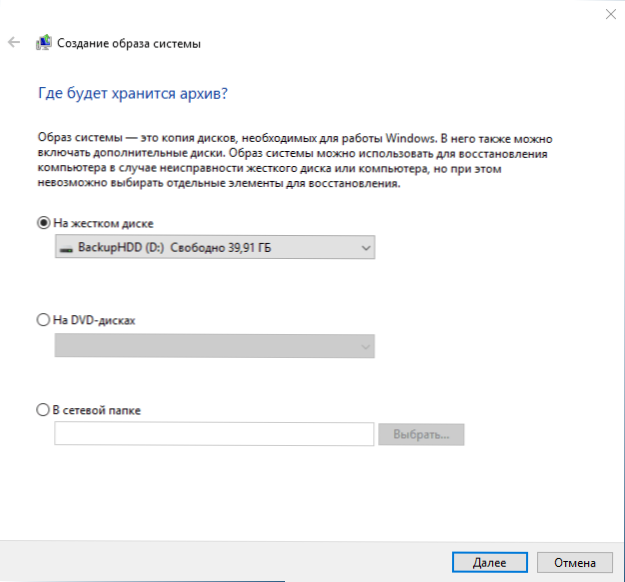
- Вкажіть, які диски будуть архівовані за допомогою резервної копії. За замовчуванням зарезервований та системний розділ (диск С) завжди архів.
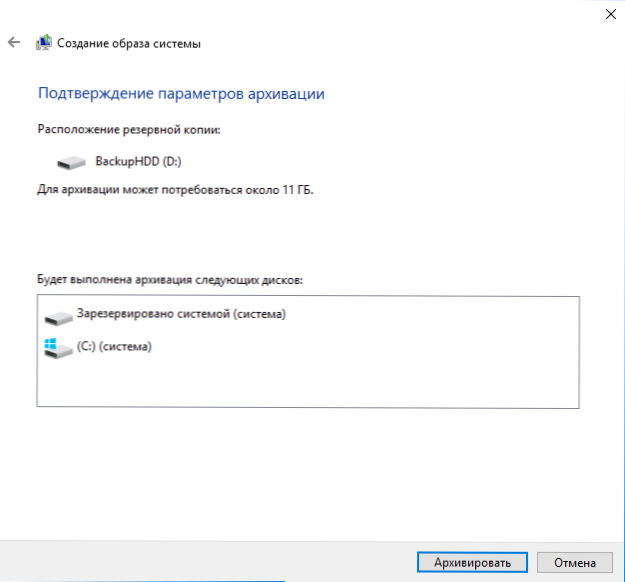
- Клацніть "Архів" і чекайте завершення процедури. У чистій системі це не займає багато часу, протягом 20 хвилин.
- Після завершення вас запросять створити дискові воші системи. Якщо у вас немає флеш -накопичувача або диска з Windows 10, а також доступ до інших комп'ютерів з Windows 10, де ви можете швидко зробити його, якщо необхідно, я рекомендую створити такий диск. Це стане в нагоді для подальшого використання створеної резервної копії системи.
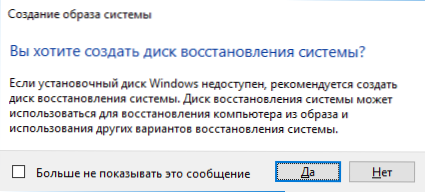
От і все. Тепер у вас є резервна копія Windows 10 для відновлення системи.
Відновлення Windows 10 з резервної копії
Реставрація відбувається в середовищі відновлення Windows 10, яке можна отримати від робочої встановленої ОС (у цьому випадку це буде потрібно бути адміністратором системи) та від диска відновлення (система, створена за допомогою системи. см. Створення диска відновлення Windows 10) або флеш -накопичувач для завантаження (диск) з Windows 10. Я опишу кожен варіант.
- З робочої ОС - перейдіть до початку - параметри. Виберіть елемент "Оновлення та безпека" - "Реставрація та безпека". Потім у розділі "Спеціальні параметри завантаження" натисніть кнопку "Перезавантаження зараз". Якщо такого розділу немає (що можливо), є другий варіант: залиште систему та на екрані блокування натисніть кнопку живлення праворуч нижче. Потім, тримаючи зміну, натисніть елемент "перезавантаження".
- На інсталяційному диску або флеш -накопичувачі Windows 10 - завантажте з цього приводу, наприклад, за допомогою меню завантаження. У наступному після вибору мови вікно зліва нижче Клацніть "Відновлення системи".
- Під час завантаження комп'ютера або ноутбука з диска відновлення середовище відновлення негайно відкривається.
У середовищі реставрації виберіть наступні моменти "Пошук та усунення несправностей" - "Додаткові параметри" - "Відновлення зображення системи".

Якщо система знайде зображення системи на підключеному жорсткому диску або DVD, він негайно запропонує завершити відновлення з нього. Ви також можете вказати зображення системи вручну.
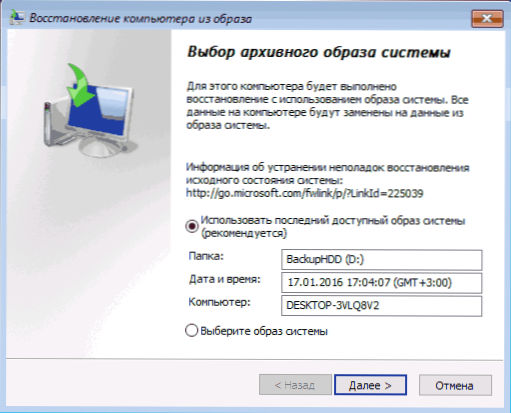
На другому етапі, залежно від конфігурації дисків та розділів, вам буде запропоновано або не запропоновано вибрати розділи на диску, які будуть записані з резервної копії Windows 10. У той же час, якщо ви зробили зображення лише диска С і з тих пір не змінили структури розділів, не слід турбуватися про безпеку даних на D та інших дисках.
Після підтвердження роботи відновлення системи від зображення розпочнеться процес відновлення. Зрештою, якщо все пройшло успішно, покладіть завантаження з жорсткого диска комп'ютера в BIOS (якщо змінено) та завантажте в Windows 10 у стані, в якому він зберігався в резервній копії.
Створення зображення Windows 10 за допомогою DISM.Витягувати
У вашій системі за замовчуванням є утиліта String Command Dism, яка дозволяє створити зображення Windows 10 та зробити відновлення з резервної копії. Як і в попередньому випадку, результатом наведених нижче кроків буде повна копія ОС та вміст системного розділу в поточному стані.
Перш за все, для того, щоб зробити резервну копію за допомогою DISM.Exe, вам потрібно буде завантажуватися в середовищі відновлення Windows 10 (як це зробити описано в попередньому розділі, в описі процесу відновлення), а почніть не "відновлення системи системи", а " командний рядок "елемент.
У командному рядку введіть такі команди в порядку (і дотримуйтесь таких дій):
- Дискока
- Перелічіть обсяг (В результаті виконання цієї команди запам'ятайте букву системного диска, у середовищі відновлення він може бути не C, ви можете визначити потрібний диск за розміром або міткою диска). Зверніть увагу на лист -лист, де ви будете зберігати зображення.
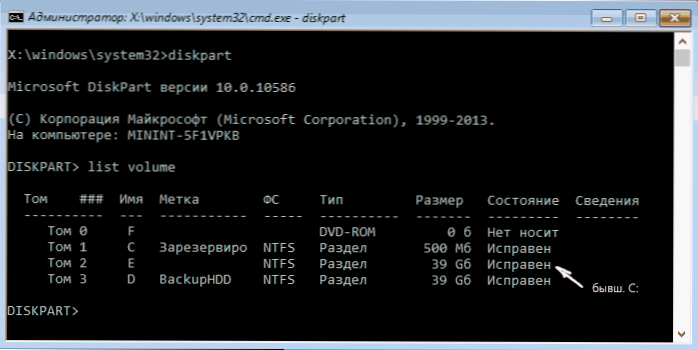
- Вихід
- DISM /Capture-Image /ImageFile: D: \ Win10IMAGE.WIM /COPPTERUTIR: e: \ /Ім'я: "Windows 10"
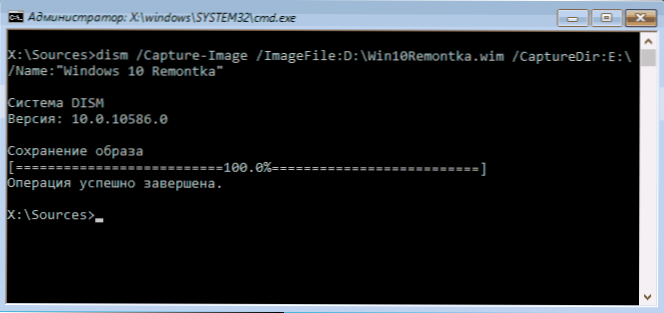
У команді Disc D: - Того, де зберігається резервна копіювання системи під назвою Win10IMAGE.Вім, і сама система розташована на диску. Після запуску команди вам доведеться почекати деякий час, поки резервна копія не буде готова, в результаті ви побачите повідомлення про те, що "операція успішно завершена". Тепер ви можете вийти з середовища відновлення та продовжувати користуватися ОС.
Відновлення з зображення, створеного в DISM.Витягувати
Використання створеного в DISM.Резервне копіювання EXE також відбувається в середовищі відновлення Windows 10 (у командному рядку). У той же час, залежно від ситуації, коли ви стикаєтесь із необхідністю відновлення системи, дії можуть незначно відрізнятися. У всіх випадках системний розділ диска буде раніше відформатовано (тому подбайте про безпеку даних на ньому).
Перший сценарій - якщо структура секцій зберігається на жорсткому диску (є диск C, розділ, зарезервований системою, і, можливо, інші розділи). Виконайте наступні команди в командному рядку:
- Дискока
- Перелічіть обсяг - Виконуючи цю команду, зверніть увагу на букви розділів, де зберігається зображення відновлення, розділ "зарезервована" та його файлова система (NTFS або FAT32), буква розділу системи.
- Виберіть том n - У цій команді n - число обсягу, що відповідає системному розділу.
- Формат fs = ntfs швидкий (Розділ відформатований).
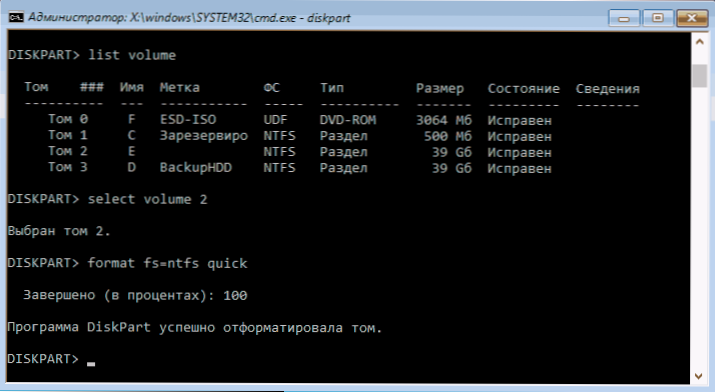
- Якщо є підстави вважати, що завантажувач Windows 10 пошкоджений, то також виконуйте команди в пунктах 6-8. Якщо ви просто хочете відкинути ОС, щоб погано працювати з резервного копіювання, ці кроки можна пропустити.
- Виберіть том M - де m - кількість Тома "відповідає".
- Формат fs = fs швидкий - де FS - це поточна файлова система файлів (FAT32 або NTFS).
- Призначення літери = z (Ми присвоюємо розділ Better Z, це буде потрібно в майбутньому).
- Вихід
- DISM /Застосувати зображення /ImageFile: D: \ Win10IMAGE.Wim /index: 1 /applydir: e: \ - У цій команді зображення системи Win10Image.WIM розташований у розділі D, і системний розділ (де ми відновлюємо ОС)- e.
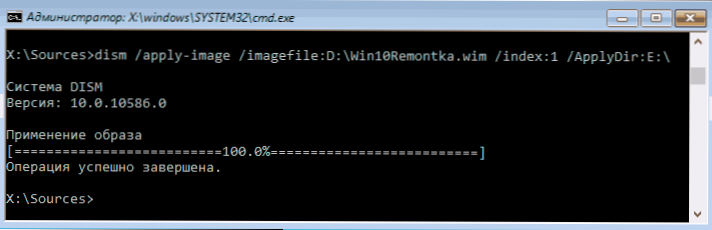
Після розгортання резервного копіювання на системному розділі диска, за умови, що у завантажувачі немає пошкоджень та змін (див. Пункт 5), ви можете просто вийти зі середовища відновлення та завантажити в відновлену ОС. Якщо ви виконували кроки від 6 до 8, то додатково дотримуйтесь таких команд:
- BCDBOOT E: \ Windows /S Z: - Тут e - системний розділ, а Z - це розділ "Відповідний".
- Дискока
- Виберіть том M (Номер TOM зарезервований, який ми дізналися раніше).
- Видалити літер = z (Видаліть букву зарезервованого розділу).
- Вихід
Ми залишаємо середовище відновлення та перезавантажуємо комп'ютер - Windows 10 має завантажуватися в раніше збережений стан. Також є варіант: у вас немає розділу з завантажувачем на диску, і в цьому випадку спочатку створіть його за допомогою диска (близько 300 Мб, у FAT32 для UEFI та GPT, в NTFS для MBR та BIOS).
Використання DISM ++ для створення резервного копіювання та відновлення з нього
Наведені вище дії для створення резервної копії можна провести простіше: використання графічного інтерфейсу у програмі безкоштовного DISM++.
Кроки будуть наступними:
- У головному вікні програми виберіть інструменти - додатково - система резервного копіювання.
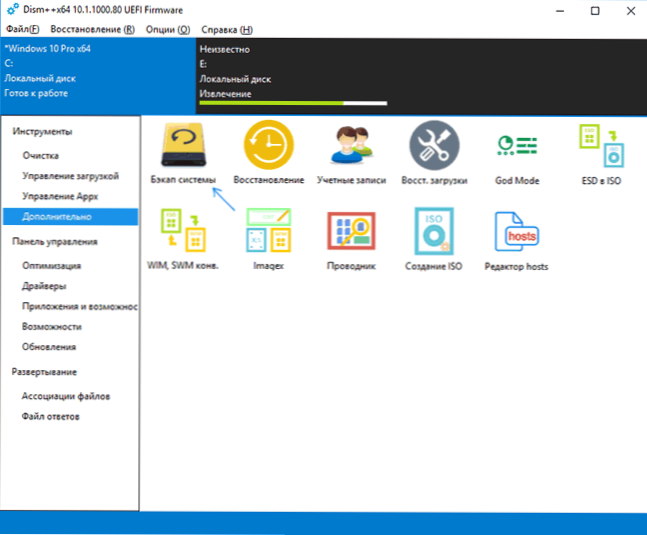
- Вкажіть місце збереження зображення. Інші параметри не потрібні.
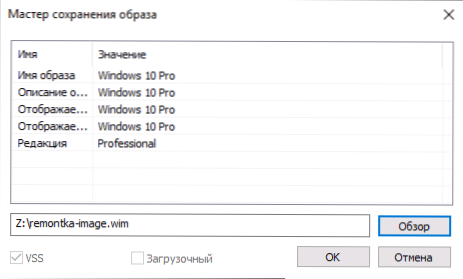
- Зачекайте завершення обслуговування зображення системи (це може зайняти тривалий проміжок часу).
Як результат, ви отримаєте .Зображення вашої системи з усіма налаштуваннями, користувачами, встановленими програмами.
В майбутньому ви можете відновитись від нього за допомогою командного рядка, як описано вище, або все також використовує DISM ++, однак вам доведеться завантажити його з флеш -накопичувача (або в середовищі відновлення, у будь -якому випадку програма програма не повинен бути на одному диску, вміст якого відновлюється). Це можна зробити так:
- Створіть завантажувальну флеш -накопичувач USB за допомогою Windows та скопіюйте файл із системою системи та папкою DISM на ній++.
- Завантажте з цього флеш -накопичувача і натисніть клавіші Shift+F10, командний рядок відкриється. У командному рядку Введіть шлях до файлу DISM++.
- При запуску DISM ++ з середовища відновлення буде запущено спрощену версію вікна програми, де цього буде достатньо, щоб натиснути "реставрацію" та вказати шлях до системи системного зображення.
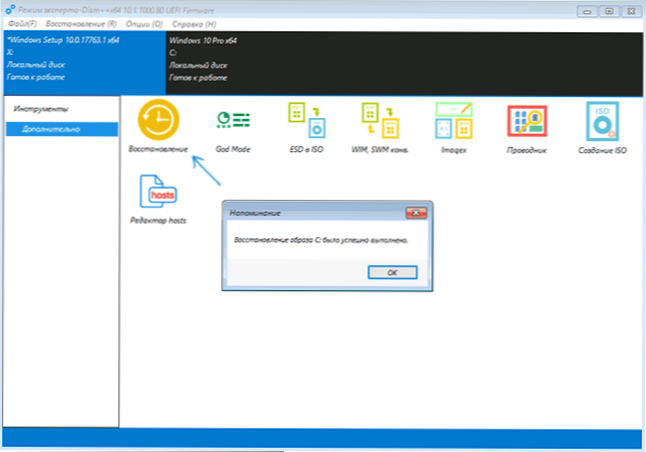
- Майте на увазі, що при відновленні вмісту системного розділу буде видалено.
Детальніше про програму, її можливості та де завантажити: Налаштування, очищення та відновлення Windows 10 у DISM++
Macrium Refell Free - це ще одна безкоштовна програма для створення резервних копій системи
Я вже писав про Macrium відобразити в окремій статті про перенесення Windows 10 до SSD на Macium Відображати безкоштовно - відмінна, безкоштовна та відносно проста програма для резервного копіювання, створення зображень жорсткого диска та подібних завдань. Підтримує створення додаткових та диференціальних резервних копій, включаючи автоматично за графіком.
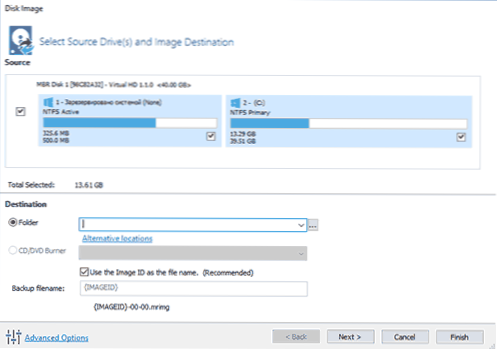
Ви можете відновитись із зображення як за допомогою самої програми, так і створеного в ній флеш -накопичувача або диска, який створений у пункті меню "Інші завдання" - "Створити рятувальні носії". За замовчуванням диск створюється на основі Windows 10, а файли для нього завантажуються з Інтернету (близько 500 Мб, а завантаження даних пропонується під час встановлення та створюйте такий диск при першому запуску).
Macrium Reflect має значну кількість налаштувань та параметрів, але для основного створення резервних копій Windows 10 користувач початківки є досить придатним для налаштувань за замовчуванням. Деталі про використання Macrium Debled та де завантажити програму в окрему резервну копію інструкцій Windows 10 у Macrium відобразити.
Копія резерву Windows 10 у стандарті резервного копіювання Aomei
Ще один варіант створення резервних копіїв системи - це проста безкоштовна стандартна програма Backupper Aomei. Його використання, можливо, для багатьох користувачів буде найпростішим варіантом. Якщо вас цікавить складніший, але також більш розширений безкоштовний варіант, рекомендую вам ознайомитись із інструкціями: резервні копії за допомогою агента Veeam для Microsoft Windows безкоштовно.
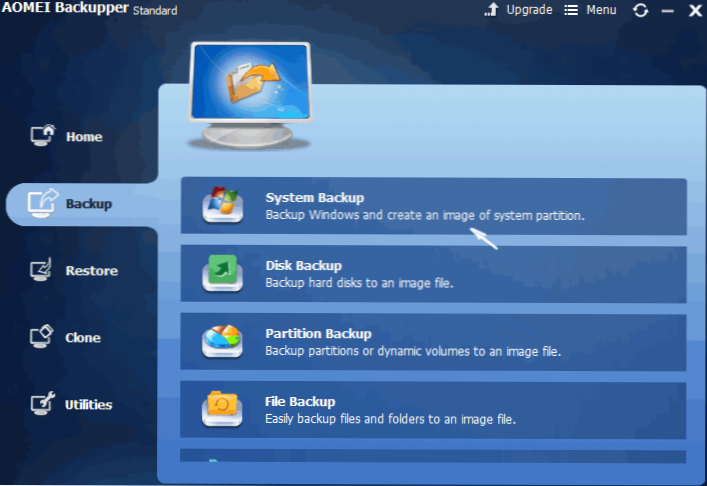
Після запуску програми перейдіть на вкладку резервного копіювання та виберіть, яку резервну копію ви хочете створити. У рамках цієї інструкції це буде зображення резервного копіювання системи (зображення розділу з завантажувачем та зображення системного розділу диска).
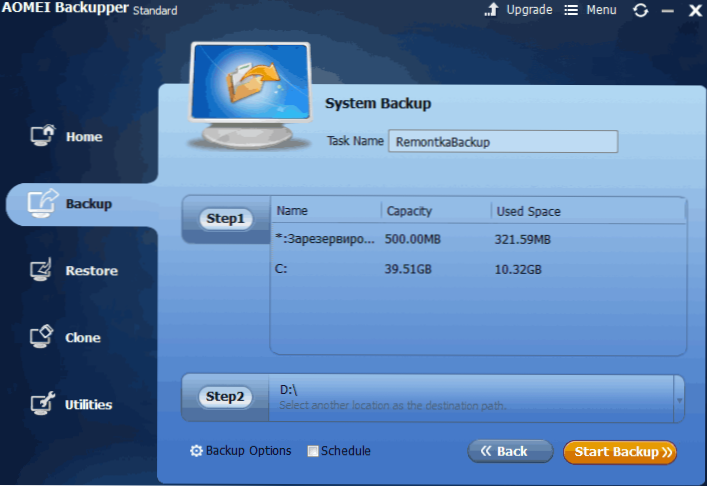
Вкажіть назву резервного копіювання, а також місце збереження зображення (на пункті 2 кроку) - це може бути будь -яка папка, диск або мережа. Крім того, за бажанням ви можете встановити параметри на елементі параметрів резервного копіювання, але для початківця користувача налаштування за замовчуванням повністю підходять. Натисніть кнопку "запустити резервну копію" і зачекайте, поки не буде завершено процедуру створення зображення системи.
Ви можете відновити комп'ютер до збереженого стану безпосередньо з інтерфейсу програми, але краще спочатку створити завантажувальний диск або флеш -накопичувач із резервним копієм Aomei, так що у разі проблем із запуском ОС ви можете їх завантажити і Відновити систему з існуючого зображення. Створення такого накопичувача виконується за допомогою програми "Утиліти" - "Створити завантажувальні медіа" (в той час як диск може бути створений на основі Winpe та Linux).
Під час завантаження з завантаження USB або CD Aomei Backupper Standard ви побачите звичне вікно програми. На вкладці Відновлення в шляху пункту вкажіть шлях до збереженого резервного резервного копіювання (якщо місця не визначаються автоматично), виберіть його у списку та натисніть "Далі".
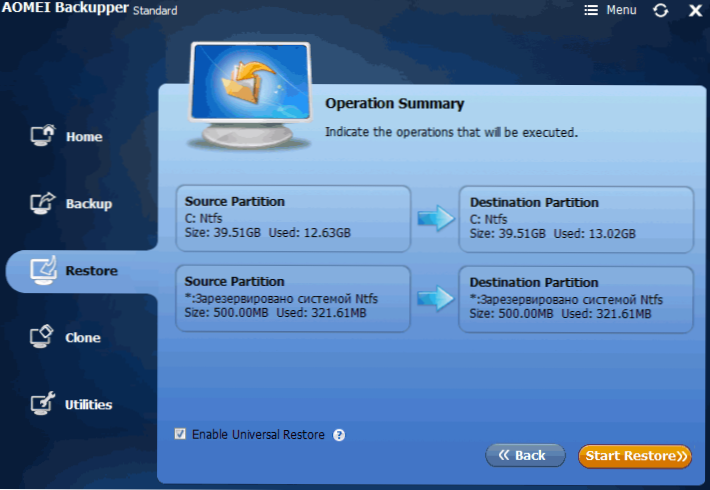
Переконайтеся, що реставрація Windows 10 буде здійснена у потрібних місцях та натисніть кнопку "запустити відновлення", щоб почати використовувати резервну копію системи.
Ви можете завантажити безкоштовний стандарт Aomei Backupp з офіційної сторінки https: // www.Ubackup.Com/ (фільтр SmartScreen в Microsoft Edge чомусь блокує програму при завантаженні. Вірустотальний.Com не показує виявлення чогось шкідливого.) Аналогічна програма від іншого розробника - Leaseus Todo Backup безкоштовно.
Створення повного зображення системи Windows 10 - відео
додаткова інформація
Це далеко не всі способи створення зображень та резервних копій системи. Існує багато програм, щоб зробити це, наприклад, для багатьох відомих продуктів Acronis. Є інструменти командного рядка, такі як Imagex.Exe (але Recimg зник у Windows 10), але я думаю, що для цієї статті вже достатньо варіантів для цієї статті.
До речі, не забувайте, що в Windows 10 є зображення "вбудованого" в зображенні, яке дозволяє автоматично здійснювати перевстановлення системи (в параметрах - оновлення та безпека - реставрація або в середовищі відновлення), докладніше про це і не тільки в статті відновлення Windows 10.

