Вирішення проблем з драйвером бездротового адаптера Wi-Fi у Windows 10
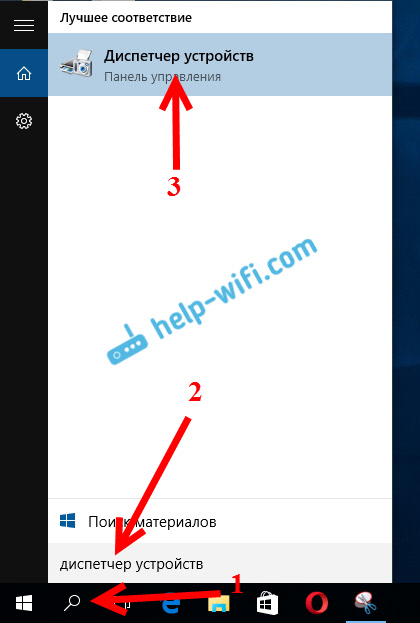
- 4760
- 1095
- Leroy Luettgen
Вирішення проблем з драйвером бездротового адаптера Wi-Fi у Windows 10
Є багато користувачів, які були оновлені або просто встановлені Windows 10, зіткнулися з проблемами роботи Wi-Fi. Хтось взагалі не бачить бездротового адаптера, мережа, доступна для підключення мережі, не відображається, є проблеми при підключенні до Wi-Fi. І якщо все підключено, то проблема "з'єднання обмежене" може виникнути, коли Інтернет просто не працює.
І майже в усіх цих випадках є лише одна причина: драйвер бездротового адаптера Wi-Fi. Або він взагалі не встановлений, або встановлений, але він працює неправильно. Windows 10, як правило, вже встановлює драйвер на адаптер Wi-Fi, але цей драйвер не завжди працює, як це потрібно. А виробники ноутбуків та бездротових адаптерів не всі випустили нових драйверів для своїх моделей. Так, і Windows 10 оновлюється весь час, і проблеми зазвичай з’являються після цих оновлень (судячи з коментарів до статей на цьому сайті).
Отже, майже всі проблеми, помилки та водії. Водій дає команду системі, як "правильно спілкуватися" із залізом. У нашому випадку з бездротовим адаптером. І якщо адаптер та Windows 10 насправді не розуміють один одного, то у нас є проблеми в Інтернеті під час підключення через Wi-Fi на нашому комп’ютері. Тому перше, що вам потрібно перевірити та експериментувати з драйвером бездротового адаптера.
Якщо у вас взагалі немає для підключення мережі, на ноутбуці немає кнопки Wi-Fi, помилка "не змогла знайти бездротові пристрої на цьому комп'ютері", то ви, швидше за все, взагалі не встановлені, і вам потрібно Щоб встановити його. На цю тему ви можете негайно перейти до статті: Як включити Wi-Fi у Windows 10, коли немає кнопки та помилки Wi-Fi "Не вдалося знайти бездротові пристрої на цьому комп'ютері".Ми розглянемо випадки, коли драйвер все ще встановлений (можливо, сам Windows 10), але є проблеми з Wi-Fi. Або вона не може бути підключена до бездротової мережі відповідно до стандартної схеми, яка описана в цій статті.
Заміна адаптера драйвера Wi-Fi у Windows 10
Як правило, з деякими проблемами перевстановлення (оновлення) драйвер не допомагає. У будь -якому випадку, ви можете спробувати завантажити новий драйвер для своєї моделі з офіційного веб -сайту виробника ноутбука (адаптера) та встановити його. У разі будь -яких проблем це потрібно зробити насамперед. Більше того, можна вибрати один із декількох драйверів, встановлених у системі. Що ми зараз і намагаємось зробити.
Щоб відкрити менеджер пристроїв, натисніть кнопку пошуку та введіть "Диспетчер пристрою". У результатах пошуку натисніть на сам диспетчер. Ось так:
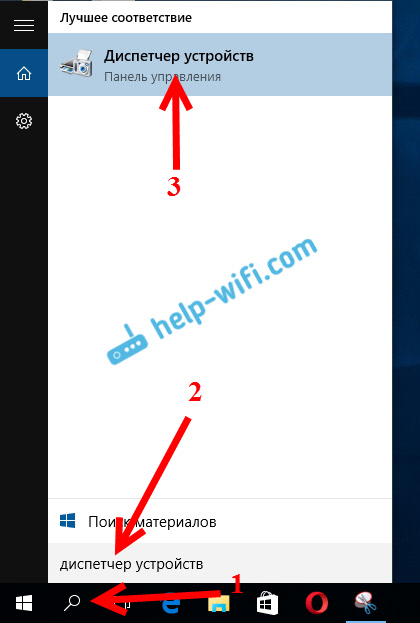
Далі, у самому диспетчері пристроїв, ми знаходимо вкладку "Мережеві адаптери". Повинен бути ваш бездротовий адаптер. Його ім'я буде слова "wi-fi", або "бездротовий". Якщо такого адаптера немає, він взагалі не встановлений. Необхідно встановити. У мене є адаптер Qualcomm Atheros, тому водій так називається. У вас може бути інше ім'я (Intel, Broadcom).
Поруч з адаптером бездротової мережі може бути жовтий знак вигуку. Клацніть на сам адаптер правою кнопкою миші та виберіть Оновити драйвери.
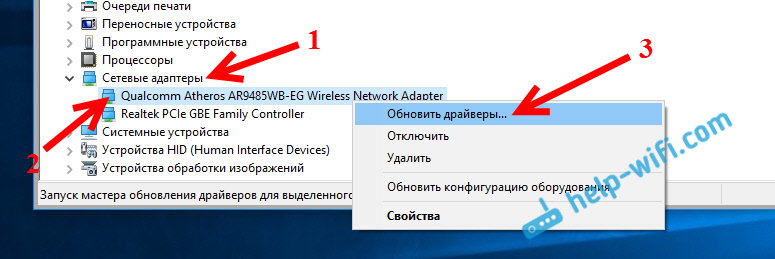
Виберіть елемент Шукайте драйвери на цьому комп’ютері.
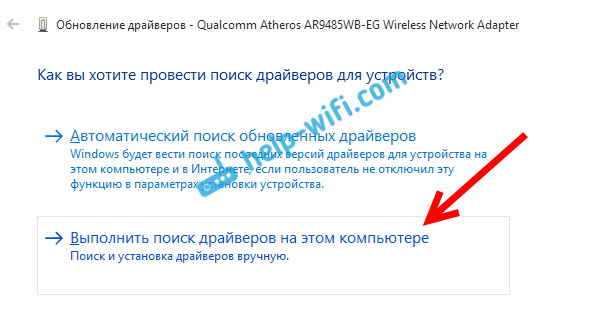
Натисніть на Виберіть драйвер зі списку вже встановлених драйверів.
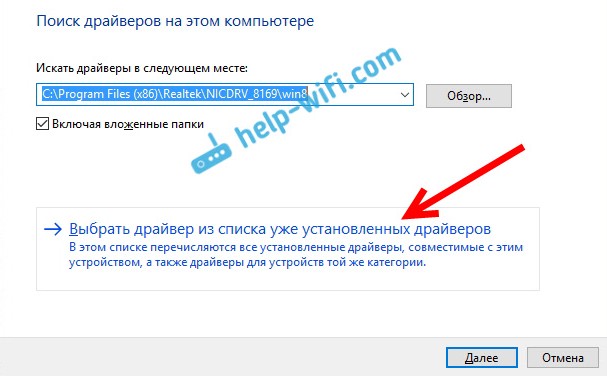
Тепер увага, у вікні у вас повинно бути кілька варіантів для драйверів (у мене 2). На даний момент ми виділяємо той не встановлений. Що відрізняється від того, що знаходиться в диспетчеві пристроїв. Виявляється, ми пробуємо інший варіант драйвера. Ми виділяємо його і натискаємо Подальший.
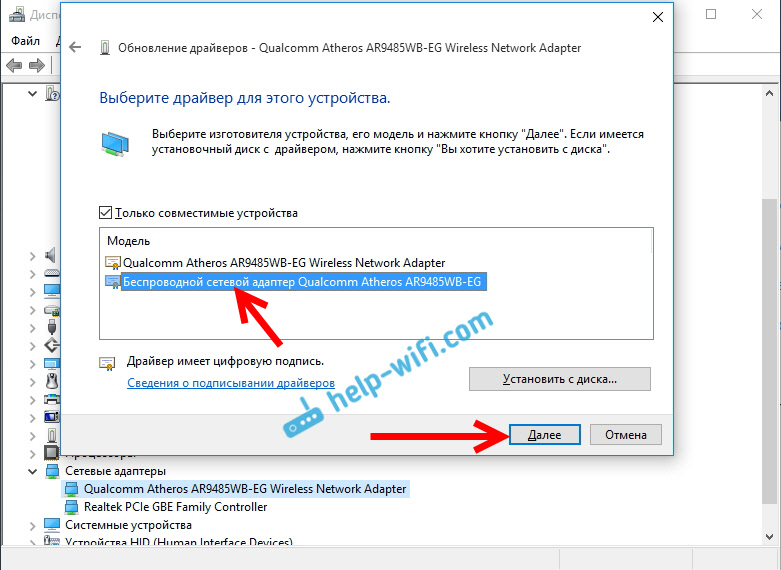
Бажаний драйвер буде встановлений. Тепер перезавантажте комп'ютер та тестайте Wi-Fi роботу. Якщо це не допомогло, і є інші варіанти для драйверів, то ми робимо це ще раз, лише в списку ми вибираємо інший драйвер. Я думаю, що сенс цих дій чіткий. Я пам’ятаю в Windows 8, цей метод допоміг вирішити проблему з підключенням без доступу до Інтернету (обмежене).
Зніміть драйвер бездротового адаптера
В цьому немає нічого страшного. Якщо описаний вище метод не допоміг вирішити вашу проблему, наприклад, зі статусом "з'єднання", ви можете спробувати видалити бездротовий драйвер у диспетчеві пристроїв.
Перейдіть до менеджера пристроїв, як я показав вище. Натисніть кнопкою правої миші до нашого бездротового адаптера та виберіть видалити.
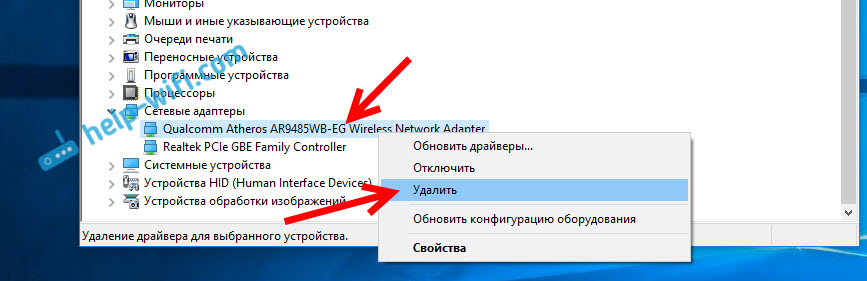
З'явиться попередження. Клацати в порядку.
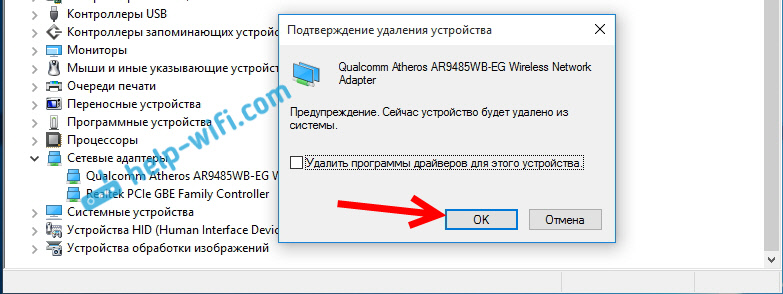
Після того, як він перезавантажує комп'ютер. Драйвер буде встановлений знову автоматично.
Спроба відкотити драйвер бездротового адаптера в Windows 10
Гравати водія -це ще один спосіб змусити Wi -fi працювати стабільно, або принаймні просто працювати :). Жодних гарантій, які допоможуть, але якщо нічого не допоможе, то вам слід спробувати. Все в одному диспетчері пристрою натискається за допомогою правої кнопки миші на одному адаптері Wi-Fi. І виберіть у меню Властивості.
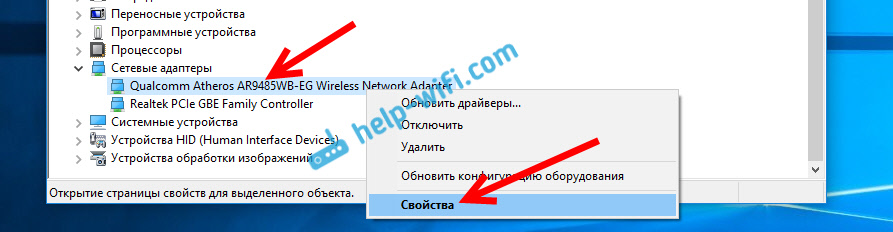
Ми переходимо на вкладку Водій, І натисніть кнопку Рулон. Можливо, кнопка не активна, щоб повернути назад. Тут нічого не робити, тоді в системі більше немає старого драйвера.
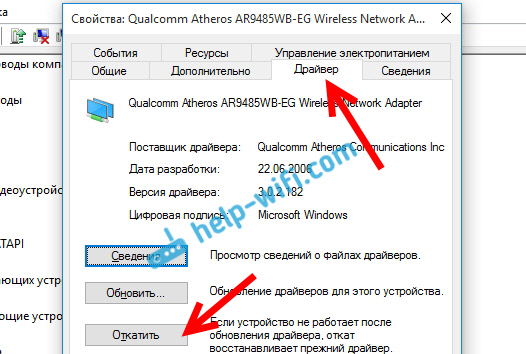
Буде повідомлення про те, що відкат до більш старої версії драйвера може знизити функціональність, і все це. Клацати Так.
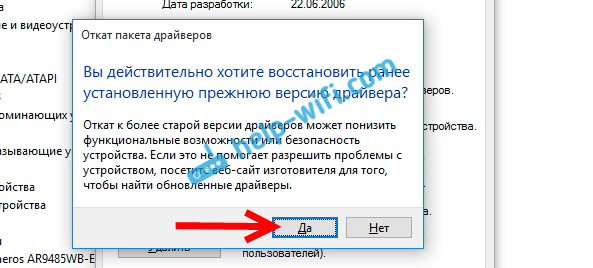
Перезавантажте ноутбук і перевірте, як працює Wi-Fi.
Це поради. Якщо я дізнаюся щось нове на цю тему, я обов'язково оновлю статтю. Якщо у вас є корисна інформація про вирішення проблем з роботою Wi-Fi у Windows 10, ви можете поділитися в коментарях.
- « Налаштування локальної мережі через Wi-Fi маршрутизатор між комп’ютерами на Windows 7. Ми відкриваємо загальний доступ до файлів та папки
- Як розповсюджувати Wi-Fi з ноутбука, якщо Інтернет через USB-модем (3G/4G)? »

