Рішення помилки USB -пристрій не ідентифікується

- 1164
- 133
- Manuel Smith
USB - найпоширеніший спосіб підключення будь -яких периферійних компонентів до комп'ютера. Флеш -накопичувачі, тверді колеса, клавіатури, миші та багато іншого - ми підключаємо все це до нашого ПК та ноутбуків за допомогою yusb. Тому, коли під час підключення є деякі проблеми та проблеми, це може серйозно заважати роботі користувача на комп’ютері. У цій статті ми детально проаналізуємо, що робити, якщо є помилка "USB -пристрій не ідентифікований". Давайте розпочнемо. Йти!

Виправлення помилок недбало для роботи з USB.
Отже, якщо ви стикаєтесь з проблемами, підключивши USB -накопичувач або будь -який інший пристрій до комп'ютера, перше, що потрібно зробити, - це переконатися, що пристрій справний для. Завжди починайте з цього, щоб не витрачати багато часу, якщо виявляється, що флеш -накопичувач, миша чи щось інше просто зламалося. Також проблема може порушити комп'ютерний роз'єм. Тому спробуйте знову підключити пристрій через інші роз'єми або, ще краще, на інший комп'ютер, щоб переконатися.
Тепер розгляньте, як виправити ситуацію, якщо пристрій працює. Видаліть USB -накопичувач з роз'єму. Потім вимкніть ноутбук, вимкніть його з джерела живлення. Натисніть Тримайте кнопку живлення ПК до 5 секунд. Це робиться для видалення решти зарядів з компонентів комп'ютера. Увімкніть ноутбук і спробуйте ще раз підключити флеш.
Інший метод підходить для тих, хто має стаціонарний комп'ютер, а не ноутбук. Спробуйте вимкнути частину пристроїв, підключених через USB, та вставити флеш -накопичувач USB, розташовану на задній частині системного блоку.

Якщо вищезазначені методи не допомогли позбутися помилки, спробуйте наступне. Коли будь -який пристрій не працює, вам завжди потрібно тримати його у своїй думці, що може бути провина цього драйвера. Варіант вирішення наведеної задачі підходить для Windows 7 та 8.
Спочатку вам потрібно відкрити вікно "виконати". Використовуйте для цього ключове комбінація Win+r. Потім записуйте команду (без цитат) "devmgmt.MSC ". Тепер, коли ви потрапляєте в менеджер пристроїв, перейдіть до розділу USB -контролерів, якщо ви не знайшли проблемного пристрою, подивіться у розділі "Інші пристрої". Знайшовши потрібну точку, натисніть на неї з правильною клавішею в меню, яке відкриється, виберіть "Оновіть драйвери". Після цього операційна система Windows повинна знайти та встановити необхідні драйвери, але якщо цього не відбудеться, вам доведеться це зробити самостійно. На щастя, знайти драйвери для будь -якого пристрою зовсім не складно. Досить ввести пошуковий запит з точною та повною назвою продукту, доповнюючи його словом "драйвери".
Інша ситуація полягає в тому, коли на панелі завдань відображається невстановлений пристрій. Тоді необхідно діяти так. Клацніть на піктограму пристрою правою кнопкою миші та виберіть "Властивості". Потім перейдіть на вкладку Драйвер. Клацніть на кнопку "Roll Back", якщо вона активна, якщо ні, натисніть "Видалити". Після цього відкрийте менеджер пристроїв, а потім перейдіть до меню "Дія" та виберіть "Оновіть конфігурацію обладнання". Ви також можете спробувати відкрити властивості кожного пристрою з назвою "загальний USB -центр" та на вкладці управління потужністю, вийміть птах з точки "дозволити".

Для нових операційних систем Windows 8.1 та Windows 10 можуть працювати наступним методом. Як і в випадках, розглянуті вище, відкрийте диспетчер пристроїв, натисніть на праву кнопку миші та оновіть драйвери, лише тоді вам потрібно буде вибрати "Пошук драйверів на цьому комп'ютері" та вказати один із раніше встановлених кроків на наступний крок. Після цього натисніть "Далі".
Ви також можете спробувати змінити параметри живлення ноутбука. Перейдіть до відповідного розділу через панель управління. Клацніть на посилання "Змінити додаткові параметри живлення". Знайдіть у списку параметри "USB" і забороняють тимчасове відключення портів.
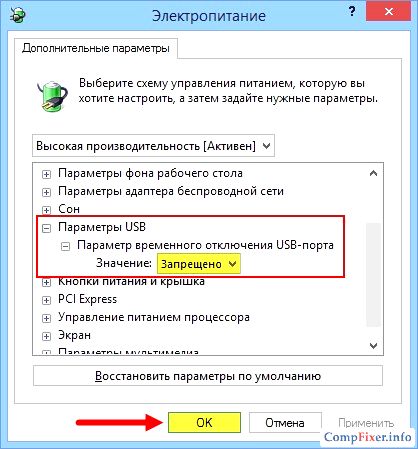
Таким чином ви можете позбутися помилок, пов'язаних з USB -пристроями. Будь -який із перерахованих вище методів, безумовно, допоможе виправити ситуацію. Напишіть у коментарях, чи була ця стаття корисною для вас, розкажіть іншим користувачам про свій досвід вирішення подібної проблеми та запитайте все, що вас цікавить на тему цієї статті.
- « Вимкнення або перезавантаження телефону за допомогою небатера
- Встановлення та видалення Adobe Reader »

