Вимкнено рішення про помилку в межах діапазону

- 1344
- 283
- Alfred Leuschke
Працюючи з комп’ютером, на жаль, неможливо не стикатися з різними помилками та несправністю системи. Технологія - це технологія. Будь -які проблеми з комп'ютером не виникають із синього, щось, так чи інакше, негативно вплинули на операцію операційної системи або якийсь компонент. Деякі користувачі стикаються з помилкою поза межами діапазону, коли ви вмикаєте комп'ютер або коли ви запускаєте гру чи програму. У цій статті ми детально розглянемо, що насправді є причиною цієї несправності та як усунути помилку поза межами діапазону при підключенні монітора. Давайте розберемося. Йти!

Що лежить причиною помилки поза діапазоном
Поза діапазону може бути перекладено з англійської мови як "поза межами діапазону". Як правило, таке повідомлення на їхньому екрані перевіряється тими користувачами, які мають дуже невелику роздільну здатність монітора, або сама частота монітора менша, ніж мінімум для певної версії програми чи гри.

Вихід з помилки поза діапазоном російською мовою
Сучасні версії Windows розроблені для нового обладнання, тому доцільно встановити сучасні монітори та відеокарт, які можуть підтримувати високу роздільну здатність. Навіть у мінімальних системних вимогах для Windows 8 або Windows 10 вказується, що мінімальна роздільна здатність повинна бути 1024 × 768. Не кожен старий монітор або відеокарта можуть похвалитися такими характеристиками. Тому, отримуючи сигнал, роздільна здатність якого значно вища, ніж комп'ютерна компонент здатна обробляти, виникає помилка поза діапазоном.
Найчастіше така проблема виявляє власники застарілих комп'ютерів та ноутбуків. Крім того, ті, хто, навіть якщо нещодавно придбав собі дешевий монітор, який має слабкі технічні характеристики, також можуть зіткнутися з цією проблемою. На щастя, описана проблема може бути виправлена, і для цього немає особливих зусиль.
Що робити
Ви бачите цю помилку в момент, коли система починає завантажуватися, і драйвери відеокарти підключені. Одразу, коли комп'ютер увімкнено, все зазвичай добре, екрана та результати тесту BIOS з’являються на екрані. Невдача відбувається далі.
Отже, щоб запобігти завантаженню драйверів, відразу після проходження початкових випробувань або навіть під час їх поведінки, натисніть і утримуйте клавішу F8. Це спричинить меню з вибором режимів завантаження Windows. Якщо ви пропустите початок системи, то це меню не з’явиться - вам доведеться кинути комп'ютер і повторити все ще раз.
Коли з’явиться меню, виберіть "безпечний режим", і Windows завантажиться з мінімальною роздільною здатністю екрана. Далі ви можете поставити правильну роздільну здатність та частоту або перевстановити драйвер відеокарти, як описано пізніше. Зазвичай проблема вирішується цим.
Метод 1. Зміна налаштувань дисплея в налаштуваннях Windows
У переважній більшості випадків, коли з'являється помилка поза діапазоном, достатньо змінити параметри екрана в параметрах операційної системи. Ви можете вручну встановити його дозвіл, а також частоту оновлення. На будь -якій версії Windows Under 10 натисніть на праву кнопку миші на порожньому місці на робочому столі, після чого потрібно вибрати "Параметри екрана". У стовпці "Роздільна здатність" ви можете вибрати необхідний зі списку падіння. Система запропонує вам рекомендовану роздільну здатність, автоматично визначаючи можливості монітора. Якщо рекомендована роздільна здатність все ще занадто велика, виберіть менше значення.
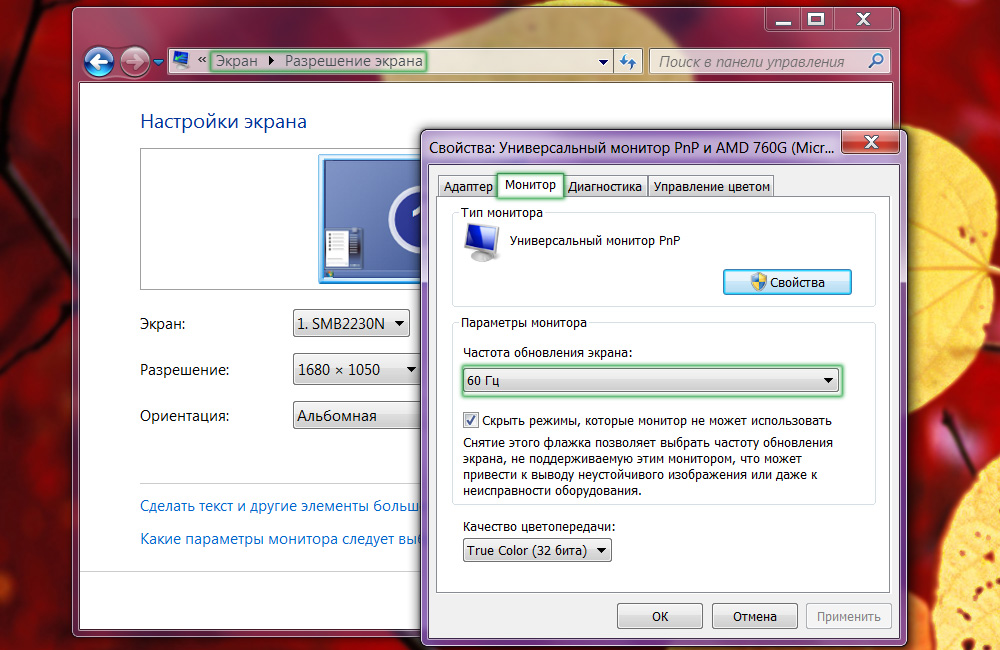
Зміна частоти оновлення персоналу монітора
У Windows 10, натиснувши праву кнопку миші на робочому столі, потрібно вибрати пункт меню "Параметри екрана". Після відкриття вікна налаштувань системи, на вкладці "Екран", вам потрібно перейти до "додаткових параметрів екрана", а потім вибрати необхідні резолюції та підтвердити вибір кнопки "Застосувати" за допомогою кнопки "Застосувати". Зрештою, не забудьте натиснути "Зберегти зміни". До речі, в останній версії оновлення Windows 10 Creators точка роздільної здатності розташована негайно на вкладці "Екран".
Ті ж установки також можна зробити через меню Налаштування. Правда, послідовність дій буде відрізнятися залежно від версії, яку використовує Windows. У першій десятці потрібно натиснути кнопку "запустити", а потім вибрати "Параметри" - "Система" - "Екран". У попередніх версіях необхідні зміни можна внести, перемістившись до "запуску" - "Панель управління" - "Екран" - "Конфігурація роздільної здатності екрана".
Метод 2. Налаштування файлу конфігурації гри або програми
У випадку, коли помилка поза діапазоном виникає, коли запускається або застосовується конкретна гра, а не при завантаженні самої системи, ви повинні внести зміни у файл конфігурації. Це спеціальний текстовий документ, в якому виписані різні параметри програми. Якщо це гра, її найчастіше можна знайти на вкладці "Документи" вашого провідника Windows. Він має розширення txt, ini або взагалі не має, і назва найчастіше присутня. Як внести необхідні зміни в ньому?
- Відкрийте його за допомогою програми блокнота. У певних випадках, для цього, згідно з іменем файлу, вам доведеться натиснути на праву кнопку миші та вибрати "Відкрити за допомогою".
- Знайдіть наступні рядки:
- Дисплейна здатність або нативна здатність - означає горизонтальну роздільну здатність.
- DisplayHeight або NativeHeight - означає вертикальну роздільну здатність.
- Їздити горизонтально 800, і вертикально - 600.
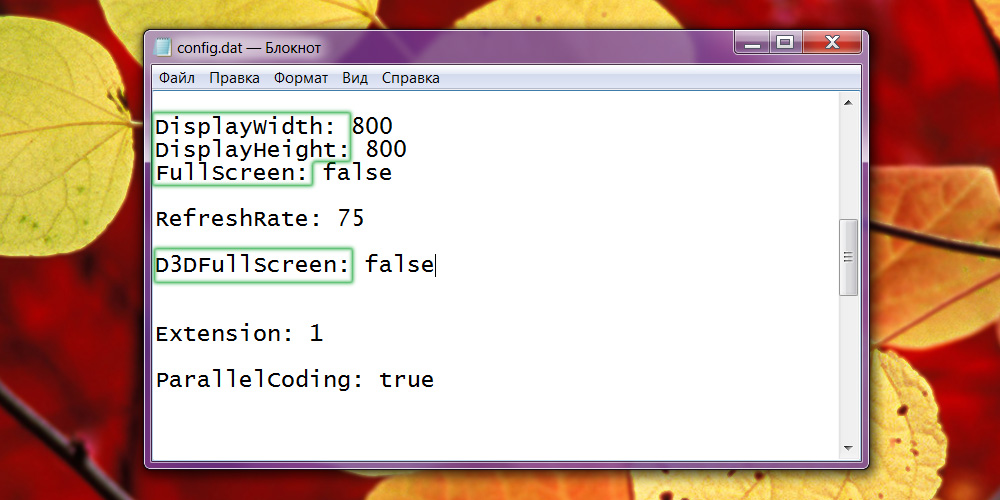
Файл конфігурації освіти
- У деяких випадках проблема полягає в тому, що за замовчуванням розробники встановлюють дуже високу частоту екрана. Щоб зменшити його, знайдіть лінію оновлення та встановіть значення в області 50 - 60.
- Збережіть зміни у файлі та спробуйте запустити проблему ще раз.
Але майте на увазі, що не всі ігри можна налаштувати таким чином. Деякі сучасні ігри просто не в змозі працювати на екранах з невеликою роздільною здатністю.
Метод 3. Оновлення драйверів відеокарти
- Якщо зміна налаштувань не призвела до нічого, можливо, проблема в неправильно робочих драйверах на відеокарті або у їх застарілої версії. Щоб виправити помилку поза діапазоном, вам потрібно завантажити та встановити нову версію. Для цього:
- Перейдіть на сторінку завантаження сторінки розробника відеокарти. Якщо ви не можете запам'ятати або не знаєте виробника, знайдіть вкладку Videoadapers у диспетчеві пристроїв. Там ви побачите модель своєї відеокарти.
- Перейдіть на сторінку завантаження драйвера: http: // www.Nvidia.Com.UA/Завантажити/Індекс.ASPX?Lang = ru для nvidia, або http: // підтримка.AMD.Com/ru-ru/завантажити для ATI, де вам потрібно буде вибрати модель, а також версію операційної системи. Крім того, для завантаження доступна утиліта, яка автоматично визначає встановлене обладнання та пропонує найновішу версію драйверів.
- Встановіть драйвер як звичайну програму, дотримуючись інструкцій інсталятора.
- Перезавантажити комп’ютер.
Якщо ви не можете все це зробити, оскільки ви бачите лише чорний екран та повідомлення про помилку, то завантажте систему в "Безпечний режим", як описано на початку статті. Тоді ви можете спокійно видалити та встановити драйвери.
Метод 4. Перевстановити вікна
Іноді помилка поза діапазоном може статися, коли Windows був встановлений дуже довго, і, через не зовсім правильне використання, перестали працювати правильно. У цьому випадку найкраще завершити повну установку, в результаті чого ви можете позбутися від усіх проблем та помилок.
Висновок
Тепер ви дізнаєтесь, що вам потрібно зробити, якщо з’явиться помилка "поза діапазоном" (поза діапазоном). Як бачите, ви можете виправити це дуже легко і швидко. Навіть недосвідчений користувач впорається з цим. Напишіть у коментарях, якщо ця стаття допомогла вам вирішити проблему та поділитися своїм досвідом з іншими користувачами для вирішення таких ситуацій.
- « Встановлення Linux замість Android
- Як підключити трекпад для вимкнення до MacBook при підключенні »

