Рішення помилки 0HS0000225 при завантаженні Windows
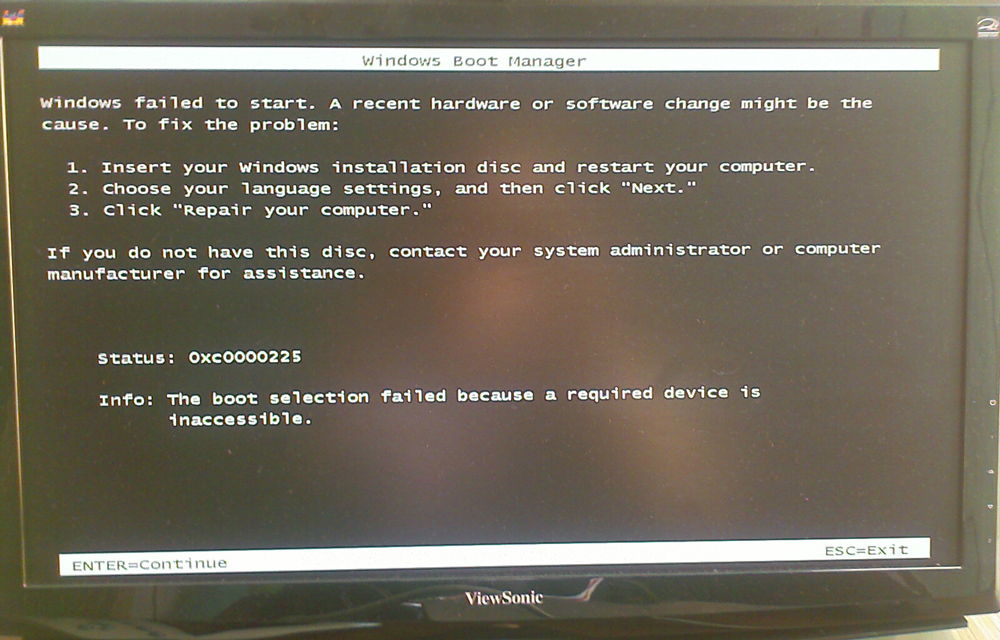
- 2308
- 648
- Orville Zboncak DVM
Вступ. Помилка 0xs0000225
Оскільки ви потрапили сюди, це означає, що при завантаженні Windows 7 або 10 у вас є код помилки 0x0000225, пов'язаний з пошкодженням сектору завантаження. Ми відразу скажемо, що така проблема з’явилася не з хорошого життя, а очевидно для неправильної роботи пристрою. Ми довго не затримаємо момент істини, тому спочатку ми дізнаємось, чому така проблема може виникнути, і тоді ми перейдемо до її рішення.
Чому може виникнути проблема?
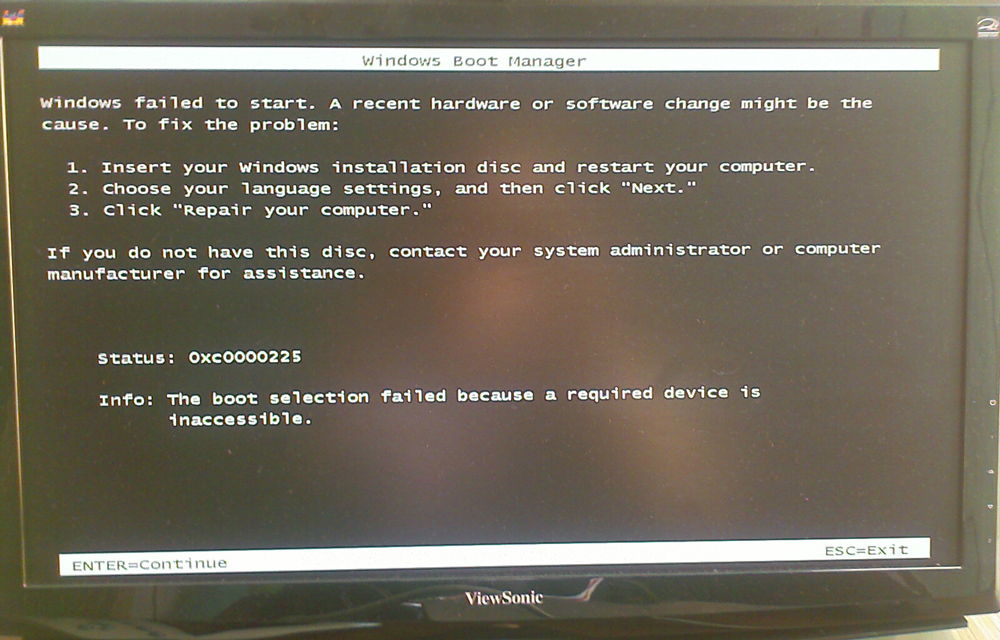
Якщо ви бачите це на екрані, то не панікуйте, ця проблема має рішення
По -перше, варто сказати, що така проблема пов'язана з тим, що завантажувальний сектор комп'ютера або ноутбука був пошкоджений. Тобто він не може запустити операційну систему. По -друге, причиною майже будь -якої проблеми на персональному комп’ютері може бути робота вірусів. Цей шкідливий код може змінити що -небудь у самій системі на рівні програми. Звичайно, код помилки становить 0HS0000225, коли завантаження рідко відбувається через віруси, але, звичайно, знати про це, звичайно. Інша помилка може з’явитися в результаті неправильного завершення операційної системи (у будь -якому з її проявів). Наприклад, під час встановлення оновлень комп'ютер попереджає, що ви не можете вимкнути пристрій. Якщо ви це зробили, ви можете чекати неприємностей - хоча це також не факт.
Також не забувайте: якщо ви випадково (або навмисно) скинули комп'ютер або ноутбук, ймовірно, що якась чіп або блок пошкоджено. Через це може виникнути проблема, що обговорюється. Або будь -яке інше зовнішнє механічне пошкодження (наприклад, удар) може слугувати коренем проблеми. Проаналізуйте, що може послужити поштовхом для появи такого коду, тоді вам буде простіше і вирішити вашу проблему.
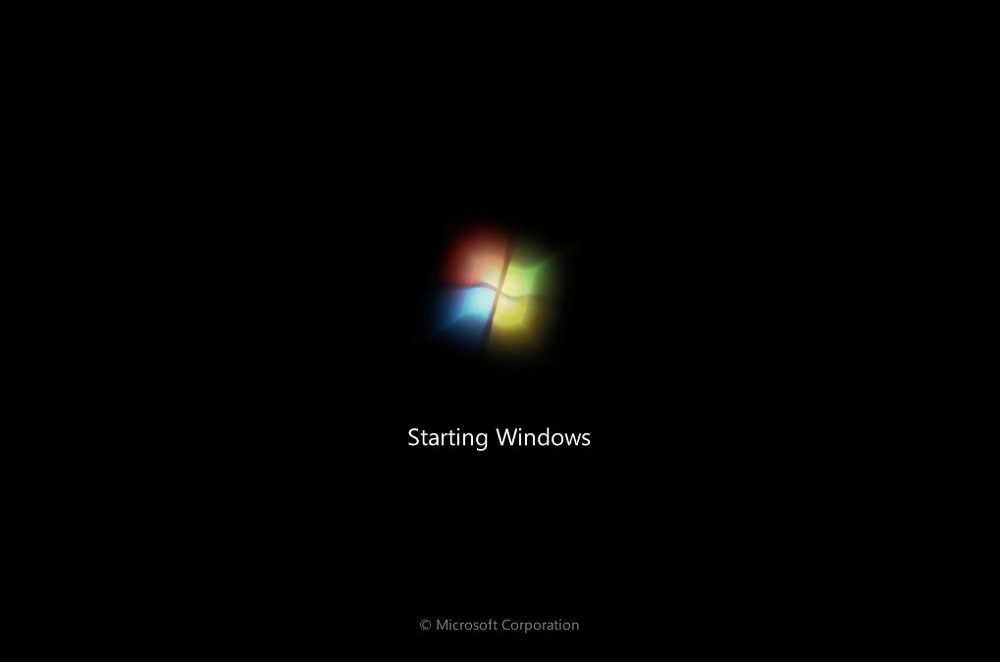
Як виправити?
Універсальний метод
Є кілька способів, тому ми вибираємо відповідні на основі причини проблеми. Якщо ваш випадок немає, ви можете спробувати універсальний варіант, щоб виправити проблему. Важливо зазначити, що це допомагає досить часто, але не завжди. Тому, якщо він не допомагає, то перейдіть до інших:
- Коли комп'ютер увімкнено (коли логотип виробника з’являється на самому початку), встановіть клавішу F8 кілька разів підряд, щоб зателефонувати в спеціальне меню додаткових параметрів Windows.
- Тепер, використовуючи стрілки на клавіатурі або ноутбуці, ми рухаємося вниз до точки "Остання успішна конфігурація" та натисніть кнопку "Введіть клавішу".
- Чекаємо, поки система завантажиться в робочому стані. Якщо цей метод допоміг вам, то ми можемо привітати вас!
Відкат до попереднього стану
- Тут вам потрібно буде вжити подібних кроків, як у універсальному методі, тому проблем і питань не повинно бути проблем.
- Коли комп'ютер увімкнено (коли логотип виробника з’являється на самому початку), встановіть клавішу F8 кілька разів підряд, щоб зателефонувати в спеціальне меню додаткових параметрів Windows.
- Далі ми шукаємо предмет "Безпечний режим із підтримкою командного рядка". Клацніть на цю точку меню Enter Key.
- У вікні, яке з’являється, вам потрібно буде набрати команду rstrui.Exe та натисніть на Enter ще раз.
- Система запропонує вам варіанти відновлення попереднього стану. Виберіть той, який, здається, вам більше підходить. Зверніть увагу на дату створення точки відновлення: так що ви можете приблизно зрозуміти, який варіант ви повинні вибрати.
- Клацніть "Далі", і, слідуючи за підказками на екрані, ми одужаємо.
- Обов’язково зачекайте повного завершення цього процесу, а потім перевірте комп'ютер.
Відновлення зображення системи
- Як і в попередньому методі, вам знадобиться інсталяційний диск Windows 7 або 10, інакше нічого не вийде.
- Ми вставляємо свій диск у диск і навантаження з нього. Для цього в параметрах BIOS змініть контур завантаження (спочатку є ваш жорсткий диск або SSD, вам потрібно перемістити інсталяційний диск на перше місце). Зверніть увагу, що у вікні буде записано "Натисніть будь -яку клавішу для завантаження з CD або DVD". Це означає, що для завантаження з диска потрібно натиснути будь -яку кнопку на клавіатурі.
- Отже, якщо ви досягнете успіху, то ви з’явитесь перед собою з встановленням Windows. Нижче ми натискаємо на реставрацію системи, як у попередній інструкції.
- Комп'ютер почне шукати точки відновлення, після чого вам потрібно буде вибрати найбільш підходящих і спробувати почати з нього. Обов’язково зачекайте, поки завершиться цей тривалий процес.
- Якщо помилка становить 0xs0000225 при завантаженні більше не виникає, тоді видаліть інсталяційний диск у BIOS з першого місця (як ви це робили у другому абзаці).
- Проведіть остаточну перевірку, вимкнувши та повторно повернувшись на комп'ютер або ноутбук.
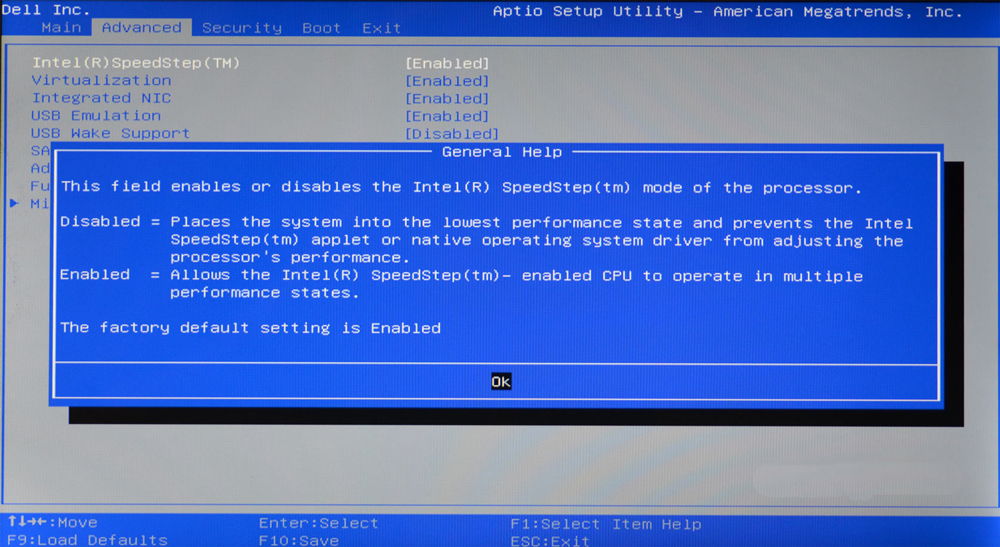
Пошкодження запису MBR запису завантажувача або помилок завантаження системи
- Зверніть увагу, що тут вам знадобиться інсталяційний диск операційної системи Windows 7 або 10. Якщо цього немає, тоді створіть зображення або на диску, або на флеш -накопичувачі. Немає сенсу без цього далі.
- Отже, якщо попередній пункт виконаний, ми йдемо далі. Ми завантажуємо з встановлення флеш -накопичувача або диска, і у вікні встановлення операційної системи ми натискаємо на елемент "відновлення системи".
- Пошук існуючих проблем і проблем починається при завантаженні. Ні в якому разі не перебивати цей процес. Тобто переконайтеся, що комп'ютер не вимикається. А якщо у вас є ноутбук, тоді подбайте про підтримку заряду акумулятора.
- Тоді потрібно буде знайти командний рядок, де важливо ввести такі рядки:
BootRec.Exe /fixmbr
BootRec.Exe /Fixboot
BootRec.Exe /rebuildbcd
Далі натисніть клавішу Enter на клавіатурі комп'ютера або ноутбука та чекайте кінця.
Перевстановити вікна
Якщо жоден із перерахованих вище методів не підійшов вам і допомогло вам, то залишається лише можливість перевстановити операційну систему Windows 7 або 10. Звичайно, спочатку намагайтеся завантажити комп'ютер або ноутбук у безпечному режимі та зберегти всі важливі дані з локального диска, оскільки після перевстановлення всієї інформації буде видалено. Варто пам’ятати, що якщо у вас є два локальні диски (за замовчуванням - C і D), де система стоїть на диску C, а ваші файли на другому, тоді ви можете перенести необхідні дані з першого диска на другий. Потім, встановлюючи операційну систему Windows 7 або 10 на локальному диску C, вся інформація, що зберігається на локальному диску D, буде збережена.
Підведемо підсумки
Сьогодні ми обговорювали наступне запитання: як виправити помилку 0xs0000225 при завантаженні Windows 7 або 10. Існує п’ять найпопулярніших та ефективних методів вирішення цієї проблеми:
- Універсальний
- Відкат до попереднього стану
- Відновлення системи
- Пошкодження MBR для завантажувача
- Перевстановити вікна
Якщо жоден із запропонованих методів вам не допомогло, то вам слід звернутися до спеціалізованого центру, де працюють майстри. Можливо, ваш жорсткий диск порушений, хоча це дуже рідкісне явище. Але краще грати в безпеці та виключати всі можливі варіанти. Ми сподіваємось, що це не дійшло до цього, і один із перерахованих вище методів допомогло вам. Ми ділимося в коментарях, який метод вам допоміг, і як довго ви страждали від цього нещастя. Хороший настрій, шановні читачі! Бажаємо вам нічого більше зламати, і немає несправностей, як код помилки 0x0000225 при завантаженні Windows 7 або 10.
- « Додавання фотографії до профілю користувача в Outlook
- Написання та запуск сценаріїв у PowerShell »

