Рейтинг найкращих програм налаштування миші

- 1012
- 221
- Orville Zboncak DVM
Як би важко вони не намагалися придумати і створювати більш зручний маніпулятор, ніж миша, але нічого не вдалося зробити. Але в той же час для початківців це може спричинити серйозну проблему налаштувати мишу, оскільки вона може бути просто підключена до вашого ПК, іноді недостатньо.

Управління мишами складається з двох кнопок і в самому колесі, і все це допомагає контролювати сторінки, використовувати браузер і виконувати звичайні завдання на ПК або ноутбуці, оскільки використання сенсорної панелі не завжди зручно.
Використовуючи спеціальні програми, ви завжди можете налаштувати та підключити більш широку функціональність миші:
- Зробіть все автоматично, макроси використовуються для цього;
- контролювати всю систему, вдаваючись до набору жестів;
- Використовуйте ці кнопки, щоб додати важливі дії.
Розглянемо найкращі програми для налаштування маніпулятора миші.
X-миша управління кнопками
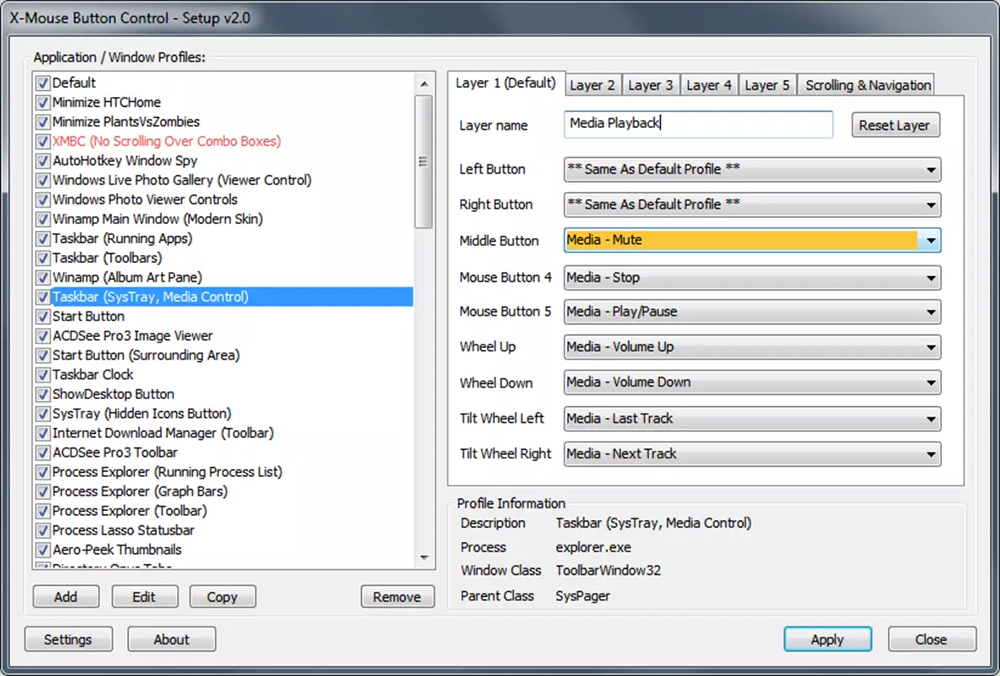
X -mouse кнопка управління -це проста і дуже зручна програма, яка використовується для регулювання дій самого маніпулятора. Вона з російським інтерфейсом, абсолютно безкоштовно, крім того, ви можете працювати з ним у Windows OS. Запустивши його, вам потрібно відкрити вікно з функціями. Потім у розділі "Шар 1" налаштуйте мишу за потребою. Наприклад, це може бути "двічі клацання" для LKM.
Розділ Skrolling допоможе в регулюванні коліс: змінити напрямок прокрутки, запустіть сторінку, кажучи.
У розділі "Параметри" ви можете вимкнути прокрутку вікна під курсором, встановити швидкість маніпулятора, вимкніть вертикальну або горизонтальну прокрутку, підніміть швидкість індикатора.
Кліфкер миші
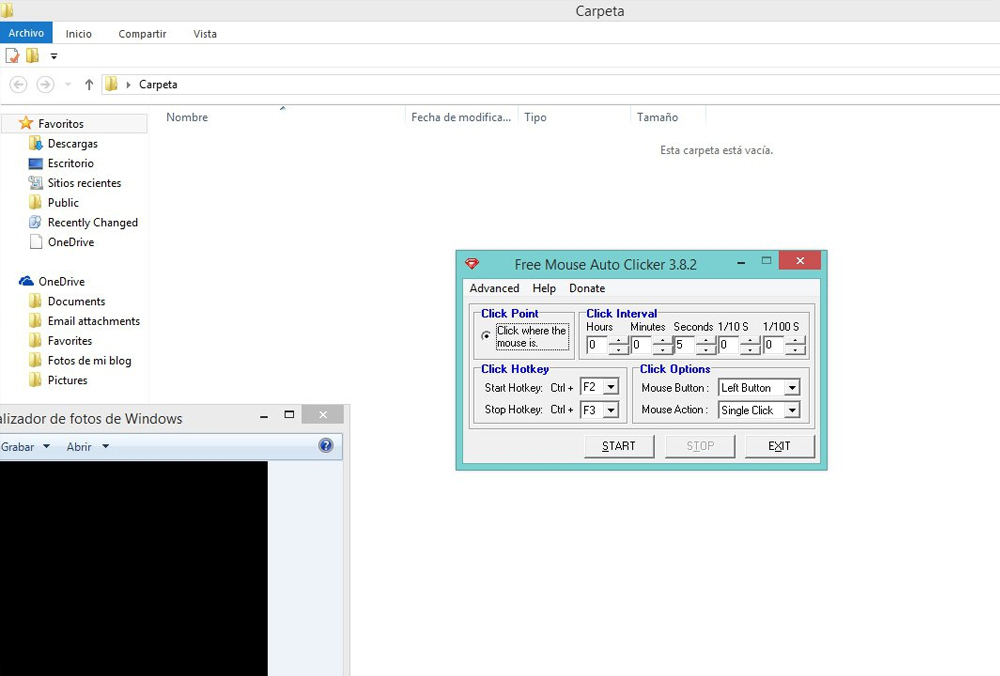
Миша Clickker - це відмінна програма, за допомогою якої ви можете налаштувати будь -яку мишу в системі Windows. Програмний інтерфейс англійською мовою. Ви можете придбати преміальну версію за 5 доларів, щоб використовувати всі функції програми. І для цього вам потрібно отримати версію з ліцензією. Пробна версія зробить лише 10 кліків у програмі.
Ви можете підключити налаштування так, щоб завдання повторювалося з тим самим інтервалом часу. Ці налаштування допоможуть уникнути повторних дій і тим самим заощадити час.
Вони вдаються до цієї утиліти, щоб змінити управління мишами:
- прокрутка;
- клацання;
- Переміщення файлів, ярликів тощо. D.
При запуску цієї програми ці розділи будуть доступні:
- "Клацання клацання" - ви можете керувати кількістю клацань миші, до 10;
- "Параметри клацання" - Налаштування клацань (інтервал між кожним натисканням миші встановлено).
Автоматична миша та клавіатура
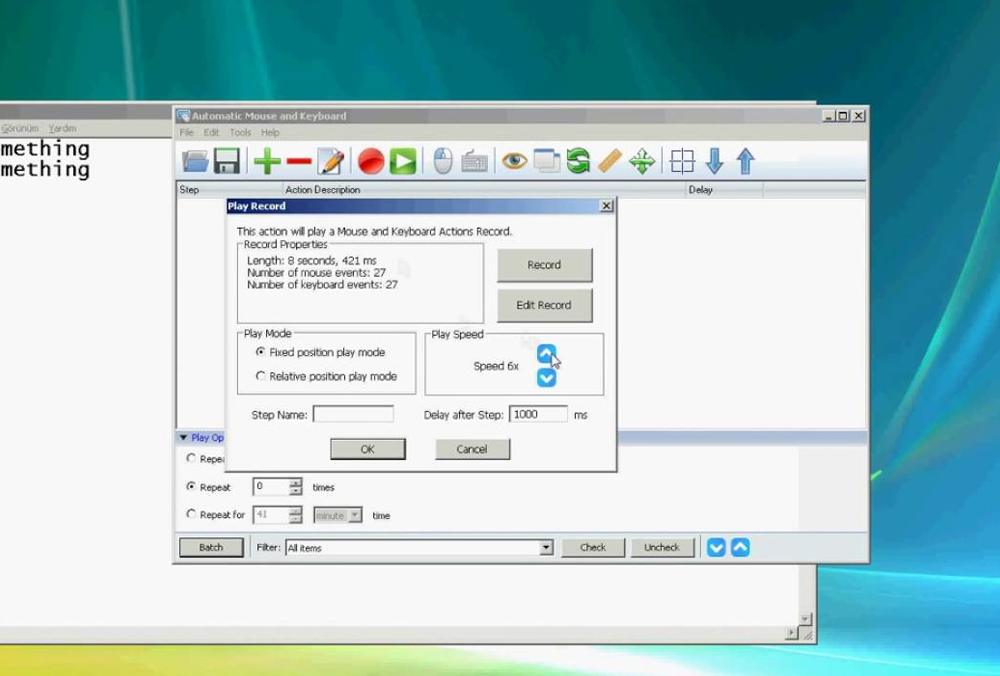
Автоматична миша та клавіатура - чудова утиліта, яка справляється з налаштуваннями не тільки маніпулятора, але й клавіатури. Програмний інтерфейс повністю англійською мовою.
Після придбання ліцензованої версії, яка коштує 34 доларів, ви можете отримати повний доступ до програми. У пробній версії є обмеження, це 5 повторень або 3 хвилини роботи в режимі автоматизації.
Один з найкращих способів налаштування - це записки миші. І для цього вам потрібно використовувати кнопку "запис" на панелі інструментів.
Щоб запустити автоматизацію, вам потрібно вибрати режим відтворення та вказати потрібну швидкість, а також затримку між кроками. Ви також повинні вирішити кількість повторень або тимчасовий інтервал. За допомогою цієї програми ви можете легко збільшити або знизити чутливість миші, що дозволить вам працювати з курсором з зручною швидкістю.
Основні відмітні характеристики:
- можливість автоматичного введення необхідних слів;
- імітація багатьох повторних дій;
- контроль курсору з лупиною;
- планування звичайних повторних дій;
- Чудовий інтерфейс.
Gmote
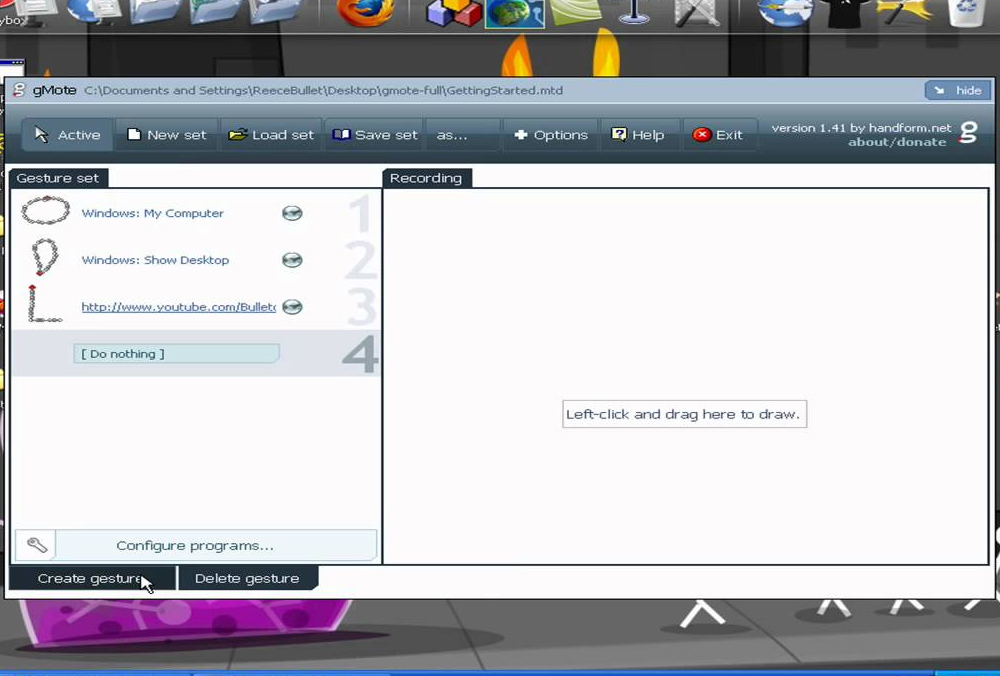
GMOTE - це простий додаток, з ним ви можете керувати налаштуваннями миші для роботи в операційній системі Windows. За допомогою цього додатка ви можете налаштувати не тільки роботу миші, але й "чутливість".
Для того, щоб почати працювати з програмою, її потрібно запустити. Потім активуйте функцію "активного", а потім виберіть "Створити жест".
Далі вкажіть "запис" жесту, а потім зробіть правильний рух.
Тоді вам потрібно зберегти створений жест, натиснувши кнопку "Зберегти".
Wizmouse
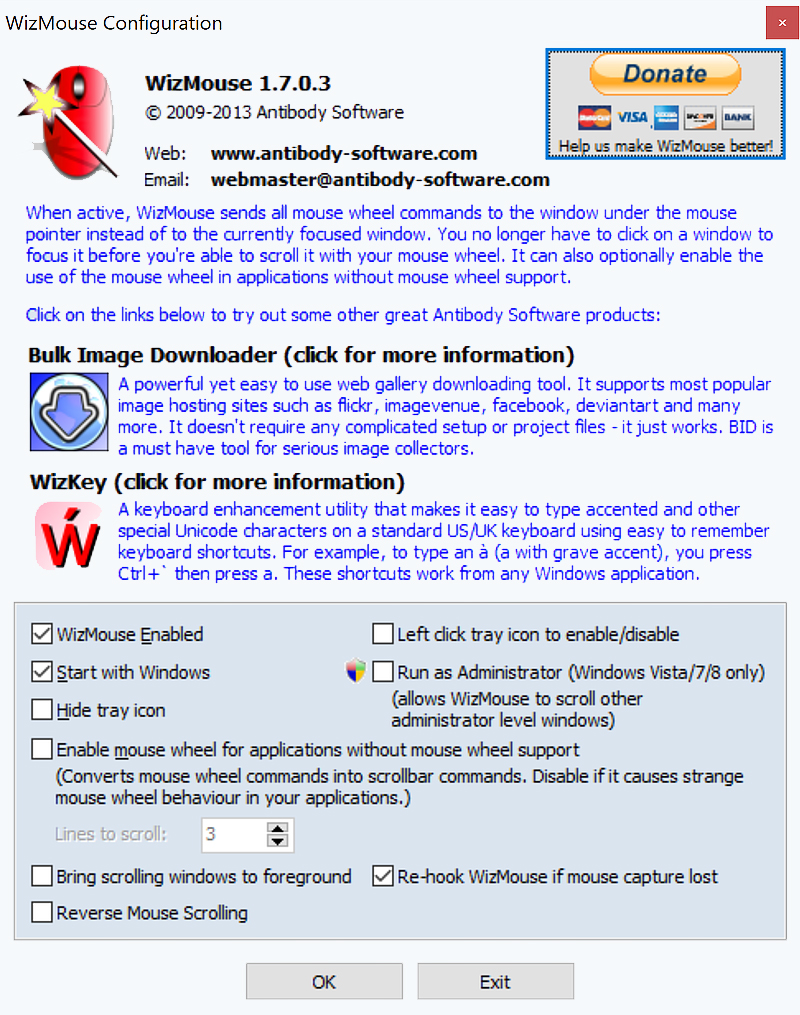
Wizmouse - це відмінне додаток, яке допомагає прокручувати вікна в системі, зручно використовувати для цього колесо.
Вибираючи цю програму, ви повинні звернути увагу на той факт, що вона працює на ОС Windows.
Wizmouse надає повний доступ до системи безкоштовно для всіх користувачів, але, на жаль, немає російської версії, але лише англійська.
Розділ "Параметри" дають такі можливості:
- увімкнення або вимкнення програми;
- запуск утиліти разом з операційною системою;
- відображати та приховувати програмне забезпечення за необхідності;
- Автоматичний запуск від імені адміністратора;
- Підключення колеса маніпулятора в програмах, де така функція не надається.
Управління колесом миші
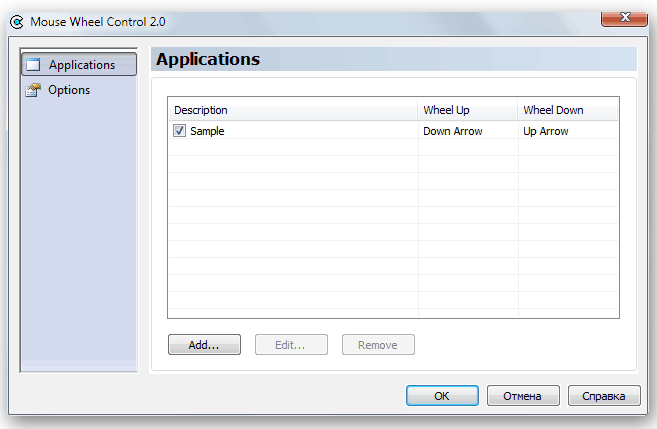
Управління колесом миші - це відмінна програма, яка допомагає при керуванні мишами, як самих кнопок, так і колеса. Крім того, ви можете ввімкнути функцію "третього ключа" в утилітах, де це необхідно.
У керуванні колесом миші ви можете реагувати, натиснувши потрібну клавішу або увімкнути обертання колеса. Робота колеса можна скорегувати додатково.
Setpoint Logitech
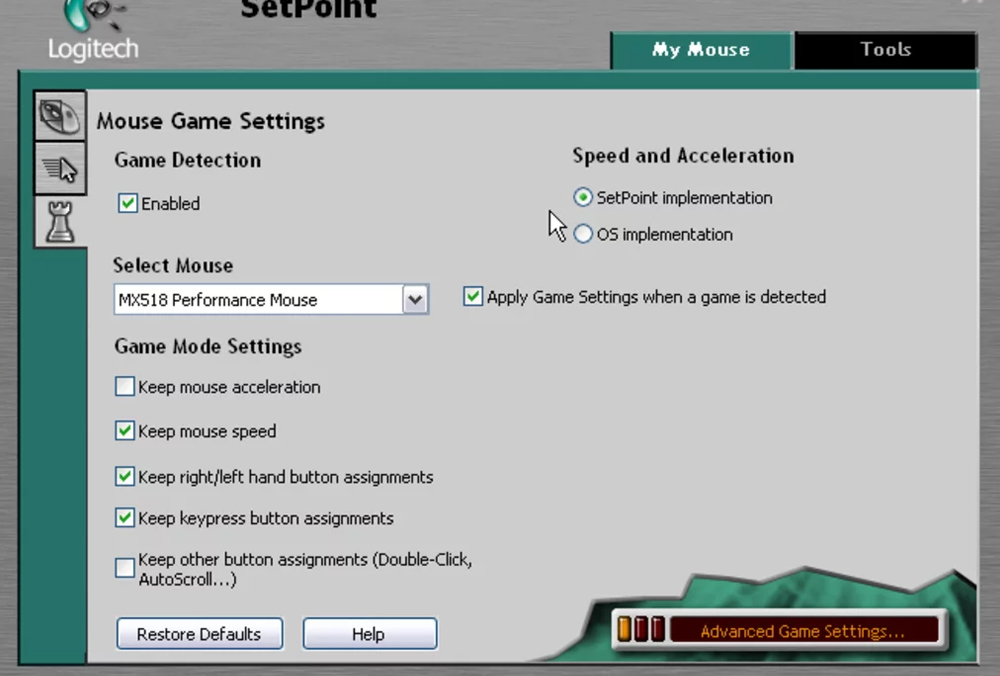
Програма працює виключно з пристроями Logitech. За допомогою його допомоги ви можете встановити необхідні параметри клавіатури, а також внести інші необхідні коригування.
Часто кожен виробник створює власну програму, яка допомагає налаштувати пристрій. Тож ви завжди можете подивитися на модель маніпулятора, завантажити їх на офіційному веб -сайті.
Ключові відновлення
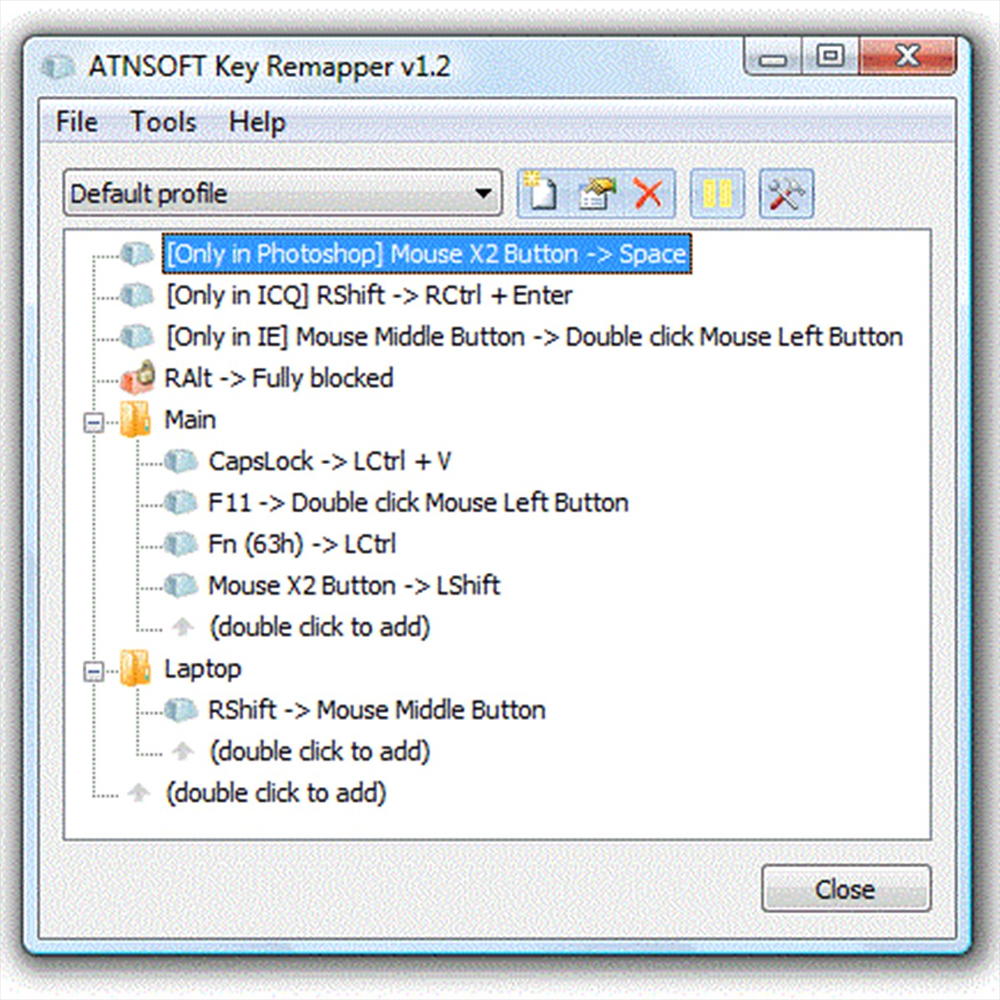
Видалення ключів - утиліта, яка допомагає налаштувати мишу або клавіатуру.
Використання клавіш миші, а також прокрутка колісної колеса можна налаштувати за допомогою простих клавіш:
- Замок ковпачків - це середня кнопка миші;
- F11 - прокручування колеса миші;
- F12 - Перемога, браузер додому або кнопка миші
Крім того, ви можете замінити подвійне натискання кнопки миші з двома клацаннями із затримкою, якщо це необхідно.
Почніть блокувати різні програми та вікна. Наприклад, кнопку "X1" можна замінити на "зазор".
Ця утиліта під час роботи не запускає жодних змін у кодах сканування в реєстрі системи. Для його початку не потрібно перезавантажувати комп'ютер.
Панель управління Windows
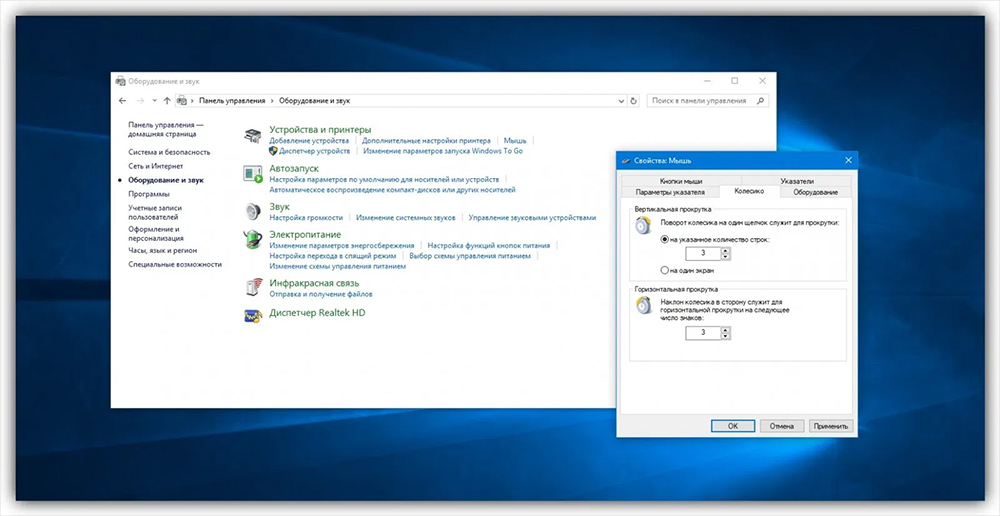
Універсальна утиліта, яка автоматично встановлюється в операційній системі.
І щоб почати налаштувати мишу, вам потрібно перейти до "старту" - "панель управління" - "миша" ("обладнання та звук"). Тут ви можете налаштувати чутливість та встановити потрібні параметри. Але ця програма не впорається з великими змінами.
Але вона може легко впоратися з відключенням та прискоренням миші (прискорення пристрою). Це можна зробити в параметрах покажчика за допомогою спеціального повзунка.
Чому чутливість до миші DPI має велике значення
В онлайн -іграх використання миші - це знайомий бізнес. Особливо, якщо ми говоримо про стрільців, точність та швидкість тут надзвичайно важливі. Зрештою, успіх у грі залежить від цього. Для цього важливо не тільки вибрати хорошу мишу, але й правильно налаштувати її.
Складність також викликана тим, що немає оптимальних налаштувань чутливості миші. Зрештою, це питання дуже індивідуальне.
Важливо пам’ятати, що важко налаштувати мишу в раз, найчастіше цей процес проходить поетапно та в декількох хитрощах.
Такі програми настройки миші допомагають, наприклад, замінити колесо мишей третьою кнопкою або іншим рухом, який найчастіше повторюється під час гри.
800 dpi - Це оптимальне значення, на яке ви можете зосередитись. Крім того, професійні гравці можуть повністю використовувати інші цінності, набагато менше, ніж вище. Але це також слід звикнути до цього, адже в перші моменти буде сильний дискомфорт.
За допомогою високого DPI ви можете переміщувати мишу та руку менше. Але тут все дуже індивідуальне. Зрештою, комусь буде незручно для когось, тому гравець навіть не зможе націлитись.
Початківці в таких іграх вважають, що чим більше DPI, тим краще. Але насправді це зовсім не так.
Кожна утиліта, яка використовується для налаштування миші, має свої переваги та недоліки. І сказати, що одна з них краща за інших досить складна. Зрештою, це залежить як від самого маніпулятора, так і від потреб, які він повинен виконати.
Перш ніж вибрати одну утиліту, слід спробувати її у роботі у вільному режимі. Тоді, якщо він підходить, ви можете придбати ліцензовану версію та внести всі необхідні корективи.
І у вас є улюблена програма налаштування миші? Що ви віддаєте перевагу користуватися, і які налаштування ви найчастіше робите?
Пишіть, нам буде цікаво знати, яка програма, на вашу думку, повинна бути в першу чергу в рейтингу найкращих.
- « Рейтинг найкращих програм калібрування монітора
- Вершина найкращих універсальних програм для роботи зі сканерами HP та їх додатковими можливостями »

