Редактор політики Windows Local Group для початківців

- 676
- 58
- Orville Zboncak DVM
У цій статті ми поговоримо про інший інструмент адміністрування Windows - редактор місцевої групи,. За допомогою цього ви можете налаштувати та визначити значну кількість параметрів комп'ютера, встановити обмеження користувачів, забороняти запускати або встановлювати програми, включати його або вимкнути функції ОС та багато іншого.
Зауважте, що редактор локальної групової політики недоступний у Windows 7 Home та Windows 8 (8.1) SL, які попередньо встановлені багатьма комп'ютерами та ноутбуками (однак, ви можете встановити редактор локальної групової політики та в домашній версії Windows). Вам знадобиться версія, починаючи з професіонала.
Крім того, в адміністрації Windows
- Адміністрація Windows для початківців
- Редактор реєстру
- Місцева групова політика (ця стаття)
- Робота з службами Windows
- Управління дисками
- Диспетчер завдань
- Переглянути події
- Планувальник завдань
- Системний монітор стабільності
- Системний монітор
- Монітор ресурсів
- Брандмауер Windows у режимі високої безпеки
Як запустити редактор місцевої групової політики
Перший і найшвидший способи запустити редактор місцевої групової політики - це натиснути клавіші Win + R на клавіатурі та ввести Gpedit.MSC - Цей метод буде працювати в Windows 8.1 і в Windows 7.

Ви також можете використовувати пошук - на початковому екрані Windows 8 або в меню «Пуск», якщо ви використовуєте попередню версію ОС.
Де і що в редакторі
Інтерфейс редактора локальної групової політики нагадує інші інструменти адміністрації - та сама структура папок на лівій панелі та основну частину програми, в якій ви можете отримати інформацію в вибраному розділі.
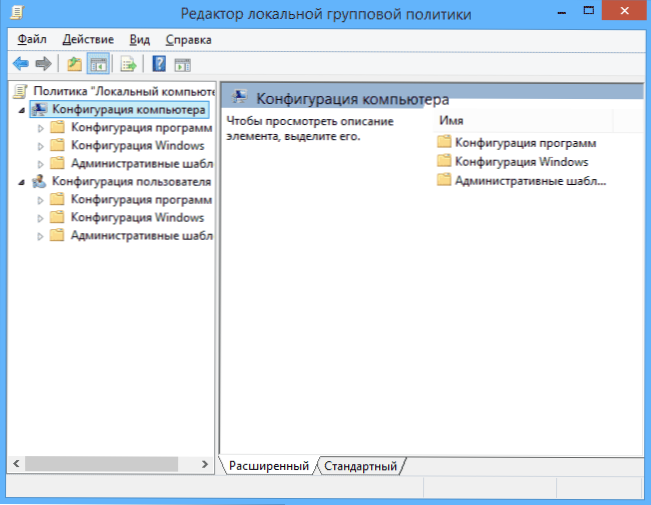
Зліва від налаштувань розділені на дві частини: конфігурація комп'ютера (ті параметри, встановлені для системи в цілому, незалежно від того, який користувач був зроблений вхід) та конфігурація користувача (налаштування, пов'язані з конкретними користувачами ОС).
Кожна з цих частин містить наступні три розділи:
- Конфігурація програми - Параметри, що стосуються комп'ютерних програм.
- Конфігурація Windows - Налаштування системи та безпеки, інші параметри Windows.
- Адміністративні шаблони - Містить конфігурацію з реєстру Windows, тобто ви можете змінити ті самі параметри за допомогою редактора реєстру, але використання редактора локальної групової політики може бути більш зручним.
Приклади використання
Давайте перейдемо до використання редактора місцевої групової політики. Я покажу кілька прикладів, які дозволять вам побачити, як зроблені налаштування.
Дозвіл та заборона запуску програм
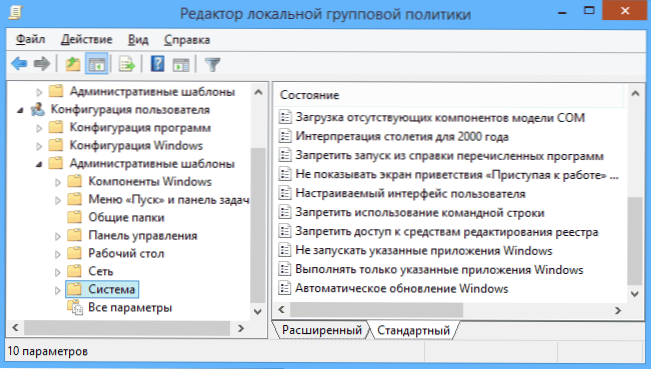
Якщо ви перейдете до розділу конфігурації користувача - адміністративні шаблони - система, то там ви знайдете такі цікаві моменти:
- Забороняє доступ до редагування реєстру
- Забороняйте використовувати командний рядок
- Не запустіть вказані програми Windows
- Виконайте лише ці програми Windows
Останні два параметри можуть бути корисними навіть для звичайного користувача, далеко від системи системи. Клацніть двічі з них.
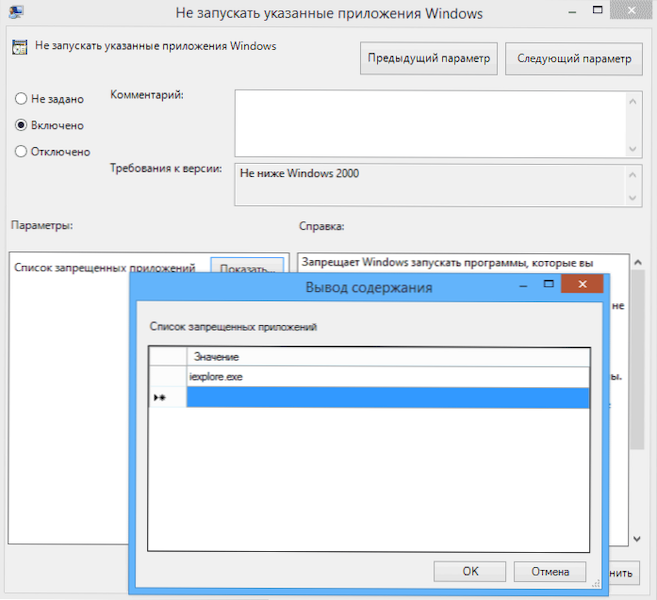
У вікні, яке з’являється, встановіть "включно" та натисніть на "Show" "Список заборонених програм" або "Перелік дозволених програм", залежно від того, які з параметрів змінюються,.
Вкажіть у рядках імена виконуваних файлів програм, запуск яких повинен бути дозволений або заборонений та застосовувати настройки. Тепер, запустивши програму, яка не дозволена, користувач побачить наступне повідомлення про помилку "Операція скасовується через обмеження на цьому комп'ютері".
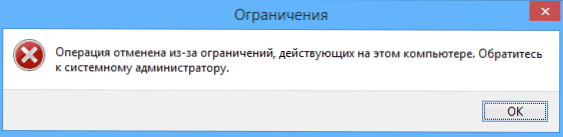
Зміна параметрів контролю облікових записів UAC
У розділі конфігурації комп'ютера - Конфігурація Windows - Параметри безпеки - Локальні політики - Параметри безпеки мають кілька корисних налаштувань, один з яких можна розглянути.
Виберіть параметр "Моніторинг облікових записів: Поведінка запиту на збільшення прав для адміністратора" та двічі натисніть на нього. Вікно з параметрами цієї опції відкриється, де за замовчуванням є "Запит на згоду на виконувані файли, а не з Windows" (ось чому, кожен раз, коли запускає програму, яка хоче щось змінити на комп’ютері, вам запитують за згодою).
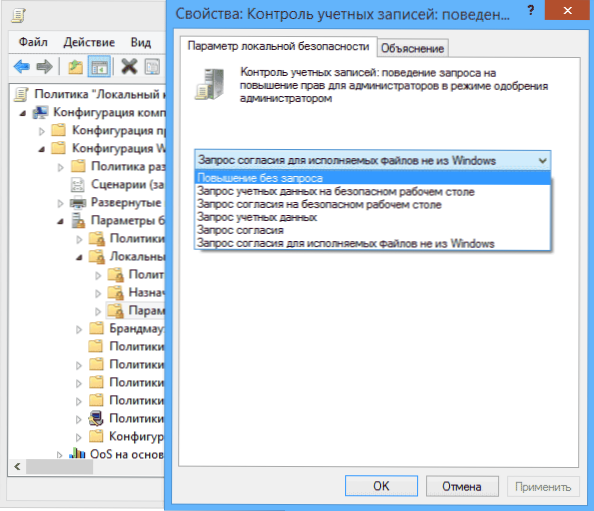
Зазвичай ви можете видалити такі запити, вибравши параметр "Збільшити без запиту" (краще цього не робити, це небезпечно) або, навпаки, встановіть параметр "Запит на облікові дані на безпечному робочому столі". У цьому випадку при запуску програми, яка може вносити зміни в систему (а також для встановлення програм) щоразу, коли вам потрібно ввести пароль облікового запису.
Сценарії завантаження, вхід у систему та завершення роботи
Ще одна річ, яка може забезпечити корисну - це сценарії завантаження та вимкнення, які ви можете змусити виконати за допомогою редактора місцевої групової політики.
Це може бути корисно, наприклад, запустити розподіл Wi-Fi з ноутбука, коли ви вмикаєте комп'ютер (якщо ви реалізували його без сторонніх програм, і створюючи спеціальну мережу Wi-Fi) або виконання резервного копіювання операції, коли ви вимикаєте комп'ютер.
Ви можете використовувати командні файли як сценарії .Файли сценаріїв BAT або PowerShell.
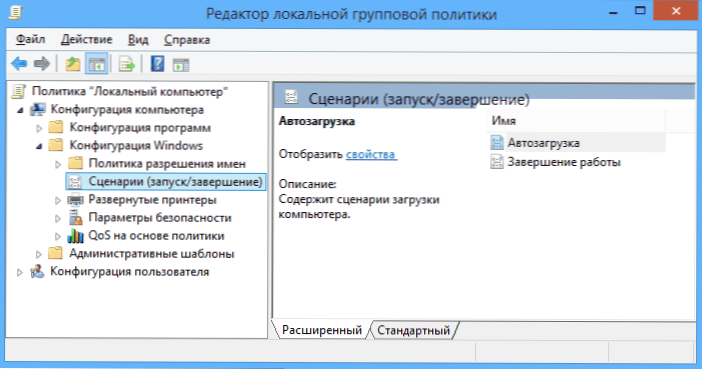
Сценарії завантаження та відключення знаходяться в конфігурації комп'ютера - конфігурація Windows - сценарії.
Сценарії входу в систему та вихід - у подібному розділі у папці "Конфігурація користувача".
Наприклад, мені потрібно створити сценарій, виконаний під час завантаження: я натискаю на "Автомобіль" у сценаріях конфігурації комп'ютера, натисніть "Додати" та вказати назву файлу .Бат, яку слід виконувати. Сам файл повинен бути в папці C: \Windows \System32 \GroupPolicy \Машина \Сценарії \Стартап (Цей шлях можна побачити, натиснувши кнопку "Показати файли").
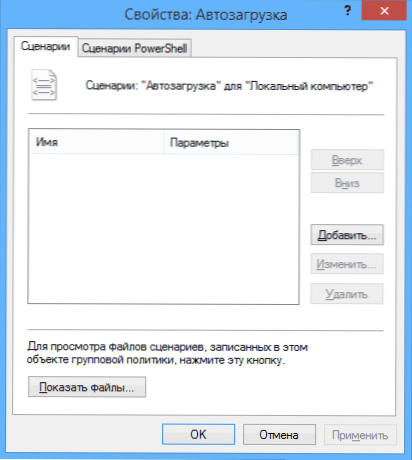
Якщо сценарій вимагає будь -якого введення даних користувачем, то протягом тривалості його виконання подальше завантаження Windows буде призупинено, поки сценарій не буде завершено.
На закінчення
Це лише кілька простих прикладів використання редактора місцевої групової політики, щоб показати, що це, як правило, присутнє на вашому комп’ютері. Якщо ви раптом хочете розібратися більш докладно - в мережі є багато документації на тему.
- « Використання редактора реєстру WOW
- Температура відеокарти - як дізнатися, програми, нормальні значення »

