Редагування реєстру заборонено адміністратором системи - як її виправити?
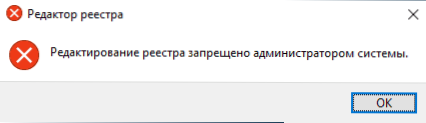
- 4043
- 930
- Aaron Harvey
Якщо, намагаючись запустити Regedit (редактор реєстру), ви бачите повідомлення про те, що редагування реєстру заборонено адміністратором системи, це говорить про те, що політики системи Windows 10, 8 були якось змінені.1 або Windows 7, що відповідає за доступ користувача (у тому числі з обліковими записами адміністратора) для редагування реєстру.
У цій інструкції, що детально робити, якщо редактор реєстру не починається з повідомлення "Реєстрація редагування редагування" та декількох відносно простих способів виправити проблему - у редакторі локальної групової політики за допомогою командного рядка, .Рег і .Файли кажанів. Однак є одна обов'язкова вимога для можливих описаних кроків: ваш користувач повинен мати права адміністратора в системі.
Дозвіл на редагування реєстру за допомогою редактора місцевої групової політики
Найпростіший і найшвидший спосіб відключити заборону на редагування реєстру - це використовувати редактор місцевої групової політики, але він доступний лише у професійних та корпоративних виданнях Windows 10 та 8.1, також у Windows 7 максимум. Для домашнього видання використовуйте один із наступних 3 методів, щоб увімкнути редактор реєстру.
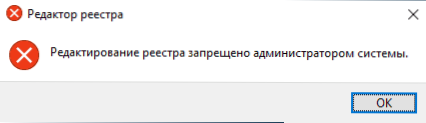
Для того, щоб розблокувати редагування реєстру в Regedit за допомогою редактора місцевої групової політики, виконайте наступні кроки:
- Натисніть кнопки Win + R та введіть Gpedit.MSC У вікні "виконати" та натисніть кнопку Enter.
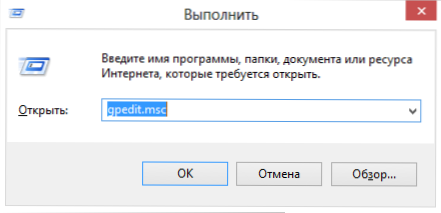
- Перейдіть до конфігурації користувача - адміністративні шаблони - система.
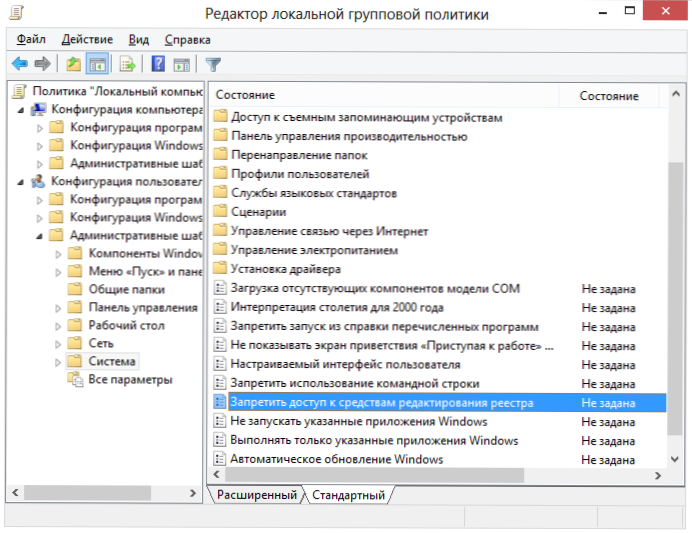
- У робочій зоні праворуч виберіть "заборонити доступ до регістерів редагування продуктів", натисніть двічі на ньому або натисніть кнопкою правої миші та виберіть "Змінити".
- Виберіть "відключений" та застосуйте внесені зміни.
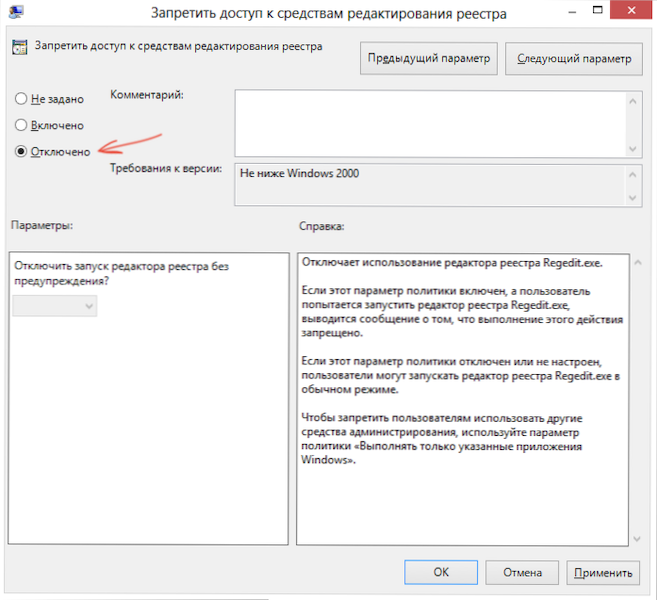
Розблокування редактора реєстру
Зазвичай цього достатньо, щоб редактор реєстру Windows стане доступним. Однак якщо цього не відбудеться, перезавантажте комп'ютер: редагування реєстру стане доступним.
Як увімкнути редактор реєстру за допомогою командного рядка або файлу BAT
Цей метод підходить для будь -якого видання Windows, за умови, що командний рядок також не заблокований (і це відбувається, у цьому випадку ми спробуємо наступні параметри).
Запустіть командний рядок від імені адміністратора (див. Усі способи запуску командного рядка з адміністратора):
- У Windows 10 - Почніть набрати "командний рядок" у пошуку на панелі завдань, і коли результат знайдений, натисніть на нього за допомогою правої кнопки миші та виберіть "Почати від імені адміністратора".
- У Windows 7 - Знайдіть у старті - програми - стандартний "командний рядок", натисніть на нього за допомогою правої кнопки миші та натисніть "Запустити від імені адміністратора"
- У Windows 8.1 і 8, На робочому столі натисніть клавіші Win + X та виберіть командний рядок (адміністратор) у меню меню.
У командному рядку Введіть команду:
Reg Додати "HKCU \ Software \ Microsoft \ Windows \ CurrentVersion \ Polices \ System" /t reg_dword /v disableregistools /f /d 0
І натисніть кнопку Enter. Після завершення команди ви повинні отримати повідомлення про те, що операція успішно завершена, а редактор реєстру буде розблоковано.
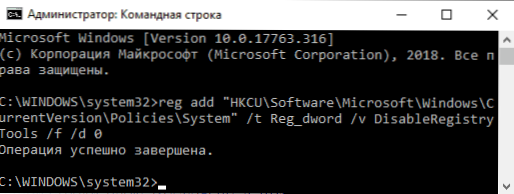
Може статися, що використання командного рядка також вимкнено, в цьому випадку ви можете зробити це дещо інакше:
- Скопіюйте, записаний вище код
- Створіть у зошиті новий документ, вставте код та збережіть файл із розширенням .Бат (читайте більше: як створити .Файл BAT у Windows)
- Клацніть на файл за допомогою правої кнопки миші та запустіть його від імені адміністратора.
- На мить з’явиться вікно командного рядка, після чого воно зникне - це означає, що команда була успішною.
Використання файлу реєстру для заборони на редагування реєстру
Ще один метод на випадок .Файли кажанів та командний рядок не працюють - створити .Реєструйте файл реєстру з параметрами, які розблокують редагування, та додавання цих параметрів до реєстру. Кроки будуть наступними:
- Запустіть ноутбук (розташований у стандартних програмах, ви також можете використовувати пошук на панелі завдань).
- Вставте код у ноутбук, який буде вказано пізніше.
- У меню виберіть файл - зберегти у полі "Тип файлу", вкажіть "всі файли", а потім вкажіть будь -яке ім'я файлу з обов'язковим розширенням .рег
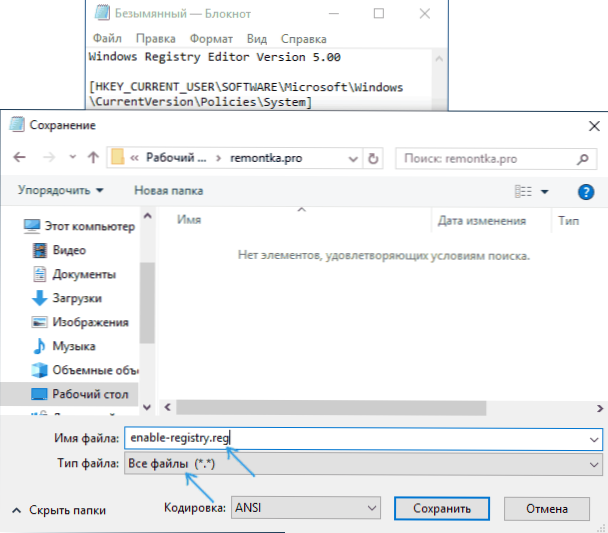
- "Запустіть" цей файл та підтвердьте додавання інформації до реєстру.
Кодування .Файл Regi для використання:
Редактор реєстру Windows версія 5.00 [hkey_current_user \ програмне забезпечення \ microsoft \ windows \ currentversion \ polichies \ system] "disableregistrytools" = dword: 0000000000
Зазвичай для того, щоб зміни діяли, перезавантаження комп'ютера не потрібно.
Включення редактора реєстру за допомогою Unkoookexec.INF від Symantec
Виробник антивірусного програмного забезпечення Symantec пропонує завантажити невеликий файл INF, який дозволяє видалити заборону редагування реєстру за допомогою декількох клацань миші. Багато троянців, вірусів, шпигунського програмного забезпечення та інших шкідливих програм змінюють налаштування системи, що також може вплинути на запуск редакції реєстру. Цей файл дозволяє скинути ці налаштування на стандартні значення для Windows.
Для того, щоб скористатися цим методом - завантажити та зберегти на своєму комп’ютері Unkoookexec файл.Inf, потім встановіть його, натиснувши за допомогою правої кнопки миші та виберіть "Встановіть" у контекстному меню. Під час інсталяції не з’явиться жодних вікон чи повідомлень.
Крім того, ви можете знайти засоби ввімкнення редактора реєстру в третій партії безкоштовних утиліт для виправлення помилок Windows 10, наприклад, у розділі System Tools є така можливість у програмі Fixwin for Windows 10.
Це все: я сподіваюся, що один із способів дозволить вам успішно вирішити проблему. Якщо ви не можете включити доступ до редагування реєстру, опишіть ситуацію в коментарях - я спробую допомогти.

