Редагування фотографій у GIMP

- 2525
- 569
- Orville Zboncak DVM
Обробка фотографій - майже найпопулярніша функція будь -якого графічного редактора. Часто трапляється, що фотографія була не дуже високою якістю, і вам потрібно виправити його колір, полегшити або зробити її трохи темнішою, і якщо була сканована стара паперова фотографія, то його відновлення може знадобитися. Крім того, для того, щоб догодити своїм друзям чи близьким, може бути бажання створити листівку. Для цього ви можете покласти один на одного кілька фотографій і вирізати фрагмент, наприклад, обличчя, з одного зображення та поставити на інше.
У сучасному матеріалі ми пропонуємо вам вивчити основні можливості графічного редактора GIMP з точки зору роботи з фотографіями. Якщо ви не можете самостійно з ними боротися, наша допомога буде для вас у нагоді.
Основне вдосконалення якості фотографій
Обертання
Якщо під час зйомки камера не тримається рівномірно, фотографія може виявитися засміченою, тобто лінія горизонту буде під нахилом. У деяких випадках ви можете з цим погодитися, але здебільшого такі фотографії вважаються невдалими. Щоб позбутися цього недоліку, ви можете застосувати інструмент обертання. Для цього:
- Відкрийте потрібний малюнок у редакторі GIMP та виберіть "обертання" на панелі інструментів на панелі інструментів.
- Трохи нижче виберіть правильні параметри інструменту: Напрямок - регулювання (назад), обрізка - з полями, кількість чистих ліній - встановити значення вище, тоді крок буде мінімальним і обробляти максимально гладко.
- Встановіть фотографію фотографії на 100% і знайдіть частину фотографії, де є навіть рядки.
- Клацніть на фотографії і, перетворюючи зображення навколо центральної точки, відрегулюйте сітку, щоб лінії сітки збігалися з лініями на фотографії.
- Під час повороту ви можете побачити меню діалогу. Після завершення обертання натисніть кнопку повороту в ній.
- Якщо з’являються криві краї, поріжте їх і насолоджуйтесь новою фотографією.
Насичення
- Відкрийте фотографію в GIMP та дублюйте його на новому шарі. Це можна зробити, натиснувши комбінації клавіш Ctrl + Shift + D.
- Перейдіть до кольору меню - рівні, щоб змінити насичення фотографії. Для цього потрібно вибрати найтемнішу і найяскравішу точку.
- Використовуючи повзунки, змініть індикатори, поки вам не сподобається новий тип фотографії.
- У кольорі меню - тон - насиченість за допомогою повзунка встановить бажане значення насичення.
- Тепер ви можете видалити шар за допомогою оригінального зображення та зберегти фотографію у потрібному форматі.
Відновлюючи ефект червоних очей
- Використовуйте ефект червоного очей, вбудований у GIMP, переходячи до меню фільтрів - вдосконалення - видаліть ефект червоних очей. Далі, використовуючи повзунок, виберіть необхідний рівень та підтвердьте кнопку ОК.
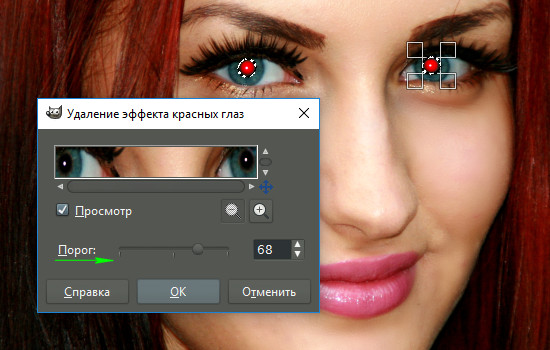
Відновлюючи ефект червоних очей з фільтром GIMP
Або:
- Виділіть учнів, використовуючи інструмент "Вибір", а потім перейдіть до меню "Кольорове" - "Колір - тон - насиченість" і встановіть рівень червоного до мінімального значення, поки колір зіниці не зміниться.
Як змінити розмір та роздільну здатність фотографії
Обробка шляхом зміни роздільної здатності фотографій використовується в різних ситуаціях. Якщо ви хочете підготувати його до використання на веб -сайті, роздільна здатність повинна бути зменшена, щоб зменшити об'єм файлу, а сторінка завантажується швидше. Якщо ви хочете підготувати фотографію для друку, дозволу краще збільшити. Для цього вам потрібно виконати такі дії:
- Відкрийте правильну фотографію в редакторі GIMP.
- На панелі меню перейдіть до зображення - розмір зображення.
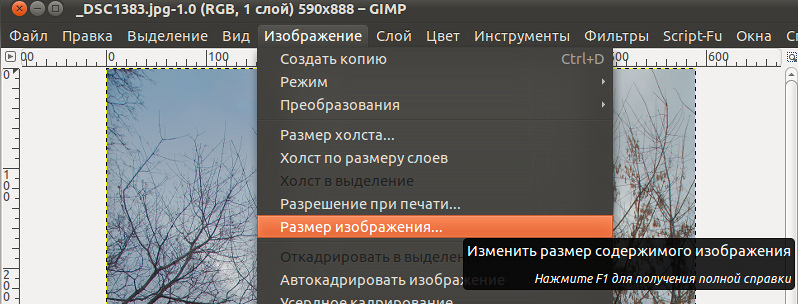
Параметр зображення в GIMP
- У вікні відкриття, яке відкривається вручну, введіть потрібну кількість пікселів залежно від того, де ви хочете використовувати змінену шаблон. Зверніть увагу, що за замовчуванням програма автоматично встановить дозвіл другої сторони, щоб підтримувати пропорції.
- Ми також радимо запровадити значення більш високої роздільної здатності, оскільки зі збільшенням роздільної здатності фотографії якість може погіршитися, якщо вона була спочатку невеликою.
- Зберегти фотографію.
Як обрізати фотографію
Одна з найпростіших дій, яку можна здійснити за допомогою вашої фотографії. Така обробка використовується у випадку, коли вам потрібно позбутися зайвих частин або просто зменшити зображення. Ви можете вибрати інструмент для обрізки кількома способами: через панель інструментів, через меню Інструменти - перетворення - персонал або за допомогою комбінації клавіш Shift + C.
- Виберіть фрагмент фотографії, яку ви хочете обрізати будь -яким чином зручним для вас. Тримаючи кут прямокутника і утримуючи мишу по діагоналі, змініть розмір фрагмента.
- Виберіть фотографію пробного інструменту та виберіть необхідні параметри.
- Натисніть кнопку "Виріжте" та збережіть нову фотографію.
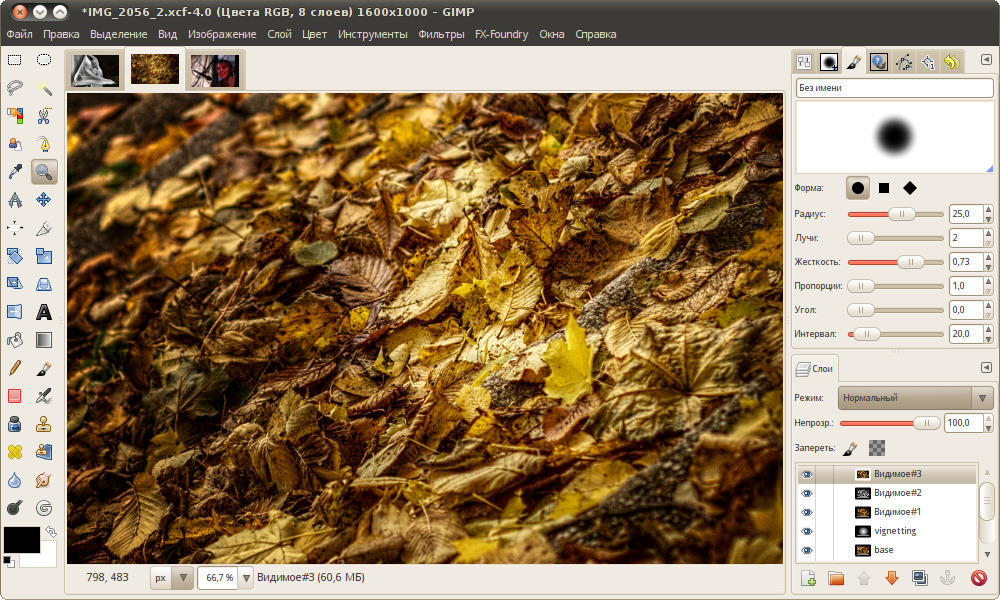
Панель інструментів у GIMP
Як вирізати фрагмент фотографії та вставити її в іншу фотографію
- Відкрийте фотографію.
- Створіть новий шар і додайте до нього другу фотографію, з якої потрібно вирізати шматок.
- Використовуючи інструмент "Вибір" або "Lasso" (безкоштовне виділення), позначте потрібний фрагмент, наприклад, людину та виконайте обробку.
- Використовуючи інструмент "масштабування", змініть розмір фрагмента, щоб він збігався з областю, яку потрібно замінити. Щоб правильно застосувати новий розділ, не забудьте повернути його під прямим кутом, щоб усі елементи збігалися.
- Перемістіть новий шар, який довелося скоротити, щоб він знаходився під фоном.
- У меню шарів натисніть на верхній шар за допомогою правої кнопки миші та виберіть "Додати маску шару". Виберіть параметр "Білий колір (повна непрозорість)".
- Виберіть інструмент "кисть" і протріть фрагмент верхнього шару, який вам більше не потрібен. Обробку слід робити якомога точніше, щоб не залишати слідів. Ви побачите, як починає показувати нижній шар.
- Щоб усунути різницю в кольорі між двома фрагментами фотографії, використовуйте інструмент "човен". Виберіть його на панелі інструментів, покладіть на сайт фотографію, з якої ви хочете скопіювати колір.
- Перейдіть на пензлик і пофарбуйте ділянки, які відрізняються за кольором, поки вони не зійдуть.
- Збережіть малюнок у правому форматі.
Висновок
Графічний редактор GIMP може стати незамінним інструментом для редагування фотографій аматорів. Ми говорили лише про його найпопулярніші функції. Ми сподіваємось, що ви знайшли цей матеріал корисним для себе, а обробка зображень для вас стане набагато ближче. Питання можна задати в коментарях.
- « Реєстрація, редагування та видалення бухгалтерського обліку Skype
- Чи можна включити необмежений Інтернет на модем від Beeline »

