Установка Ubuntu

- 2175
- 539
- Manuel Smith
Отже, ви вирішили встановити для себе операційну систему Ubuntu, але раптом ви зіткнулися з такою концепцією, як маркування диска, і ви не розумієте, що робити далі. Ситуація болюча для багатьох новачків у світі Linux. Але не слід панікувати. Вам просто потрібно трохи розібратися, як створити розділи дисків під час встановлення Ubuntu, і ви легко зробите це самостійно.

Розділення диска жорсткого диска на секції при встановленні Ubuntu.
Безумовно, у багатьох статтях, на форумах Linuxoids, ви вже чули купу разів, що "у Linux все інакше". Це дійсно так. Але це зовсім не означає, що все більш заплутано і важче. Саме ці операційні системи використовують однакові жорсткі диски дещо по -іншому. Спробуйте зрозуміти, як це все зрозумілі далі.
Дискові секції в Ubuntu
Вікна, як правило, не витікають диск на кілька частин (і якщо він скорочує, то максимум два і дуже рідко на три), але використовує його як неподільне ціле: де система, є також файли, домашня папка та все інше. Системи Linux поділяються на жорсткість за замовчуванням на три -чотири частини або розділ. Ці розділи - три типи.
- Первинний або основний розділ. Головне, що вам потрібно знати про нього - це завжди повинно бути на диску. На ньому встановлені операційні системи. Наприклад, Windows можна встановити виключно на основному розділі.
- Логічний розділ - це вільне місце, яке система залишає на жорсткому диску для потреб користувачів. Якщо у вас був Windows XP, то ви пам’ятаєте кілька "локальних дисків": C, D, E, F. Це логічні розділи. Системи Linux, до речі, легко завантажуються з них.
- Розширений розділ - це контейнер, який потрібно створити, щоб розмістити необмежену кількість логічних. На практиці кількість, звичайно, обмежена програмним забезпеченням, але немає теорії. На відміну від тих самих основних: може бути максимум чотири - таке правило диктує сучасне обладнання комп'ютера, яке не витягне більше первинних секцій.
Чому таке різання жорсткого диска на шматочках? Напевно, деякі вже здогадалися.
- Безпека даних. Якщо операційна система, встановлена в одній частині, раптом "летить", то всі інші розділи залишатимуться недоторканими, і ви збережете всі файли.
- Використання різних файлових систем. Часто це дає великі зручності та переваги.
- Можливість встановлення двох операційних систем одночасно, що вам потрібно.
Тепер зрозуміло, чому варто створити розширений розділ, якщо він ще не на жорсткому диску - встановіть там Ubuntu. Однак це ще не все. Linux, у свою чергу, ділить цю половину, третину або чверть від великого яблука на ще кілька шматочків різних розмірів. Це і принципово відрізняється від Windows. Розглянемо ці основні частини.
- / - Основний розділ. Всередині це всі дані. З якоїсь сторони це навіть не секція, а контейнер для секцій.
- /Дім - Домашня секція. Є якісь дані користувача. Як бачите, він належить до кореневого розділу.
- /SWAP - Розділ розділення. Як відомо, оперативної пам’яті не завжди достатньо, крім того, щоб увійти в режим сплячки, ви завжди повинні мати такий розділ. Windows використовує файл для цього, але розділ ще зручніший.
- /завантаження - частина жорсткого диска, де розташована сама операційна система: ядро та все інше.

Маркування - це поділ жорсткого диска, в результаті чого виявляється, що він складається з декількох частин. Windows спирається на одну з них, а Ubuntu процвітає на інших. Однак, що буде відпочивати і що процвітати - це вирішити.
Чому це робиться? Знову ж таки, щоб ви не знищували всі файли в гойдалці через будь -яку системну помилку. Основне полетіло? Немає проблем, встановіть нові, а файли з домашнього каталогу ні в якому разі не впливали. Більше того, Ubuntu часто випускає оновлення. Під час такого оновлення попередні версії можна видалити, тому зручно утримувати систему окремо від даних користувачів. Згодом багато майстрів створюють для себе ще більш логічні розділи: для музики, серверів, спеціального кеша та інших речей.
Підготовка диска
Ми переходимо до практики. Перш ніж розпочати маркування, необхідно підготувати жорсткий диск із встановленими вікнами. Процес, який ми будемо виконувати, називається стисненням. Справа в тому, що спочатку немає нереального простору, тому вам потрібно це зробити самостійно. Зручно вичавити за допомогою старої ОС, оскільки Ubuntu може легко стерти всі встановлені файли з диска C, а разом з ними система.
Нові вікна часто забезпечують один C диск, а диска d взагалі немає. Це не дуже зручно, оскільки працюючи з цим розділом, ви ризикуєте залишати комп'ютер без операційних систем і знищити всі дані. Тому перед тим, як розпочати всі дії, варто зробити резервну копію та зберегти її на диску або флеш -накопичувачі. Після цього ви можете спокійно перейти до стиснення.
- Ми відкриваємо утиліту управління дисками. Це можна зробити так: Клацніть ПКМ на піктограмі "Цей комп'ютер" та виберіть "Управління", звідти ми відкриваємо цю утиліту.
- У корисності виберіть том C, однак, якщо є D (що важливо), виберіть його. D До цього варто форматувати. Якщо в процесі форматування ви не хочете втрачати всі файли, киньте їх на C або до зовнішнього середовища. Ви не можете зробити це з димом, оскільки це системно.
- Виберіть C у вікні "Диск 1", натисніть PKM та натисніть "Там зчепіть гучність".
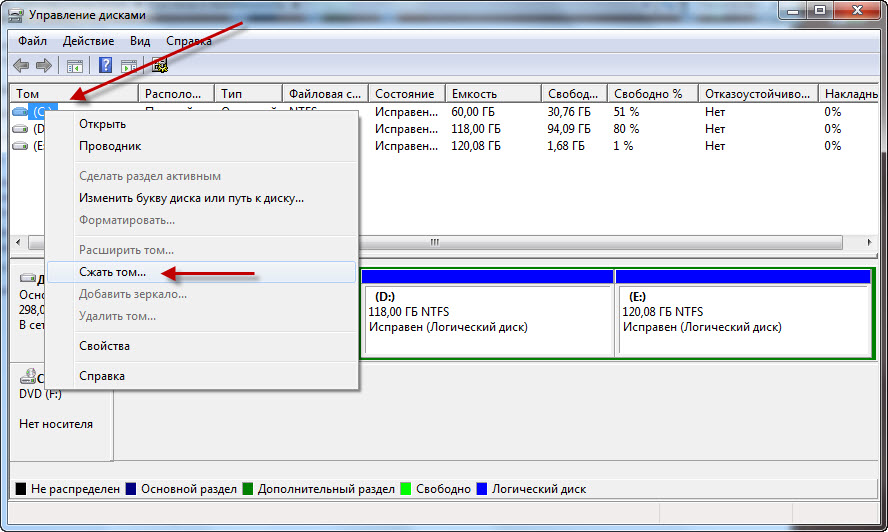
- Відкриється нове вікно. У полі "розмір стисненого простору" ми ставимо стільки, скільки шкода Ubuntu, але не на шкоду віконам, оскільки ці гігабайти тоді будуть важко повернути його назад. Це буде оптимально для нової системи з 40 ГБ та багато іншого.
- Після цього натисніть "стиснути". Важливо, щоб під час стиснення ПК підключено до мережі, а потужність не відключена. В іншому випадку жорсткий диск може бути повністю втрачений.
Найнебезпечніший етап проходження шляху. Тоді ми будемо працювати з програмним забезпеченням Ubuntu.
Розмітка дисків
Маркування можна виконати різними способами, в тому числі через термінал. Для початківців скидання диска в Ubuntu є оптимальним при встановленні або через утиліту, що підходить для цієї мети, що чудово.
Розділення від Ubuntu
Це найпростіша розмітка жорсткого диска. Він виконується при встановленні системи з завантажувальним флеш -накопичувачем або димом.
- Ми завантажуємо з носія завантаження (вибачте за тавтологію).
- Виберіть "Встановіть Ubuntu".
- Ми розміщуємо всі варіанти, керуючись нашими пріоритетами. Найголовніше - вікно "тип установки". Тут було запропоновано три варіанти: разом зі старою ОС видаліть стару ОС і покладіть Ubunta або власну версію. Ви можете обмежити себе вибором одного з перших двох. Тоді все відбудеться автоматично, ви не можете читати далі. Однак буде корисно робити все своїми руками, щоб успішно застосувати нові знання. Загалом - вирішити самі.
- Якщо ви виберете третю параметр, у наступному вікні потрібно буде створити нову таблицю, натиснувши відповідну кнопку.
- Ми виділяємо вільний простір, зроблений на попередньому кроці, і натискаємо на плюс.
Тут варто зробити невеликий, але важливий відступ. Потім ви можете поїхати знову двома способами.
- По -перше - якщо у вас є UEFI. UEFI - аналог BIOS, але більш сучасний, виконуючи ті самі функції. Зазвичай, якщо це коштуватиме UEFI, він буде вказаний на якійсь наклейці на комп’ютері. Або ви можете використовувати спеціальні утиліти, щоб дізнатися. У будь -якому випадку, якщо ви дійшли до цього кроку, це означає, що вони підключили завантажувальний носій, то вони вже використовували UEFI або BIOS.
- По -друге - якщо у вас є BIOS. Тоді все буде трохи інакше і трохи простіше.
Отже, якщо UEFI.
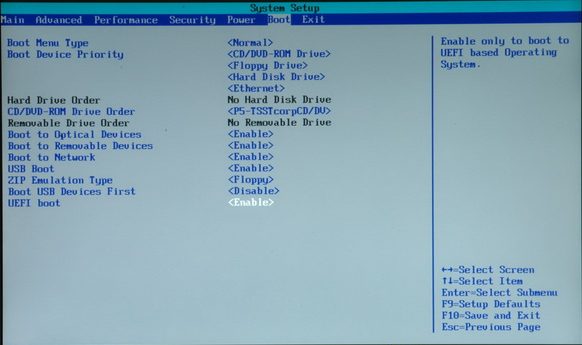
- Клацніть на плюс.
- Перший створений розділ буде завантажуватися. Потрібно поставити маркер на "первинний" і вибрати "використовувати як розділ завантаження EFI". Розмір: 200 Мб.
- Далі ми створюємо кореневий каталог. Ми вкладаємо в стовпець для використання "Журналної файлової системи EXT4". Розмір: 20-30 ГБ, залежно від того, скільки у вас є місця. Загалом, це приблизно 40-50% всього місця. Первинний. Початок цього простору.
- Наступний розділ: Дім. Все те саме, за винятком розміру, який зараз потрібно відрегулювати так, щоб 2-4 ГБ залишався для накачування файлу та точки кріплення: /додому. Хоча зробити логічний розділ цілком можливо. Це не має великого значення.
- Третій розділ, як ви могли здогадатися, буде свопом або "своп". Для нього ми виділяємо місце, рівне обсягу оперативної пам’яті на ПК. Більше не сенс висвітлити. Помістіть: "Використовуйте як розділ повороту". Тип логічний.
- Виберіть пристрій для встановлення завантажувача повністю весь раніше невигідний розділ.
- Натисніть "Встановіть зараз".
Це трохи інакше, якщо у вас немає UEFI.
- Перший створений розділ буде називатися /завантажувати. Введений розмір: 7-10 ГБ. Сім достатньо, однак, якщо немає проблем з місцем, краще взяти десять, оскільки кожне наступне оновлення додасть 200-300 Мб. Тип: Логічний. Спільна файлова система
- Другий розділ: /Дім. Тут ми виділяємо все місце, за винятком того, що воно залишається на свопі. Файлова система однакова, тип також логічний.
- Ну, обмін. Тут все саме, як на попередньому кроці -кроці.
- Тепер пристрою для встановлення завантажувача повинен бути призначений розділ /завантаження, який був створений для цього.
Згорблений
Утиліта GPARTED ідеально справляється з зривом жорсткого диска. Ви самі побачите, якщо вирішите скористатися цим методом.
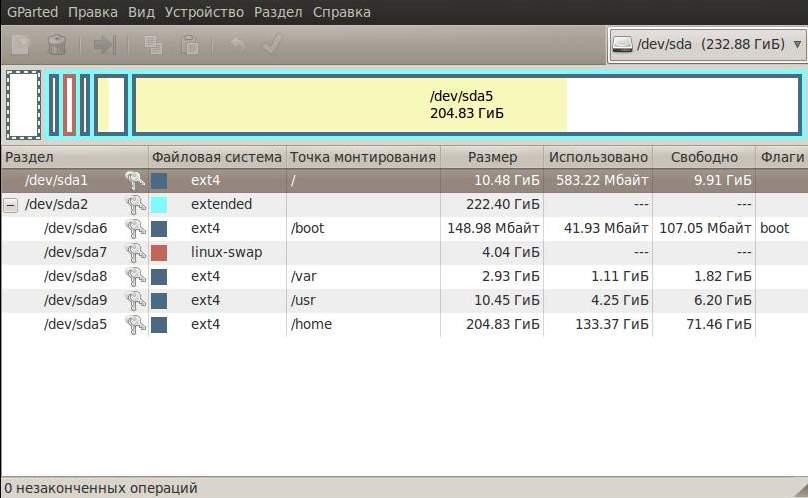
- Для початку підключіть завантажувальний компакт -диск або USB та запустіть Ubuntu без встановлення.
- Увімкніть gparted. Не потрібно його завантажувати, він вже є у списку попередньо встановлених програм.
- Ми працюємо з необґрунтованим простором. Він вже повинен відображатися у головному вікні. Якщо це раптом виявилося націленим (ключ намальований у рядку навпроти нього), натисніть на нього PKM та натисніть "Віддалений". Після цього зможе виконати з ним подальші дії.
- Ми створюємо з нього розширений розділ. Клацніть PKM, виберіть "Новий" або Новий, і, не зменшуючи місця, покладіть розширений розділ або розширений розділ у правому верхньому стовпці. Ім'я не можна заповнити.
- Клацніть ще раз за допомогою правої кнопки миші та виберіть "Створити розділ" або новий. Розмір становить 7-10 ГБ або 7000-10000 Мб. Файлова система: EXT LOGICAL Розділ. Назва:/root.
- Аналогічно, покладіть своп з тим самим типом розділу, але з іншим іменем (своп), файловою системою (Linux-Swap) та обсягом 2 або 4 ГБ.
- І останній розділ, який знову буде містити решту місця, буде /додому. EXT4 Файлова система та логічний тип.
- До речі, не забувайте про Уефі. Якщо це так, для нього також потрібно створити розділ за аналогією з попередньою інструкцією.
- Заключний крок. Ми перевіряємо, чи все правильно виставлено, а потім натисніть вгорі на зеленій галочку. Справа в тому, що Gparted має одну дуже зручну функцію. Він не почне виконувати будь -які операції, поки ви не натиснете цю кнопку вгорі. До цього моменту ви можете безстрашно експериментувати з маркуванням. Головне - перевірити все, перш ніж натиснути на заповітну кнопку.
- Процеси не будуть здійснюватися. У цей час ви не можете вимкнути ноутбук або комп'ютер з мережі.
Після таких маркування через GPARTED ви можете легко встановити Ubunta в готовий каталог. Вам потрібно використовувати, як відомо, розділ /завантаження.
Ну, тепер ви значно поповнили свої знання про жорсткі приводи. І найголовніше, вони зрозуміли (я дуже сподіваюся на це), як проводиться маркування диска в Убунту, за що і як це зробити самостійно. Це лише перший крок до створення ідеальної операційної системи для себе. Далі буде багато цікавих речей.
- « Як використовувати термінал на Ubuntu
- Як воскресити флеш -накопичувач після промивання в пральній машині »

